Last updated: 2025-04-15
Mobile data settings (window)
In this article
w Settings > Mobile data > Settings mobile data
This window is used to configure what can be done in Opter Driver and Opter Terminal.
Parts of the window
|
Function |
Description |
|---|---|
|
Type here to filter |
Filter the list of settings. May be useful if a lot of settings have been configured. |
|
Name |
Name of the settings for which an active setting has been configured. |
|
Value |
The value that has been entered for the setting. Entered manually. It is usually “True” or “False”, but may also be a name or a port number, for example. |
|
Description |
Description of the setting. Some settings do not have a description yet. |
|
Edit |
|
|
Save |
Saves the changes in the window. |
|
Close |
Closes the window without saving the changes. The changes are not saved automatically. |
Adding and deleting settings
How to add a setting:
-
Click on a blank field in the Name column.
-
Choose which setting to configure in one of the following ways:
Click on the down arrow in the field and select a setting from the list.
Type the name of the setting in the blank field.
-
Enter the value for the setting in the Value column. It is usually “true” or “false”, but for some settings it may be a number, name or port number, for example.
-
Click on Save.
Most of these settings do not require a value to be entered. In such cases, they have the value shown in the Default setting column below.
How to delete a setting:
-
Click on the field to the left of the Name column to select the row. It may be necessary to increase the row height in order to select the row.
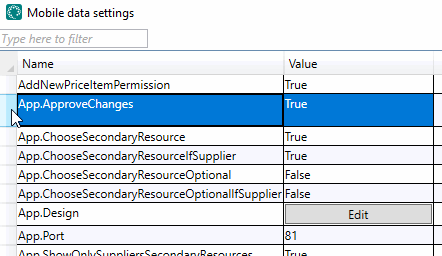
-
Press Delete on the keyboard.
-
Click on Save.
General settings
If no value is filled in for a setting, the setting indicated as the default applies.
|
Name |
Description |
|---|---|
|
AddNewDamagePermission |
Applies to Opter Driver. Only applies if DamagesPermission is set to “true” (default):
For more information about deviations, see Deviations and Customising the deviation view in Opter Driver. |
|
AddNewPriceItemPermission |
Applies to the menu in the detail view in Opter Driver for Android (classic). Applies to the POD view and the detail view menu in Opter Driver for iOS and Opter Driver Labs for Android. Choose whether or not drivers should be able to add new price items to shipments in the POD view and via the menu in the detail view by doing as follows:
If ArticlesPermission is set to "False", it is not possible to add articles to Opter Driver regardless of the setting for AddNewPriceItemPermission. |
|
AddPackageByScanningPermission |
This setting can be overridden for individual services by using the Allow Add packages with scanner checkbox in the Services window (Dispatch tab). |
|
AddServicePermission |
Show/hide the Extras option on the menu ( ”True” (default): the option is displayed. “False”: the option is not displayed. |
|
App.ApproveChanges |
Applies to Opter Driver only.
New orders created in Opter Driver are always saved directly in Opter, regardless of the settings configured for App.ApproveChanges. If drivers should not to be able to create new orders in Opter Driver, set CreateNewOrderPermission to “false”. For more information, see New orders in Opter Driver. |
|
App.ChooseSecondaryResource |
Only applies to drivers who are not associated with a supplier. The corresponding setting for drivers not associated with a supplier is App.ChooseSecondaryResourceIfSupplier. For more information about Opter Driver user accounts, see Installing Opter Driver for Android and Installing Opter Driver for iOS. |
|
App.ChooseSecondaryResourceIfSupplier |
Only applies to drivers associated with a supplier. The corresponding setting for drivers who are not associated with a supplier is App.ChooseSecondaryResource. For more information about Opter Driver user accounts, see Installing Opter Driver for Android and Installing Opter Driver for iOS. |
|
App.ChooseSecondaryResourceOptional |
Only applies to drivers who are not associated with a supplier. Only applies if App.ChooseSecondaryResource = “true”. The corresponding setting for drivers not associated with a supplier is App.ChooseSecondaryResourceOptionalIfSupplier. For more information about Opter Driver user accounts, see Installing Opter Driver for Android and Installing Opter Driver for iOS. |
|
App.ChooseSecondaryResourceOptionalIfSupplier |
Only applies to drivers associated with a supplier. Only applies if App.ChooseSecondaryResourceIfSupplier = “true”. The corresponding setting for drivers not associated with a supplier is App.ChooseSecondaryResourceOptional. For more information about Opter Driver user accounts, see Installing Opter Driver for Android and Installing Opter Driver for iOS. |
|
App.CustomerLogoNameFallback |
Applies to Opter Driver for iOS and Opter Driver Labs for Android as of Opter 2023.07-01.198.
For more information on how to set what is displayed in Opter Driver for iOS, see Design field for mobile (window). For Opter versions earlier than 2023.07-01.198, the customer name is always displayed if there is no customer logo. For Opter Driver classic for Android, nothing is displayed if no customer logo (image) is available. For more information, see Displaying the customer’s logo in Opter Driver. |
|
App.DefaultCustomerCode |
Enter the customer code that is to be preselected for new orders created in Opter Driver. Enter the customer code as a value, for example “OPT”. For more information, see New orders in Opter Driver. |
|
App.DefaultServiceTypeCode |
Enter the service that is to be preselected for new orders created in Opter Driver. Enter the name of the service as the value, for example “Home delivery”. For more information, see New orders in Opter Driver. |
|
App.Design |
In App.Design, you can customise the layout in Opter Driver for Android (classic). For more information, see App.Design. For Opter Driver for iOS and Opter Driver Labs for Android, we recommend using the window Design field for mobile to set what information to display in the app. For more information, see Configuring which fields are displayed in Opter Driver for iOS. To have a custom layout in Opter Driver for iOS and Opter Driver Labs for Android, this can be created in either App.OpterDriver.Design or App.Design, but to be able to use all the features that are available, App.OpterDriver.Design needs to be used rather than App.Design. |
|
App.ForceDelayReasonOnDelay |
Applies to all variants of Opter Driver. Select whether it should be mandatory for drivers to enter the reason for delay and a delay comment in the event of a delivery delay, in accordance with the following:
The setting generally applies to all customers, but you can make exceptions for certain customers if you want. For more information, see Reason and comment mandatory in Opter Driver in the event of a delay. |
|
App.ForceOldDesign |
Applies to Opter Driver for iOS and Opter Driver Labs for Android as of Opter 2022.12.00. We recommend setting this to “false”.
|
|
App.NoPodNameSuggestions |
Only applies to Opter Driver (classic) for Android. (In Opter Driver for iOS and Opter Driver Labs for Android, suggested names are always shown if there are any). The suggested names are displayed in alphabetical order.
For more information, see Displaying suggested names during POD registration in Opter Driver for Android. |
|
App.OpterDriver.Design |
Applies to Opter Driver for iOS and Opter Driver Labs for Android as of Opter version 2022.12.00. We recommend that you use the window Design field for mobile to set which fields to display in Opter Driver for iOS and Opter Driver Labs for Android. For more information, see Configuring which fields are displayed in Opter Driver for iOS. To have a custom layout in Opter Driver for iOS and Opter Driver Labs for Android, this can be created in either App.OpterDriver.Design or App.Design, but to be able to use all the features that are available, App.OpterDriver.Design needs to be used rather than App.Design. App.ForceOldDesign must be set to “false” in order to monitor the content of the XML file in App.OpterDriver.Design or the settings in the Design field for mobile window. For more information, see App.OpterDriver.Design. |
|
App.ShowOnlySuppliersSecondaryResources |
This setting is only valid if App.ChooseSecondaryResourceIfSupplier = “True”.
This setting is only valid if App.ChooseSecondaryResource = “True”. For more information on how to create login credentials for Opter Driver, see Installing Opter Driver for Android and Installing Opter Driver for iOS. |
|
App.SyncAllConsignedShipments
|
This setting is only of interest when working with consignments. This setting only applies if GroupConsignments = “true”. If GroupConsignments = "false", it works like App.SyncAllConsignedShipments = "false", even if that has been set to "true".
For more information, see Consignments in Opter Driver for iOS. |
|
App.SyncPodNameSuggestions |
Allows you to disable the list of suggested name clarifications for proof of delivery in Opter Driver. ”True” (default): Suggested name clarifications are shown in Opter Driver. “False”: Suggested name clarifications are not displayed in Opter Driver. |
|
App.TargetVersionAndroid |
Applies to Opter Driver (classic) for Android. Enter the oldest authorised version of Opter Driver (classic) for Android in your system, for example "1.7.5". Devices with an older version must be updated in order to log in on them. The setting can be overwritten by a central setting in Opter. Contact support if you change this setting and it has been changed back the next time you open Opter. |
|
Applies to Opter Driver for iOS and Opter Driver Labs for Android version 2.4.19 and later. Enter the oldest authorised version of Opter Driver for iOS and Opter Driver Labs for Android in your system, for example "2.4.20". If a driver has an older version of Opter Driver on their device, the driver must update to the version you specified in App.TargetVersionXamarin or a later version in order to log into Opter Driver. In App.TargetVersionXamarin it is not possible to enter versions older than 2.4.19, as the feature was introduced in that version. The setting can be overwritten by a central setting in Opter. Contact support if you change this setting and it has been changed back the next time you open Opter. |
|
| ArticlesPermission |
Applies to all variants of Opter Driver.
If AddNewPriceItemPermission is set to "True", the driver can add new items to the POD view in Opter Driver for iOS and Opter Driver Labs for Android. This is not the case for Opter Driver for Android (classic). |
|
AttachmentsPermission |
For Opter Driver for Android (classic):
For more information, see Attachments in Opter Driver. For Opter Driver for iOS and Opter Driver Labs for Android:
For more information, see Adding images in Opter Driver for iOS. |
| ChangesOrder |
Applies to Opter Driver for Android (classic), but not to Opter Driver for iOS or Opter Driver Labs for Android. Indicate where on the menu ( Default: “99”. For more information, see Changes to orders in Opter Driver. |
| ChangesPermission |
Applies to all variants of Opter Driver:
For more information, see Changes to orders in Opter Driver. |
|
ChangeShipmentStatusFromMapPermission |
To check if it is possible to change the status of a mission directly on the map in Opter Driver, tap on an address and then on
Depending on the status set, the POD view may open as some state changes may require POD. |
| CreateNewOrderOrder |
Applies to Opter Driver for Android (classic), but not to Opter Driver for iOS or Opter Driver Labs for Android. Where on the menu ( Default: “99”. For more information, see New orders in Opter Driver. |
| CreateNewOrderPermission |
Applies to Opter Driver (classic) for Android. Also applies to Opter Driver for iOS and Opter Driver Labs for Android version 2.3.0 and later:
For more information, see New orders in Opter Driver. |
| DAM_ | For all DAM_ settings, see the Deviation view settings (DAM_) table below. |
| DamagesOrder |
Applies to Opter Driver for Android (classic), but not to Opter Driver for iOS or Opter Driver Labs for Android. You can specify how high up the Deviations field should be in the Opter Driver menu by entering a number for this setting, such as “3”. The lower the number, the higher up the menu it is. |
| DamagesPermission |
Applies to Opter Driver:
|
| DeletePriceItemPermission |
If ArticlesPermission is set to "False", it is not possible to delete articles in Opter Driver regardless of the setting for DeletePriceItemPermission. |
|
FillLoadCarrierPOD |
Applies to Opter Driver for iOS and Opter Driver Labs for Android version 2.4.17 and later. Applies to the scan type Fill load carrier. In Opter Driver, drivers choose whether they want to register a proof of delivery after they have filled the load carrier. Set whether or not the proof of delivery page should open automatically when drivers finish scanning, i.e. when the driver has pressed Fill load carrier, scanned the package to add to the load carrier and then pressed End. Select “true” or “false” as follows:
For more information, see Load carrier and Handling load carriers in Opter Driver. |
|
Applies to Opter Driver (classic). Also applies to Opter Driver for iOS and Opter Driver Labs for Android as of version 2.4.21. Choose whether drivers should be able to filter the job list or not:
For more information, see Pages, tabs and menus in Opter Driver for iOS. |
|
|
Control if the driver has to give a reason why he or she declines an assignment. Cancelled assignments are displayed as driver messages in the traffic management.
|
|
|
For Opter Driver for iOS and Opter Driver Labs for Android version 2.4.20 and later. Choose whether drivers should be able to add images that they already have on their mobile device:
For more information, see Adding images in Opter Driver for iOS and Customise the POD view in Opter Driver. For Opter Driver (classic) for Android. Choose whether drivers should be able to add images that they already have on their mobile device:
|
|
| GiveAwayOrder |
Applies to Opter Driver (classic) for Android, but not to Opter Driver for iOS and Opter Driver Labs for Android. Controls where on the menu in the Opter Driver shipment view the Give away option is displayed. The lower the number, the higher up it is. |
|
GiveAwayPermission |
Choose whether drivers should be able to give away shipments to other resources in Opter Driver:
For more information, see Defining whether resources may give away shipments in Opter Driver for iOS, Giving away shipments in Opter Driver for iOS and Giving away shipments in Opter Driver for Android. |
|
GroupConsignments |
|
|
GuardSystems.Customer GuardSystems.Password GuardSystems.Username |
If you use GSFleet GPS trackers in your vehicles, enter your GSFleet account customer ID, username and password. For more information, see Positioning with Guard Systems tracking transmitters. |
| IncludeConsignmentChildren |
Applies to Opter Driver for Android.
For more information, see Consignments in Opter Driver for iOS. |
| IncludeConsignments |
Applies to Opter Driver for Android.
For more information, see Consignments in Opter Driver for iOS. |
| InternetBaseAddress |
To ensure that files attached to orders on the customer web will be displayed in Opter Driver, enter the URL of the customer web. For example, the URL may be “https://expresstransport.no/opter” or “https://expresstransport.opter.cloud” (if you are using the Opter cloud solution). For more information, seeCustomer web and Track & Trace. In order for attachments to be displayed in Opter Driver, AttachmentsPermission must also be set to “true”. For more information, see Attachments in Opter Driver. InternetBaseAddress is also used to display and print shipping labels and parcel labels in Opter Driver. For more information, see Display and print freight bills and package labels in Opter Driver for iOS. |
|
LoadCarrierPermission |
Applies to Opter Driver for iOS and Opter Driver Labs for Android version 2.4.17 and later. Choose whether or not drivers should be able to use the load carrier feature in Opter Driver, as follows:
For more information, see Load carrier and Handling load carriers in Opter Driver. |
| LooseItemForceSetValue |
Applies to all variants of Opter Driver: LooseItemsPermission must be “true” for this setting to have any effect.
For more information, see Customise the POD view in Opter Driver. |
| LooseItemsOrder |
Only applies to Opter Driver for Android (classic). Controls where on the menu in the detail view the Loose items option is displayed. The lower the number, the higher up the menu it is. |
| LooseItemsPermission |
Applies to all variants of Opter Driver:
For more information, see Customise the POD view in Opter Driver. |
| ManualStatusChangeDeliveryPermission |
Applies to Opter Driver (classic) for Android. Also applies to Opter Driver for iOS and Opter Driver Labs for Android as of Opter 2.4.3. Set whether or not drivers should only be able to change to the Delivered/Unloaded status by scanning:
For more information, see Setting how status can be changed in Opter Driver for Android and Setting how status can be changed in Opter Driver for iOS. |
| ManualStatusChangePickUpPermission |
Applies to Opter Driver for Android (classic). Also applies to Opter Driver for iOS and Opter Driver Labs for Android as of Opter 2.4.3. Set whether or not drivers should only be able to change to the Pickup/Loaded status by scanning:
For more information, see Setting how status can be changed in Opter Driver for Android and Setting how status can be changed in Opter Driver for iOS. |
| OneScanRowPermission |
Only applies to Opter Driver (classic) for Android: Controls whether package scans are displayed in a block or as separate scans on the Scan tab in Opter Driver:
For more information, see The scan list in Opter Driver. For Opter Driver for iOS and Opter Driver Labs for Android (version 2.4.6 and later), package scans are always displayed in blocks. For more information, see Customising the scan list in Opter Driver for iOS. |
| PackageDimensionsString |
Controls the information that is displayed about packages in the scan list. The Value column works as a free text field. The variables below allow values to be retrieved from the package rows on the order:
Opter Driver for iOS and Opter Driver Labs for Android: Used PackageDimensionsString together with the variable PACKAGE.DIMENSIONS. For more information, see Customising the scan list in Opter Driver for iOS. Opter Driver (classic) for Android: works best if OneScanRowPermission = “true”. Used PackageDimensionsString together with the variable PACKAGE.DIMENSIONS in App.Design. For more information, see The scan list in Opter Driver. Opter Terminal: Make the following settings for onescanrow in Terminal.Settings:
Default: no package dimensions are displayed. For more information, see Customising the scan list in Opter Terminal. The PackageDimensionsString setting applies to both Opter Driver and Opter Terminal, which means that it is not possible to display different dimensions or text in the different apps. |
| PodCommentEnabled |
|
|
PodPictureEnabled |
Choose whether drivers should be able to add an image to the delivery receipt/assignment, as follows:
For more information, see Customise the POD view in Opter Driver. |
|
|
| PositionUpdateInterval |
Controls how often Opter Driver sends the position to the database. The position history can be displayed on the map in dispatch (see GDPR enquiries ). Enter a value in seconds. The lowest permitted value is every 5 seconds. If a value lower than “5” is entered here, it will change to “5”. It is therefore not possible to disable positioning completely by entering “0”. Default = 60. GPS positioning uses a lot of battery power. The more often the position is sent, the faster the battery in the device runs out. We recommend not sending the position more often than every 60 seconds. |
|
PosTrack.Username |
If you use Postrack GPS trackers in your vehicles, enter your Postrack account username and password. For more information, see GPS tracker from Postrack. |
|
PrintOrder |
Only applies to Opter Driver (classic) for Android. It is possible to specify how high up in the menu the Print menu option should be by entering a number for this setting. The lower the number, the higher up the menu it is. Default: “99”. |
| PrintPermission |
Choose whether or not drivers should be able to open freight bills and package labels in Opter Driver, and also be able to print them. If the menu option is displayed, drivers can open freight bills and package labels in Opter Driver and print them. The menu option has different names in the different versions of the app:
Set whether or not to display the menu option in the detail view:
For more information, see Display and print freight bills and package labels in Opter Driver for iOS. |
| ProofOfDeliveryPermission |
Set whether or not to display the Proof of delivery menu option in the detail view:
|
| QueryPermission |
Choose whether or not to display checklists in Opter Driver, in accordance with the following:
For more information, see Creating checklist questions and checklists and Setting whether or not to display checklists in Opter Driver. |
| SaveSortPermission |
Applies to Opter Driver (classic). Also applies to Opter Driver for iOS and Opter Driver Labs for Android as of version 2.4.22. Choose whether you want the route sequence from Opter Driver to be synchronised with dispatch:
For more information, see Synchronising the route sequence in Opter Driver and dispatch. |
| ScanScanCommentArrivalPermission |
Applies to all variants of Opter Driver.
For more information, see Setting whether scan comments shall be entered in Opter Driver for iOS and Scanning freight bills and package labels with Opter Driver for iOS. |
|
ScanScanCommentDeliveryPermission |
Applies to all variants of Opter Driver.
For more information, see Setting whether scan comments shall be entered in Opter Driver for iOS and Scanning freight bills and package labels with Opter Driver for iOS. |
| ScanScanCommentDeparturePermission |
Applies to all variants of Opter Driver.
For more information, see Setting whether scan comments shall be entered in Opter Driver for iOS and Scanning freight bills and package labels with Opter Driver for iOS. |
|
ScanScanCommentName
|
Applies to all variants of Opter Driver. To rename the scan comment box in Opter Driver, enter the name to be displayed. By default, the text Scan scanning comment is displayed. For more information, see Setting whether scan comments shall be entered in Opter Driver for iOS and Scanning freight bills and package labels with Opter Driver for iOS. |
| ScanScanCommentPickupPermission |
Applies to all variants of Opter Driver.
For more information, see Setting whether scan comments shall be entered in Opter Driver for iOS and Scanning freight bills and package labels with Opter Driver for iOS. |
You can make it mandatory for the driver to give a reason why the assignment is declined by setting ForceReasonWhenRejectingShipment to "True" (see above). |
|
| SetArbitraryStatusDoneTabPermission |
Applies to the Done tab in Opter Driver (classic) for Android. It is only of interest to set SetArbitraryStatusDoneTabPermission if both SetMultipleStatusPermission and SetArbitraryStatusPermission have been set to "True".
For more information, see Setting how status can be changed in Opter Driver for Android. SetArbitraryStatusDoneTabPermissionDoes not apply to Opter Driver for iOS or Opter Driver Labs for Android. |
| SetArbitraryStatusNewTabPermission |
Applies to the New tab in Opter Driver (classic) for Android.
It is only of interest to set SetArbitraryStatusNewTabPermission if both SetMultipleStatusPermission and SetArbitraryStatusPermission have been set to "True". For more information, see Setting how status can be changed in Opter Driver for Android. SetArbitraryStatusNewTabPermissionDoes not apply to Opter Driver for iOS or Opter Driver Labs for Android. |
| SetArbitraryStatusPermission |
Applies to Opter Driver (classic) for Android, and to Opter Driver for iOS and Opter Driver Labs for Android, but works somewhat differently in them. For Opter Driver (classic) for Android: It can be set whether drivers should be able to change to any status in the life cycle, or just the next status in the life cycle:
For more information, see Setting how status can be changed in Opter Driver for Android. For Opter Driver for iOS and Opter Driver Labs for Android: It can be set whether in the detail view drivers should be able to select any status in the life cycle, or just the next status in the life cycle:
For more information, see Setting how status can be changed in Opter Driver for iOS. |
| SetArbitraryStatusToDoTabPermission |
Applies to the tab Todo in Opter Driver (classic) for Android:
It is only of interest to set SetArbitraryStatusToDoTabPermission if both SetMultipleStatusPermission and SetArbitraryStatusPermission have been set to "True". For more information, see Setting how status can be changed in Opter Driver for Android. SetArbitraryStatusToDoTabPermissionDoes not apply to Opter Driver for iOS or Opter Driver Labs for Android. |
| SetMultipleStatusPermission |
Applies to Opter Driver. Set the status of several shipments at the same time in Opter Driver (classic) for Android:
For more information, see Setting how status can be changed in Opter Driver for Android. Set whether drivers can change the status of shipments directly in the shipment list in Opter Driver for iOS and Opter Driver Labs for Android:
For more information, see Setting how status can be changed in Opter Driver for iOS. |
|
SetStatusConfirmedInShipmentListPermission |
Applies to Opter Driver for iOS and Opter Driver Labs for Android 2.4.3 and later. Does not apply to Opter Driver (classic) for Android. Set whether or not drivers should be able to confirm shipments without having seen all the information that is displayed in the detail view:
For more information, see Setting how status can be changed in Opter Driver for iOS. |
|
SetStatusDeliveredInShipmentListPermission |
Applies to Opter Driver (classic) for Android. Also applies to Opter Driver for iOS and Opter Driver Labs for Android 2.4.3 and later. Change the status to Delivered in the shipment list:
For more information, see Setting how status can be changed in Opter Driver for Android and Setting how status can be changed in Opter Driver for iOS. |
|
SetStatusPickedUpInShipmentListPermission |
Applies to Opter Driver (classic) for Android. Also applies to Opter Driver for iOS and Opter Driver Labs for Android 2.4.3 and later. Change the status to Picked up in the shipment list:
For more information, see Setting how status can be changed in Opter Driver for Android and Setting how status can be changed in Opter Driver for iOS. |
|
SHI_ |
For all SHI_ settings, see the Changes view settings (SHI_) and New Order view settings (SHI_) table below. |
|
SMS.Design |
Used to create a predefined message to be sent when you right-click and select Send shipment as SMS in dispatch. Click on Edit to open the windowText message format where a predefined message can be created with information about the shipment. |
|
Applies to Opter Driver (classic). Also applies to Opter Driver for iOS and Opter Driver Labs for Android as of version 2.4.21. Choose whether drivers should be able to sort the job list in Opter Driver:
For more information, see Manually sort the driving order in Opter Driver and Pages, tabs and menus in Opter Driver for iOS. For Opter Driver (classic) for Android, see Sorting shipments in Opter Driver for Android. |
|
|
SPA_ |
For all SPA_ settings, see the Package view settings (SPA_) table below. For SPA_ListDetails, see the Package list settings, SPA_ListDetails table below. |
|
SPI_ |
For all SPI_ settings, see the Price item view settings (SPI_) table below. |
|
Terminal.Settings |
Terminal.Settings can be used to set what is displayed and what features are available in Opter Terminal. For more information, see Customising the layout and features of Opter Terminal with Terminal.Settings. |
Settings for the Deviations view in Opter Driver (DAM_)
These settings control the fields that are displayed in the Deviations view and the names of these fields. For instructions, see Customising the deviation view in Opter Driver.
If no setting is configured for any of the mobile data settings starting with DAM_, all the fields in the deviation view are displayed, except for the Event and Reason drop-down lists which are displayed if the selected deviation type has them.
If no settings are configured for any of the mobile data settings starting with DAM_, the fields will be displayed with their default names.
The table below shows all the DAM_ settings for the Deviations view.
| Name | Description |
|---|---|
| DAM_CommentName |
To change the name of the Comment field in the New deviation and Review deviation/Deviation views in Opter Driver, enter the name that should be displayed. |
| DAM_CommentPermission |
|
| DAM_DAE_IdName |
To rename the Event drop-down list in the New deviation and Review deviation/Deviation views in Opter Driver, enter the name that should be displayed. |
| DAM_DAE_IdPermission |
|
| DAM_DAR_IdName |
To rename the Reason drop-down list in the New deviation and Review deviation/Deviation views in Opter Driver, enter the name that should be displayed. |
| DAM_DAR_IdPermission |
|
| DAM_DAT_IdName |
To change the name of the Type field in the New deviation and Review deviation/Deviation views in Opter Driver, enter the name that should be displayed. |
| DAM_DEA_IdName |
To change the name of the Image field in the New deviation and Review deviation/Deviation views in Opter Driver, enter the name that should be displayed. |
| DAM_DEA_IdPermission |
|
These settings control how the Changes view in Opter Driver works. It is possible to choose which fields to display, the order in which they are displayed and even rename them. The settings are configured via the mobile data settings starting with “SHI_”, such as SHI_DistanceKMPermission (show or hide the field), SHI_DistanceKMOrder (where in the view) and SHI_DistanceKMName (custom name). The settings affect both Opter Driver for Android and Opter Driver for iOS.
If no settings are configured for any of the mobile data settings starting with “SHI_”:
-
Opter Driver for Android: all the fields are displayed and shown with their default names.
-
Opter Driver for iOS: all the fields except (SHI_DriverMessagePermission), Order date (SHI_OrderDatePermission) and Sender instructions (SHI_SenderInstructionPermission) are displayed. The fields displayed by default are shown with their default names.
For information on how to configure the settings, see Changes to orders in Opter Driver and Setting how changes made in Opter Driver are approved.
The table below shows all the SHI_ settings for the Changes view. Some of the settings also affect the New order view, for example SHI_PackagesName and SHI_PackagesOrder.
| Name | Description |
|---|---|
| ChangesOrder |
Only applies to Opter Driver (classic) for Android. Indicate where on the menu ( Default: “99”. For more information, see Changes to orders in Opter Driver. |
| ChangesPermission |
Applies to all variants of Opter Driver:
For more information, see Changes to orders in Opter Driver. |
| SHI_AreaName |
To change the name of the Pallet space field in the Changes view, enter the name that should be displayed. |
|
SHI_AreaOrder |
You can specify how high up the Pallet space field should be by entering a number for this setting. The lower the number, the higher up the view it is. Default: “99”. For more information, see Changes to orders in Opter Driver. |
|
SHI_AreaPermission |
Shows/hides the Pallet space field in the Changes view.
For more information, see Changes to orders in Opter Driver. |
|
SHI_CustomerProjectName |
To change the name of the Customer project field in the Changes view, enter the name that should be displayed. |
|
SHI_CustomerProjectOrder |
You can specify how high up the Customer project field should be by entering a number for this setting. The lower the number, the higher up the view it is. Default: “99”. |
|
SHI_CustomerProjectPermission |
Shows/hides the Customer project field in the Changes view.
For more information, see Changes to orders in Opter Driver. |
| SHI_DeliveryTimeName |
To change the name of the Delivery time field in the Changes view, enter the name that should be displayed. The Delivery time field is not shown in Opter Driver for iOS or Opter Driver Labs for Android. |
| SHI_DeliveryTimeOrder |
You can specify how high up the Delivery time field should be by entering a number for this setting. The lower the number, the higher up the view it is. Default: “99”. For more information, see Changes to orders in Opter Driver. The Delivery time field is not shown in Opter Driver for iOS or Opter Driver Labs for Android. |
| SHI_DeliveryTimePermission |
Shows/hides the Delivery time field in the Changes view:
For more information, see Changes to orders in Opter Driver. The Delivery time field is not shown in Opter Driver for iOS or Opter Driver Labs for Android. |
| SHI_DistanceKMName |
To change the name of the Distance/Distance (km) field in the Changes view, enter the name that should be displayed. The name of the field is changed in both Opter Driver for Android and Opter Driver for iOS. Default name:
|
| SHI_DistanceKMOrder |
You can specify how high up the Distance/Distance (km) field should be by entering a number for this setting. The lower the number, the higher up the view it is. Default: “99”. |
| SHI_DistanceKMPermission |
Choose whether or not the Distance/Distance (km) field should be displayed in the list in the Changes view:
For more information, see Changes to orders in Opter Driver. |
| SHI_DriverMessageName |
To change the name of the field in the Changes view, enter the name that should be displayed. |
| SHI_DriverMessageOrder |
You can specify how high up the field should be by entering a number for this setting. The lower the number, the higher up the view it is. Default: “99”. |
| SHI_DriverMessagePermission |
Choose whether or not the field should be displayed in the list in the Changes view:
For more information, see Changes to orders in Opter Driver. |
| SHI_ExternalMessageName |
You can rename the field by entering the new name here. |
| SHI_ExternalMessageOrder |
You can specify how high up the field should be by entering a number for this setting. The lower the number, the higher up the view it is. Default: “99”. |
| SHI_ExternalMessagePermission |
Choose whether or not the field should be displayed in the list in the changes view:
For more information, see Changes to orders in Opter Driver. |
| SHI_ExtraDimension1Name |
You can rename the Extra dimension 1 field by entering the new name here. |
| SHI_ExtraDimension1Order |
You can specify how high up the Extra dimension 1 field should be by entering a number for this setting. The lower the number, the higher up the view it is. Default: “99”. |
| SHI_ExtraDimension1Permission |
Choose whether or not the Extra dimension 1 field should be displayed in the list in the changes view:
For more information, see Changes to orders in Opter Driver. |
|
SHI_ExtraDimension2Name |
You can rename the Extra dimension 2 field by entering the new name here. |
| SHI_ExtraDimension2Order |
You can specify how high up the Extra dimension 2 field should be by entering a number for this setting. The lower the number, the higher up the view it is. Default: “99”. |
| SHI_ExtraDimension2Permission |
Choose whether or not the Extra dimension 2 field should be displayed in the list in the changes view:
For more information, see Changes to orders in Opter Driver. |
| SHI_ExtraDimension3Name |
You can rename the Extra dimension 3 field by entering the new name here. |
| SHI_ExtraDimension3Order |
You can specify how high up the Extra dimension 3 field should be by entering a number for this setting. The lower the number, the higher up the view it is. Default: “99”. |
| SHI_ExtraDimension3Permission |
Choose whether or not the Extra dimension 3 field should be displayed in the list in the changes view:
For more information, see Changes to orders in Opter Driver. |
| SHI_ExtraDimension4Name |
You can rename the Extra dimension 4 field by entering the new name here. |
| SHI_ExtraDimension4Order |
You can specify how high up the Extra dimension 4 field should be by entering a number for this setting. The lower the number, the higher up the view it is. Default: “99”. |
| SHI_ExtraDimension4Permission |
Choose whether or not the Extra dimension 4 field should be displayed in the list in the changes view:
For more information, see Changes to orders in Opter Driver. |
| SHI_ExtraDimension5Name |
You can rename the Extra dimension 5 field by entering the new name here. |
| SHI_ExtraDimension5Order |
You can specify how high up the Extra dimension 5 field should be by entering a number for this setting. The lower the number, the higher up the view it is. Default: “99”. |
| SHI_ExtraDimension5Permission |
Choose whether or not the Extra dimension 5 field should be displayed in the list in the changes view:
For more information, see Changes to orders in Opter Driver. |
| SHI_ExtraId1Name |
You can rename the Extra ID 1 field by entering the new name here. |
| SHI_ExtraId1Order |
You can specify how high up the Extra ID 1 field should be by entering a number for this setting. The lower the number, the higher up the view it is. Default: “99”. |
| SHI_ExtraId1Permission |
Choose whether or not the Extra ID 1 field should be displayed in the list in the changes view:
For more information, see Changes to orders in Opter Driver. |
| SHI_ExtraId2Name |
You can rename the Extra ID 2 field by entering the new name here. |
| SHI_ExtraId2Order |
You can specify how high up the Extra ID 2 field should be by entering a number for this setting. The lower the number, the higher up the view it is. Default: “99”. |
| SHI_ExtraId2Permission |
Choose whether or not the Extra ID 2 field should be displayed in the list in the changes view:
For more information, see Changes to orders in Opter Driver. |
| SHI_ExtraId3Name |
You can rename the Extra ID 3 field by entering the new name here. |
| SHI_ExtraId3Order |
You can specify how high up the Extra ID 3 field should be by entering a number for this setting. The lower the number, the higher up the view it is. Default: “99”. |
| SHI_ExtraId3Permission |
Choose whether or not the Extra ID 3 field should be displayed in the list in the changes view:
For more information, see Changes to orders in Opter Driver. |
| SHI_ExtraId4Name |
You can rename the Extra ID 4 field by entering the new name here. |
| SHI_ExtraId4Order |
You can specify how high up the Extra ID 4 field should be by entering a number for this setting. The lower the number, the higher up the view it is. Default: “99”. |
| SHI_ExtraId4Permission |
Choose whether or not the Extra ID 4 field should be displayed in the list in the changes view:
For more information, see Changes to orders in Opter Driver. |
| SHI_ExtraId5Name |
You can rename the Extra ID 5 field by entering the new name here. |
| SHI_ExtraId5Order |
You can specify how high up the Extra ID 5 field should be by entering a number for this setting. The lower the number, the higher up the view it is. Default: “99”. |
| SHI_ExtraId5Permission |
Choose whether or not the Extra ID 5 field should be displayed in the list in the changes view:
For more information, see Changes to orders in Opter Driver. |
| SHI_FreightBillName |
You can rename the Freight bill field by entering the new name here. If the name is changed, this will affect both the Changes view and the New order view. For more information, see Changes to orders in Opter Driverand New orders in Opter Driver. |
| SHI_FreightBillOrder |
You can specify how high up the Freight bill field should be by entering a number for this setting. The lower the number, the higher up the view it is. Default: “99”. For more information, see Changes to orders in Opter Driverand New orders in Opter Driver. |
| SHI_FreightBillPermission |
Choose whether or not the Freight bill field should be displayed in the list in the changes view:
Changes made here affect both the Changes view and the New order view. For more information, see Changes to orders in Opter Driver and New orders in Opter Driver. |
| SHI_GoodsTypeName |
You can rename the Goods type field by entering the new name here. |
| SHI_GoodsTypeOrder |
You can specify how high up the Goods type field should be by entering a number for this setting. The lower the number, the higher up the view it is. Default: “99”. |
| SHI_GoodsTypePermission |
Choose whether or not the Goods type field should be displayed in the list in the changes view:
For more information, see Changes to orders in Opter Driver. |
| SHI_LoadMeterName |
You can rename the Load metre field by entering the new name here. |
| SHI_LoadMeterOrder |
You can specify how high up the Load metre field should be by entering a number for this setting. The lower the number, the higher up the view it is. Default: “99”. |
| SHI_LoadMeterPermission |
Choose whether or not the Load metre field should be displayed in the list in the changes view:
For more information, see Changes to orders in Opter Driver. |
| SHI_MessageName |
You can rename the field by entering the new name here. If the name is changed, this will affect both the Changes view and the New order view. In the New order view, the field is called by default. For more information, see Changes to orders in Opter Driver and New orders in Opter Driver. |
| SHI_MessageOrder |
You can specify how high up the field should be by entering a number for this setting. The lower the number, the higher up the view it is. Default: “99”. If the order is changed, this will affect both the Changes view and the New order view. In the New order view, the field is called by default. For more information, see Changes to orders in Opter Driver and New orders in Opter Driver. |
| SHI_MessagePermission |
Choose whether or not the field should be displayed in the list in the changes view:
Changes made here affect both the Changes view and the New order view. In the New order view, the field is called by default. For more information, see Changes to orders in Opter Driver and New orders in Opter Driver. |
| SHI_OrderDateName |
You can rename the Order date field by entering the new name here. If the name is changed, this will affect both the Changes view and the New order view. For more information, see Changes to orders in Opter Driver and New orders in Opter Driver. |
| SHI_OrderDateOrder |
You can specify how high up the Order date field should be by entering a number for this setting. The lower the number, the higher up the view it is. Default: “99”. For more information, see Changes to orders in Opter Driver and New orders in Opter Driver. |
| SHI_OrderDatePermission |
Choose whether or not the Order date field should be displayed in the list in the changes view:
Changes made here affect both the Changes view and the New order view. For more information, see Changes to orders in Opter Driver and New orders in Opter Driver. |
| SHI_PackagesName |
You can rename the Packages field by entering the new name here. If the name is changed, this will affect both the Changes view and the New order view. For more information, see Changes to orders in Opter Driver and New orders in Opter Driver. |
| SHI_PackagesOrder |
You can specify how high up the Packages field should be by entering a number for this setting. The lower the number, the higher up the view it is. Default: “99”. If the order is changed, this will affect both the Changes view and the New order view. For more information, see Changes to orders in Opter Driver and New orders in Opter Driver. |
| SHI_PackagesPermission |
Choose whether or not the Packages field should be displayed in the list in the changes view:
Changes made here only affect the Changes view. Packages is always displayed in the New order view. For more information, see Changes to orders in Opter Driver and New orders in Opter Driver. |
| SHI_PickupTimeName |
You can rename the Pickup time field by entering the new name here. Only applies to Opter Driver (classic) for Android. The Pickup time field is not shown in Opter Driver for iOS or Opter Driver Labs for Android. |
| SHI_PickupTimeOrder |
You can specify how high up the Pickup time field should be by entering a number for this setting. The lower the number, the higher up the view it is. Default: “99”. For more information, see Changes to orders in Opter Driver. The Pickup time field is not shown in Opter Driver for iOS or Opter Driver Labs for Android. |
| SHI_PickupTimePermission |
Choose whether or not the Pickup time field should be displayed in the list in the changes view:
For more information, see Changes to orders in Opter Driver. The Pickup time field is not shown in Opter Driver for iOS or Opter Driver Labs for Android. |
| SHI_ProjectNumberName |
The name of the Project/Project number field can be changed by entering the new name here. Applies to all variants of Opter Driver. If the name is changed, this will affect both the Changes view and the New order view. For more information, see Changes to orders in Opter Driver and New orders in Opter Driver. |
|
SHI_ProjectNumberOrder |
You can specify how high up the Project/Project number field should be by entering a number for this setting. The lower the number, the higher up the view it is. Default: “99”. If the order is changed, this will affect both the Changes view and the New order view. For more information, see Changes to orders in Opter Driver and New orders in Opter Driver. |
| SHI_ProjectNumberPermission |
Choose whether or not the Project/Project number field should be displayed in the list in the changes view:
By default, the field has different names in the different apps:
Changes made here affect both the Changes view and the New order view. For more information, see Changes to orders in Opter Driver and New orders in Opter Driver. |
| SHI_ReceiverReferenceName |
You can rename the Receiver reference field by entering the new name here. If the name is changed, this will affect both the Changes view and the New order view. In the New order view, the field is called Receiver by default. For more information, see Changes to orders in Opter Driver and New orders in Opter Driver. |
| SHI_ReceiverReferenceOrder |
You can specify how high up the Receiver reference field should be by entering a number for this setting. The lower the number, the higher up the view it is. Default: “99”. If the order is changed, this will affect both the Changes view and the New order view. In the New order view, the field is called Receiver by default. For more information, see Changes to orders in Opter Driver and New orders in Opter Driver. |
| SHI_ReceiverReferencePermission |
Choose whether or not the Receiver reference field should be displayed in the list in the changes view:
Changes made here only affect the Changes view. In the New order view, the field is named Receiver by default and the field is always displayed in the New order view. For more information, see Changes to orders in Opter Driver and New orders in Opter Driver. |
| SHI_SenderInstructionName |
You can rename the Sender instructions field by entering the new name here. |
| SHI_SenderInstructionOrder |
You can specify how high up the Sender instructions field should be by entering a number for this setting. The lower the number, the higher up the view it is. Default: “99”. |
| SHI_SenderInstructionPermission |
Choose whether or not the Sender instructions field should be displayed in the list in the changes view:
For more information, see Changes to orders in Opter Driver. |
| SHI_SenderReferenceName |
You can rename the Sender reference field by entering the new name here. If the name is changed, this will affect both the Changes view and the New order view. In the New order view, the field is called Sender by default. For more information, see Changes to orders in Opter Driver and New orders in Opter Driver. |
| SHI_SenderReferenceOrder |
You can specify how high up the Sender reference field should be by entering a number for this setting. The lower the number, the higher up the view it is. Default: “99”. If the order is changed, this will affect both the Changes view and the New order view. In the New order view, the field is called Sender by default. For more information, see Changes to orders in Opter Driver and New orders in Opter Driver. |
| SHI_SenderReferencePermission |
Choose whether or not the Sender reference field should be displayed in the list in the changes view:
Changes made here only affect the Changes view. In the New order view, the field is called Sender by default and the field is always displayed in the New order view. For more information, see Changes to orders in Opter Driver and New orders in Opter Driver. |
| SHI_ShipmentDateName |
You can rename the Shipment date field by entering the new name here. |
| SHI_ShipmentDateOrder |
You can specify how high up the Shipment date field should be by entering a number for this setting. The lower the number, the higher up the view it is. Default: “99”. |
| SHI_ShipmentDatePermission |
Choose whether or not the Shipment date field should be displayed in the list in the changes view:
For more information, see Changes to orders in Opter Driver. |
| SHI_TimeMinutesName |
The name of the Time field can be changed by entering the new name here, such as “Driving time”. Applies to all variants of Opter Driver. |
| SHI_TimeMinutesOrder |
You can specify how high up the Time field should be by entering a number for this setting. The lower the number, the higher up the view it is. Default: “99”. |
| SHI_TimeMinutesPermission |
Choose whether or not the Time field should be displayed in the list in the changes view:
For more information, see Changes to orders in Opter Driver. |
| SHI_WeightName |
You can rename the Weight field by entering the new name here. |
| SHI_WeightOrder |
You can specify how high up the Weight field should be by entering a number for this setting. The lower the number, the higher up the view it is. Default: “99”. |
| SHI_WeightPermission |
Choose whether or not the Weight field should be displayed in the list in the changes view:
For more information, see Changes to orders in Opter Driver. |
| SHI_VolumeName |
You can rename the Volume field by entering the new name here. |
| SHI_VolumeOrder |
You can specify how high up the Volume field should be by entering a number for this setting. The lower the number, the higher up the view it is. Default: “99”. |
| SHI_VolumePermission |
Choose whether or not the Volume field should be displayed in the list in the changes view:
For more information, see Changes to orders in Opter Driver. |
Settings for the New order view (SHI_)
It is possible to select which fields are displayed in the New order view, in addition to the Sender/Sender reference, Receiver/Receiver reference and Packages fields which are always displayed. The order in which fields are displayed can also be set and they can be renamed. It can also be configured so that drivers cannot create new orders in the app. For instructions on how to do this, see New orders in Opter Driver.
If no setting is configured, drivers can create new orders in the app and all fields in the New order view are displayed with their default names.
In Opter Driver for iOS and Opter Driver Labs for Android, the New order view looks like this:
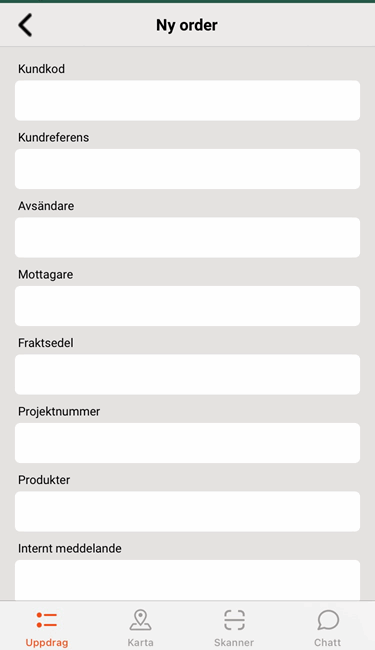
In Opter Driver (classic) for Android, the New order view looks like this:
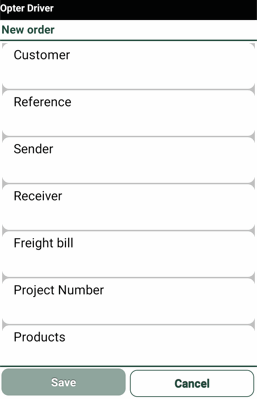
The settings for the New order view are configured via the mobile data settings starting with “SHI_”, such as SHI_CustomerCodePermission (show or hide the field), SHI_CustomerCodeOrder (where in the view) and SHI_CustomerCodeName (custom name). If no settings are configured for any of the mobile data settings, all the fields will be displayed with default names.
-
All SHI_XyzPermission settings are “true” by default, which means that all fields will be displayed if no settings at all are configured.
-
If an SHI_XyzPermission setting is set to “true”, the SHI_XyzPermission settings for all the other fields to be displayed must be set to “true”, otherwise only the fields given the “true” value will be displayed.
-
If an SHI_XyzPermission setting is set to “false”, the SHI_XyzPermission settings for all the fields to be displayed must be set to “true”, otherwise no fields at all will be displayed.
The table below shows the mobile data settings for the New order view. Some of the settings also affect the Changes view, for example SHI_PackagesName and SHI_PackagesOrder.
| Name | Description |
|---|---|
| App.DefaultCustomerCode |
Enter the customer code that should be used as the default for new orders created in Opter Driver. If the driver does not specify a customer code on the new order, the customer code is automatically set to the value specified for App.DefaultCustomerCode. |
| App.DefaultServiceTypeCode |
Enter the service that should be used as the default for new orders created in Opter Driver. If the driver does not specify a service on the new order, the service is automatically set to the value specified for App.DefaultServiceTypeCode. |
| CreateNewOrderOrder |
Only applies to Opter Driver (classic) for Android. Where on the menu ( |
| CreateNewOrderPermission |
Applies to Opter Driver (classic) for Android. Also applies to Opter Driver for iOS and Opter Driver Labs for Android version 2.3.0 and later:
|
| SHI_CustomerCodeName |
To change the name of the Customer/Customer code field, enter the name that should be displayed. Default:
|
| SHI_CustomerCodeOrder |
You can specify how high up the Customer/Customer code field should be by entering a number for this setting. The lower the number, the higher up the view it is. Default: “99”. For more information, see New orders in Opter Driver. |
| SHI_CustomerCodePermission |
Choose whether or not the Customer/Customer code field should be displayed in the New order list:
IN App.DefaultCustomerCode you can set the customer code that will be the default on new orders created in Opter Driver. For more information, see New orders in Opter Driver. |
| SHI_CustomerReferenceName |
To change the name of the Reference/References field, enter the name that should be displayed. Default:
|
| SHI_CustomerReferenceOrder |
You can specify how high up the Reference/References field should be by entering a number for this setting. The lower the number, the higher up the view it is. Default: “99”. For more information, see New orders in Opter Driver. |
| SHI_CustomerReferencePermission |
Show/hide the Reference/References field:
|
| SHI_FreightBillName |
To change the name of the Freight bill field, enter the name that should be displayed. If the name is changed, this will affect both the Changes view and the New order view. For more information, see New orders in Opter Driver and Changes to orders in Opter Driver. |
| SHI_FreightBillOrder |
You can specify how high up the Freight bill field should be by entering a number for this setting. The lower the number, the higher up the view it is. Default: “99”. If the order is changed, this will affect both the Changes view and the New order view. For more information, see New orders in Opter Driver and Changes to orders in Opter Driver. |
| SHI_FreightBillPermission |
Show/hide the Freight bill field:
Changes made here affect both the Changes view and the New order view. For more information, see New orders in Opter Driver and Changes to orders in Opter Driver. |
| SHI_MessageName |
To change the name of the /Internal message field, enter the name that should be displayed. Default:
If the name is changed, this will affect both the Changes view and the New order view. In the Changes view, the field is called by default. For more information, see New orders in Opter Driver and Changes to orders in Opter Driver. |
| SHI_MessageOrder |
You can specify how high up the /Internal message field should be by entering a number for this setting. The lower the number, the higher up the view it is. If the order is changed, this will affect both the Changes view and the New order view. For more information, see New orders in Opter Driver and Changes to orders in Opter Driver. |
| SHI_MessagePermission |
Choose whether or not the /Internal message field should be displayed in the New order list:
Changes made here affect both the Changes view and the New order view. In the Changes view, the field is called by default. For more information, see New orders in Opter Driver and Changes to orders in Opter Driver. |
| SHI_OrderDateName |
To change the name of the Order date field, enter the name that should be displayed. If the name is changed, this will affect both the Changes view and the New order view. For more information, see New orders in Opter Driver and Changes to orders in Opter Driver. |
| SHI_OrderDateOrder |
You can specify how high up the Order date field should be by entering a number for this setting. The lower the number, the higher up the view it is. Default: “99”. If the order is changed, this will affect both the Changes view and the New order view. For more information, see New orders in Opter Driver and Changes to orders in Opter Driver. |
| SHI_OrderDatePermission |
Choose whether or not the Order date field should be displayed in the New order list:
Changes made here affect both the Changes view and the New order view. For more information, see New orders in Opter Driver and Changes to orders in Opter Driver. |
| SHI_PackagesName |
To change the name of the Packages field, enter the name that should be displayed. If the name is changed, this will affect both the Changes view and the New order view. For more information, see New orders in Opter Driver and Changes to orders in Opter Driver. |
| SHI_PackagesOrder |
You can specify how high up the Packages field should be by entering a number for this setting. The lower the number, the higher up the view it is. Default: “99”. If the order is changed, this will affect both the Changes view and the New order view. For more information, see New orders in Opter Driver and Changes to orders in Opter Driver. |
| SHI_PackagesPermission |
The Packages field is always displayed in the New order view. Changes made here only affect the Changes view.For more information, seeChanges to orders in Opter Driver. |
| SHI_ProductsName |
To change the name of the Products field, enter the name that should be displayed. |
| SHI_ProductsOrder |
You can specify how high up the Products field should be by entering a number for this setting. The lower the number, the higher up the view it is. Default: “99”. For more information, see New orders in Opter Driver. |
| SHI_ProductsPermission |
Show/hide the Products field:
|
| SHI_ProjectNumberName |
To change the name of the Project/Project number field, enter the name that should be displayed. Default:
If the name is changed, this will affect both the Changes view and the New order view. For more information, see New orders in Opter Driver and Changes to orders in Opter Driver. |
| SHI_ProjectNumberOrder |
You can specify how high up the Project/Project number field should be by entering a number for this setting. The lower the number, the higher up the view it is. Default: “99”. Changes made here affect both the Changes view and the New order view. For more information, see New orders in Opter Driver and Changes to orders in Opter Driver. |
| SHI_ProjectNumberPermission |
Choose whether or not the Project/Project number field should be displayed in the New order list:
Changes made here affect both the Changes view and the New order view. For more information, see New orders in Opter Driver and Changes to orders in Opter Driver. |
| SHI_ReceiverReferenceName |
To change the name of the Receiver/Receiver reference field, enter the name that should be displayed. Default:
If the name is changed, this will affect both the Changes view and the New order view. In the Changes view, the field is called Receiver reference by default. For more information, see New orders in Opter Driver and Changes to orders in Opter Driver. |
| SHI_ReceiverReferenceOrder |
You can specify how high up the Receiver/Receiver reference field should be by entering a number for this setting. The lower the number, the higher up the view it is. Default: “99”. If the order is changed, this will affect both the Changes view and the New order view. In the Changes view, the field is called Receiver reference by default. For more information, see New orders in Opter Driver and Changes to orders in Opter Driver. |
| SHI_ReceiverReferencePermission |
The field Receiver/Receiver reference always appears in the list New order. Changes made here only affect the Changes view. For more information, see Changes to orders in Opter Driver. |
| SHI_ServiceTypeCodeName |
To change the name of the Service/Service code field, enter the name that should be displayed. Default:
|
| SHI_ServiceTypeCodeOrder |
You can specify how high up the Service/Service code field should be by entering a number for this setting. The lower the number, the higher up the view it is. Default: “99”. For more information, see New orders in Opter Driver. |
| SHI_ServiceTypeCodePermission |
Show/hide the Service/Service code field:
IN App.DefaultServiceTypeCode you can set the service code that should be the default on new orders created in Opter Driver. For more information, see New orders in Opter Driver. |
| SHI_SenderReferenceName |
To change the name of the Sender/Sender reference field, enter the name that should be displayed. Default:
If the name is changed, this will affect both the Changes view and the New order view. In the Changes view, the field is called Sender reference by default. For more information, see New orders in Opter Driver and Changes to orders in Opter Driver. |
| SHI_SenderReferenceOrder |
You can specify how high up the Sender/Sender reference field should be by entering a number for this setting. The lower the number, the higher up the view it is. Default: “99”. If the order is changed, this will affect both the Changes view and the New order view. In the Changes view, the field is called Sender reference by default. For more information, see New orders in Opter Driver and Changes to orders in Opter Driver. |
| SHI_SenderReferencePermission |
The field Sender/Sender reference always appears in the list New order. Changes made here only affect the Changes view. For more information, see Changes to orders in Opter Driver. |
Settings for the colli view (SPA_)
The package view is displayed in Opter Driver when a shipment has been opened on one of the Todo or Donetabs, and then Packages on the menu is tapped, followed by a package.
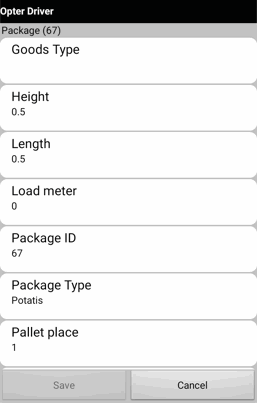
In Opter Driver for iOS and Opter Driver Labs for Android, the package view is displayed when a shipment is opened on one of the Todo or Done tabs, (![]() ) on the menu in the top right corner is tapped, Packages is tapped and then a package is tapped.
) on the menu in the top right corner is tapped, Packages is tapped and then a package is tapped.
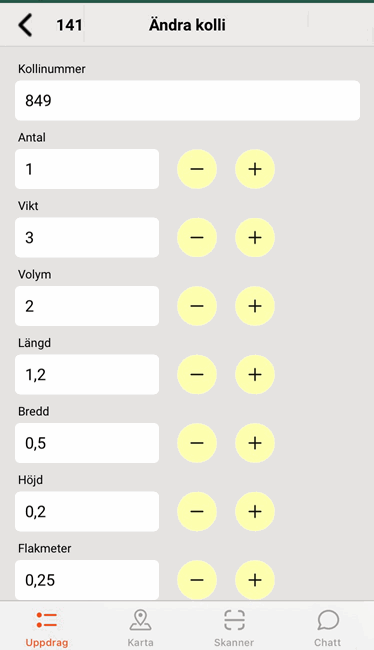
It is possible to choose which fields should be displayed in the package view, for example Goods type, Height, Length, Width and Weight. It is also possible to choose which names to display and the order in which they are listed. The settings for the package view are configured by using the mobile data settings that start with SHI_, for example SPA_GoodsTypePermission, SPA_GoodsTypeName and SPA_GoodsTypeOrder.
If no settings are configured for any of the mobile data settings starting with SPA_, all the fields in the list in the package view will be displayed with default names.
All SPA_Permission settings are set to “true” by default, which means that all the fields are displayed in the package view if no setting is applied at all.
If an SPA_Permission setting is set to “true”, all the other SPA_Permission settings to be displayed in the package view must be set to “true”, otherwise only the one set to “true” will be displayed.
If an SPA_Permission setting is set to “false”, all the other SPA_Permission settings to be displayed in the package view must be set to “true”, otherwise no fields at all will be displayed in the package view.
For instructions on how to configure the settings for the package view, see Customising the package view in Opter Driver.
For instructions on how to configure the settings for SPA_ListDetails, i.e. the package list, see Customising the package list in Opter Driver.
The table below shows all the SPA_ settings.
| Name | Description |
|---|---|
| SPA_AreaName |
You can rename the Pallet space field by entering the new name here. |
| SPA_AreaOrder |
You can specify how high up the Pallet space field should be by entering a number for this setting. The lower the number, the higher up the view it is. Default: “99”. |
| SPA_AreaPermission |
Show/hide the Pallet space field:
|
| SPA_DepthName |
You can rename the Length field by entering the new name here. |
| SPA_DepthOrder |
You can specify how high up the Length field should be by entering a number for this setting. The lower the number, the higher up the view it is. Default: “99”. |
| SPA_DepthPermission |
Show/hide the Length field:
|
| SPA_ExtraDimension1Name |
You can rename the Extra dimension 1 field by entering the new name here. |
| SPA_ExtraDimension1Order |
You can specify how high up the Extra dimension 1 field should be by entering a number for this setting. The lower the number, the higher up the view it is. Default: “99”. |
| SPA_ExtraDimension1Permission |
Show/hide the Extra dimension 1 field:
|
| SPA_ExtraDimension2Name |
You can rename the Extra dimension 2 field by entering the new name here. |
| SPA_ExtraDimension2Order |
You can specify how high up the Extra dimension 2 field should be by entering a number for this setting. The lower the number, the higher up the view it is. Default: “99”. |
| SPA_ExtraDimension2Permission |
Show/hide the Extra dimension 2 field:
|
| SPA_ExtraDimension3Name |
You can rename the Extra dimension 3 field by entering the new name here. |
| SPA_ExtraDimension3Order |
You can specify how high up the Extra dimension 3 field should be by entering a number for this setting. The lower the number, the higher up the view it is. Default: “99”. |
| SPA_ExtraDimension3Permission |
Show/hide the Extra dimension 3 field:
|
| SPA_ExtraDimension4Name |
You can rename the Extra dimension 4 field by entering the new name here. |
| SPA_ExtraDimension4Order |
You can specify how high up the Extra dimension 4 field should be by entering a number for this setting. The lower the number, the higher up the view it is. Default: “99”. |
| SPA_ExtraDimension4Permission |
Show/hide the Extra dimension 4 field:
|
| SPA_ExtraDimension5Name |
You can rename the Extra dimension 5 field by entering the new name here. |
| SPA_ExtraDimension5Order |
You can specify how high up the Extra dimension 5 field should be by entering a number for this setting. The lower the number, the higher up the view it is. Default: “99”. |
| SPA_ExtraDimension5Permission |
Show/hide the Extra dimension 5 field:
|
| SPA_ExtraId1Name |
The name of the Extra ID 1 field can be changed by entering the new name here, such as “Waste code”. For more information, see Reporting hazardous waste to the Swedish Environmental Protection Agency’s Waste Register. |
| SPA_ExtraId1Order |
You can specify how high up the Extra ID 1 field should be by entering a number for this setting. The lower the number, the higher up the view it is. Default: “99”. |
| SPA_ExtraId1Permission |
Show/hide the Extra ID 1 field:
|
| SPA_ExtraId2Name |
The name of the Extra ID 2 field can be changed by entering the new name here, such as “Waste ID”. For more information, see Reporting hazardous waste to the Swedish Environmental Protection Agency’s Waste Register. |
| SPA_ExtraId2Order |
You can specify how high up the Extra ID 2 field should be by entering a number for this setting. The lower the number, the higher up the view it is. Default: “99”. |
| SPA_ExtraId2Permission |
Show/hide the Extra ID 2 field:
|
| SPA_ExtraId3Name |
Extra ID 3 is a free text field. The name of the field can be changed by entering the new name here. |
| SPA_ExtraId3Order |
You can specify how high up the Extra ID 3 field should be by entering a number for this setting. The lower the number, the higher up the view it is. Default: “99”. |
| SPA_ExtraId3Permission |
Show/hide the Extra ID 2 field:
|
| SPA_ExtraId4Name |
Extra ID 4 is a free text field. The name of the field can be changed by entering the new name here. |
| SPA_ExtraId4Order |
You can specify how high up the Extra ID 4 field should be by entering a number for this setting. The lower the number, the higher up the view it is. Default: “99”. |
| SPA_ExtraId4Permission |
Show/hide the Extra ID 4 field:
|
| SPA_ExtraId5Name |
Extra ID 5 is a free text field. The name of the field can be changed by entering the new name here. |
| SPA_ExtraId5Order |
You can specify how high up the Extra ID 4 field should be by entering a number for this setting. The lower the number, the higher up the view it is. Default: “99”. |
| SPA_ExtraId5Permission |
Show/hide the Extra ID 4 field:
|
| SPA_GoodsTypeName |
You can rename the Goods type field by entering the new name here. |
| SPA_GoodsTypeOrder |
You can specify how high up the Goods type field should be by entering a number for this setting. The lower the number, the higher up the view it is. Default: “99”. |
| SPA_GoodsTypePermission |
Show/hide the Goods type field:
|
| SPA_HeightName |
You can rename the Height field by entering the new name here. |
| SPA_HeightOrder |
You can specify how high up the Height field should be by entering a number for this setting. The lower the number, the higher up the view it is. Default: “99”. |
| SPA_HeightPermission |
Show/hide the Height field:
|
| SPA_ListDetails |
Used to customise the package list. For example, it can be set up so that the weight and volume are displayed directly in the package list. For more information, see Customising the package list in Opter Driver. You can see which fields can be displayed in Package list settings, SPA_ListDetails below. By default, only package IDs are displayed. |
| SPA_LoadMeterName |
You can rename the Load metre field by entering the new name here. |
| SPA_LoadMeterOrder |
You can specify how high up the Load metre field should be by entering a number for this setting. The lower the number, the higher up the view it is. Default: “99”. |
| SPA_LoadMeterPermission |
Show/hide the Load metre field:
|
| SPA_PackageIdName |
You can rename the Package ID field by entering the new name here. |
| SPA_PackageIdOrder |
You can specify how high up the Package ID field should be by entering a number for this setting. The lower the number, the higher up the view it is. Default: “99”. |
| SPA_PackageIdPermission |
Show/hide the Package ID field:
|
| SPA_PackageTypeName |
You can rename the Package type field by entering the new name here. |
| SPA_PackageTypeOrder |
You can specify how high up the Package type field should be by entering a number for this setting. The lower the number, the higher up the view it is. Default: “99”. |
| SPA_PackageTypePermission |
Show/hide the Package type field:
|
| SPA_QuantityName |
You can rename the Quantity field by entering the new name here. |
| SPA_QuantityOrder |
You can specify how high up the Quantity field should be by entering a number for this setting. The lower the number, the higher up the view it is. Default: “99”. |
| SPA_QuantityPermission |
Show/hide the Quantity field:
|
| SPA_TextName |
You can rename the Goods text field by entering the new name here. |
| SPA_TextOrder |
You can specify how high up the Goods text field should be by entering a number for this setting. The lower the number, the higher up the view it is. Default: “99”. |
| SPA_TextPermission |
Show/hide the Goods text field:
|
| SPA_VolumeName |
You can rename the Volume field by entering the new name here. |
| SPA_VolumeOrder |
You can specify how high up the Volume field should be by entering a number for this setting. The lower the number, the higher up the view it is. Default: “99”. |
| SPA_VolumePermission |
Show/hide the Volume field:
|
| SPA_WeightName |
You can rename the Weight field by entering the new name here. |
| SPA_WeightOrder |
You can specify how high up the Weight field should be by entering a number for this setting. The lower the number, the higher up the view it is. Default: “99”. |
| SPA_WeightPermission |
Show/hide the Weight field:
|
| SPA_WidthName |
You can rename the Width field by entering the new name here. |
| SPA_WidthOrder |
You can specify how high up the Width field should be by entering a number for this setting. The lower the number, the higher up the view it is. Default: “99”. |
| SPA_WidthPermission |
Show/hide the Width field:
|
Settings for the package list, SPA_ListDetails
The package list is displayed in Opter Driver when a shipment has been opened on one of the Todo or Done tabs, and then Packages on the menu in the top right corner has been tapped.
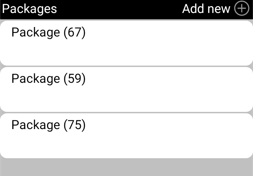
The default setting is for the package ID to be displayed in the package list. In the example above, the package IDs are 67, 59 and 75. To view more information about each package, such as weight and volume, use the SPA_ListDetails mobile data setting.
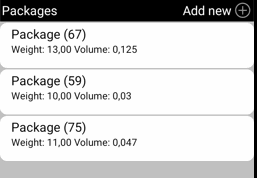
For more information on how to configure the information displayed in the package list, see Customising the package list in Opter Driver. To configure the settings, the information in the table below is also required.
| Name | Description |
|---|---|
| SPA_Quantity |
Quantity |
| SPA_Weight |
Weight |
| SPA_Volume |
Volume |
| SPA_LoadMeter |
Load metre |
| SPA_Width |
Width |
| SPA_Height |
Height |
| SPA_Depth |
Length |
| SPA_Area |
Pallet space |
| SPA_ExtraDimension1 |
Extra dimension 1 |
| SPA_ExtraDimension2 |
Extra dimension 2 |
| SPA_ExtraDimension3 |
Extra dimension 3 |
| SPA_ExtraDimension4 |
Extra dimension 4 |
| SPA_ExtraDimension5 |
Extra dimension 5 |
| SPA_ExtraId1 |
Extra ID 1 |
| SPA_ExtraId2 |
Extra ID 2 |
| SPA_ExtraId3 |
Extra ID 3 |
| SPA_ExtraId4 |
Extra ID 4 |
| SPA_ExtraId5 | Extra ID 5 |
| SPA_Text | Goods text |
| SPA_PackageType | Package type |
| SPA_GoodsType |
Goods type |
| SPA_PackageId | Package ID |
| SPA_AlertMessage | Alert message |
Settings for the price item view (SPI_)
In Opter Driver (classic) for Android, the price item view is displayed when the user opens a shipment on the Todo tab, and then selects Price items from the menu (![]() ) and taps a price item or Add new.
) and taps a price item or Add new.
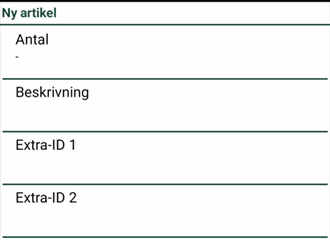
In Opter Driver for iOS and Opter Driver Labs for Android, the price item view is displayed when the user opens a shipment on the Todo tab, taps (![]() ) on the menu in the top right-hand corner, taps Price items and then taps Create new price item or a price item under Change price items.
) on the menu in the top right-hand corner, taps Price items and then taps Create new price item or a price item under Change price items.

It is possible to choose which fields should be displayed in the price item view, for example Price item, Description, Quantity and Extra ID 1. It is also possible to choose which names to display and the order in which they are listed. The settings for the price item view are configured by using the mobile data settings that start with SPI_, for example SPI_SAR_IdPermission, SPI_SAR_IdName and SPI_SAR_IdOrder. The table below shows all the SPI_ settings.
If no settings are configured for any of the mobile data settings starting with SPI_, all the fields in the price item view will be displayed with default names.
All SPI_Permission settings are set to “true” by default, which means that all the fields are displayed in the price item view if no setting is applied at all.
If an SPI_Permission setting is set to “true”, all the other SPI_Permission settings to be displayed in the price item view must be set to “true”, otherwise only the one set to “true” will be displayed.
If an SPI_Permission setting is set to “false”, all the other SPI_Permission settings to be displayed in the price item view must be set to “true”, otherwise no fields at all will be displayed in the price item view.
For instructions on how to configure the settings for the price item view, see Customising the price item view in Opter Driver.
The table below shows all the SPI_ settings.
| Name | Description |
|---|---|
|
SPI_DescrName |
You can rename the Description field by entering the new name here. |
|
SPI_DescrOrder |
You can specify how high up the Description field should be by entering a number for this setting. The lower the number, the higher up the view it is. Default: “99”. |
| SPI_DescrPermission |
Show/hide the Description field:
|
|
SPI_ExtraId1Name |
You can rename the Extra ID 1 field by entering the new name here. |
|
SPI_ExtraId1Order |
You can specify how high up the Extra ID 1 field should be by entering a number for this setting. The lower the number, the higher up the view it is. Default: “99”. |
|
SPI_ExtraId1Permission |
Show/hide the Extra ID 1 field:
|
|
SPI_ExtraId2Name |
You can rename the Extra ID 2 field by entering the new name here. |
| SPI_ExtraId2Order |
You can specify how high up the Extra ID 2 field should be in the list by entering a number for this setting. The lower the number, the higher up the view it is. Default: “99”. |
| SPI_ExtraId2Permission |
Show/hide the Extra ID 2 field:
|
| SPI_ExtraId3Name |
You can rename the Extra ID 3 field by entering the new name here. |
| SPI_ExtraId3Order |
You can specify how high up the Extra ID 3 field should be by entering a number for this setting. The lower the number, the higher up the view it is. Default: “99”. |
|
SPI_ExtraId3Permission
|
Show/hide the Extra ID 3 field:
|
| SPI_ExtraId4Name |
You can rename the Extra ID 4 field by entering the new name here. |
| SPI_ExtraId4Order |
You can specify how high up the Extra ID 4 field should be by entering a number for this setting. The lower the number, the higher up the view it is. Default: “99”. |
| SPI_ExtraId4Permission |
Show/hide the Extra ID 4 field:
|
| SPI_ExtraId5Name |
You can rename the Extra ID 5 field by entering the new name here. |
| SPI_ExtraId5Order |
You can specify how high up the Extra ID 5 field should be by entering a number for this setting. The lower the number, the higher up the view it is. Default: “99”. |
| SPI_ExtraId5Permission |
Show/hide the Extra ID 5 field:
|
| SPI_ExtraId6Name |
You can rename the Extra ID 6 field by entering the new name here. |
| SPI_ExtraId6Order |
You can specify how high up the Extra ID 6 field should be by entering a number for this setting. The lower the number, the higher up the view it is. Default: “99”. |
| SPI_ExtraId6Permission |
Show/hide the Extra ID 6 field:
|
|
SPI_ExtraId7Name |
You can rename the Extra ID 7 field by entering the new name here. |
| SPI_ExtraId7Order |
You can specify how high up the Extra ID 7 field should be by entering a number for this setting. The lower the number, the higher up the view it is. Default: “99”. |
| SPI_ExtraId7Permission |
Show/hide the Extra ID 7 field:
|
| SPI_ExtraId8Name |
You can rename the Extra ID 8 field by entering the new name here. |
| SPI_ExtraId8Order |
You can specify how high up the Extra ID 8 field should be by entering a number for this setting. The lower the number, the higher up the view it is. Default: “99”. |
| SPI_ExtraId8Permission |
Show/hide the Extra ID 8 field:
|
| SPI_MAS_IdName |
You can rename the Material site field by entering the new name here. |
| SPI_MAS_IdOrder |
You can specify how high up the Material site field should be by entering a number for this setting. The lower the number, the higher up the view it is. Default: “99”. |
| SPI_MAS_IdPermission |
Show/hide the Material site field:
|
| SPI_QuantityName |
You can rename the Quantity field by entering the new name here. |
| SPI_QuantityOrder |
You can specify how high up the Quantity field should be by entering a number for this setting. The lower the number, the higher up the view it is. Default: “99”. |
| SPI_QuantityPermission |
Show/hide the Quantity field:
|
| SPI_SAR_IdName |
You can rename the Price item field by entering the new name here. |
| SPI_SAR_IdOrder |
You can specify how high up the Price item field should be by entering a number for this setting. The lower the number, the higher up the view it is. Default: “99”. |
| SPI_SAR_IdPermission |
Show/hide the Price item field:
|
| SPI_Unit1QuantityName |
You can rename the Unit 1 field by entering the new name here. |
| SPI_Unit1QuantityOrder |
You can specify how high up the Unit 1 field should be by entering a number for this setting. The lower the number, the higher up the view it is. Default: “99”. |
| SPI_Unit1QuantityPermission |
Show/hide the Unit 1 field:
|
| SPI_Unit2QuantityName |
You can rename the Unit 2 field by entering the new name here. |
| SPI_Unit2QuantityOrder |
You can specify how high up the Unit 2 field should be by entering a number for this setting. The lower the number, the higher up the view it is. Default: “99”. |
| SPI_Unit2QuantityPermission |
Show/hide the Unit 2 field:
|
