Last updated: 13.08.2024
Valid from: Opter 2024.06.00, Opter Driver for iOS 2.4.15 and Opter Driver Labs for Android 2.4.15
Scanning freight bills and package labels with Opter Driver for iOS
Freight bills and package labels can be scanned with Opter Driver. The package ID and freight bill number can also be entered manually.
Scanning freight bills and package labels
Log into the app. For more information, see Basics of Opter Driver for iOS.
Tap Scanner at the bottom of the screen.

Tap Pick up or Leave.
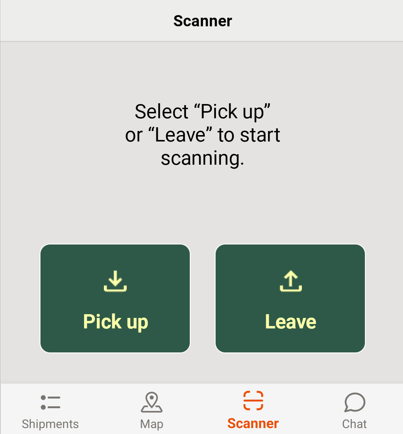
A list of pickup or delivery locations is displayed, depending on whether Pick up or Leave has been selected.
 The shortcut buttons work like this
The shortcut buttons work like thisIn order to be able to work faster in the app, there are shortcut buttons that remember your last choices, see (1) and (2) in the image below. If new selections are made, buttons (1) and (2) are updated to always show the latest selections, and tapping either of the buttons (1) and (2) will execute the sequence shown on the button.
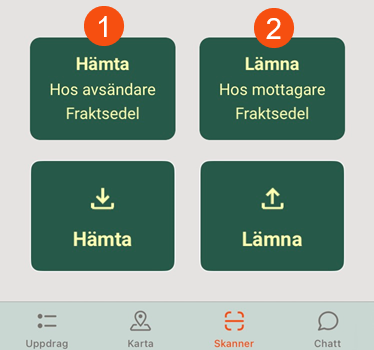
The buttons appear after performing the first scan, and they are useful if you want to make the same selection again:
Tap the button (1) to repeat the last selections in the following sequence:
Tapped Pick up.
Tapped Pick up from sender or on one of the terminals in the list.
Tapped Freight bill or Package.
The example in the image (1) will repeat the sequence Pick up, Pick up from sender and Freight bill, without those keystrokes having to be repeated.
Tap the button (2) to repeat the last selections in the following sequence:
Tapped Leave.
Tapped Leave at receiver or on one of the terminals in the list.
Tapped Freight bill or Package.
The example in the image (2) will repeat the sequence Leave, Leave at receiver and Freight bill, without those keystrokes having to be repeated.
Then continue from step 6 below.
Tap Pick up from sender, Leave at receiver or on one of the terminals in the list. It is also possible to search for a terminal by entering the name of the terminal in the search box at the top.
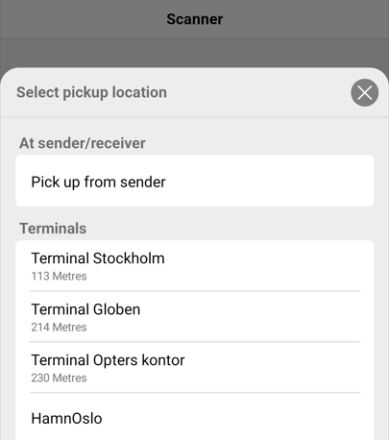
A list of scan types is displayed.
Tap Freight bill or Package, depending on what you are scanning.
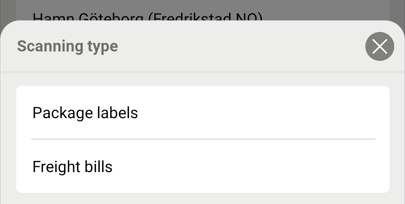
If you need to type or scan a scan comment, this box will appear (see image below). A scan comment can be, for example, a QR code or a barcode on the wall inside a cold store. The reason for doing this is to ensure that the driver leaves the goods in the cold store and not outside it.
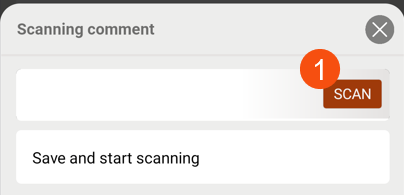
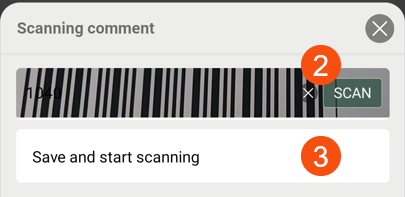
Do in one of the following ways:
Tap SCAN (1) and scan the scan comment.
The SCAN button (2) turns green when it has detected a QR code or barcode. When you are satisfied with the scan, tap SCAN, and then Save and start scanning (3).
Tap in the empty field (1) and enter the scan comment. Then press the Save and start scanning button (3).
The scan comment is added to all packages and freight bills that are scanned until End is pressed.
Select one of the following:
Scan freight bills or package labels.
Enter the freight bill number or package ID and then tap the search icon.
To switch the mobile device's torch off or on, tap the
 flash icon (A). The yellow flash icon means the torch is on (as in the image below), and the grey flash icon means it is off.
flash icon (A). The yellow flash icon means the torch is on (as in the image below), and the grey flash icon means it is off. The scan list for Opter Driver version 2.4.3 or earlier
The scan list for Opter Driver version 2.4.3 or earlier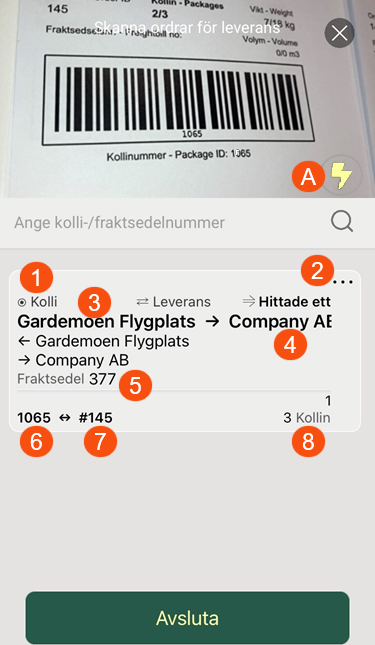
For example, when a freight bill or package label has been scanned, it may look like the picture above, depending on the settings made by the system administrator. The picture shows that it is a package label that has been scanned (1). Furthermore, the picture shows the menu (2), the sender's name (3), the receiver's name (4), the freight bill number (5), the package ID/freight bill number (6) and the order number (7). Above the number (8) in the picture, the sequence number of the scanned package on the order (in this case "1") and the total number of packages in the order (in this case "3") are shown. If package labels are scanned, package rows may also be displayed here. The information displayed is set by the system administrator.
Tap
 (2) to view the scan details and/or add a proof of delivery.
(2) to view the scan details and/or add a proof of delivery.If
 (2) is not displayed, it may be due to one of the following reasons:
(2) is not displayed, it may be due to one of the following reasons:That the information has not yet been synchronised between the app and the server.
That the shipment is not allocated to you.
That the scan failed.
That you have Opter Driver version 2.4.6 or later; as the menu appears in that when you drag the shipment to the left and drop it.
 The scan list for Opter Driver version 2.4.6 or later
The scan list for Opter Driver version 2.4.6 or laterAs of Opter Driver 2.4.6, the scan list has been improved and works as follows:
The scan list shows all the packages on the shipment, even those that have not been scanned (6).
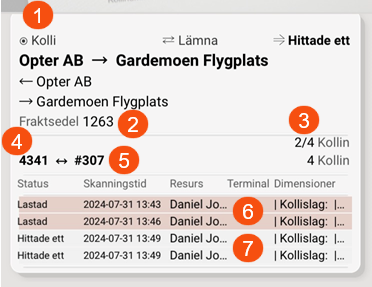
For example, when a freight bill or package label has been scanned, it may look like the picture above, depending on the settings made by the system administrator. The picture shows that it is a package label that has been scanned (1). Furthermore, the image shows the freight bill number (2) and that you have now scanned two of four packages (3). The order has a total of four packages. The image also shows the most recently scanned package number or freight bill number (4), the order number (5), packages not yet scanned (6) and scanned packages (7). In the scan list, scanned and not yet scanned packages are shown with different background colours, see (6) and (7) in the image.
For each individual package, it is possible to change dimensions, undo scans and add deviations. Packages can be selected in one of the following ways:
Tap on the magic wand icon
 . The scanner is then activated, but in this mode only so that you can easily select packages by touching the package labels with the scanner. A menu opens, where it is possible to change dimensions, undo the scan and add deviations for the package. (The scanner switches itself off).
. The scanner is then activated, but in this mode only so that you can easily select packages by touching the package labels with the scanner. A menu opens, where it is possible to change dimensions, undo the scan and add deviations for the package. (The scanner switches itself off).Tap on the magic wand icon
 and point the scanner at the freight bill to open the menu that lists all the packages. Tap on the package for which changes are to be made. A new menu opens, where it is possible to change dimensions, undo the scan and add deviations for the package.
and point the scanner at the freight bill to open the menu that lists all the packages. Tap on the package for which changes are to be made. A new menu opens, where it is possible to change dimensions, undo the scan and add deviations for the package.In the scan list, drag the shipment/scan to the left to open the menu that lists all the packages. Tap on the package for which changes are to be made. A new menu opens, where it is possible to change dimensions, undo the scan and add deviations for the package.
If for a shipment the scan should be undone for all packages, drag the shipment/scan to the right (1) and drop it when the text Undo appears (2).
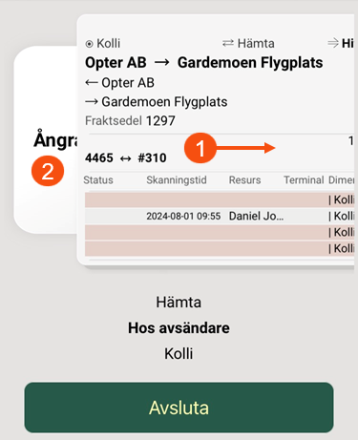
To delete a failed scan, drag the shipment/scan to the right and drop it when the text Ta bort appears.
In the scan list, the following colours are used to show the latest status of packages:
Frame colour Package status Black Ongoing.
White Found misplaced.
Grey Found one.
Yellow Already scanned.
Orange Orange means one of the following:
Timeout.
Empty.
Problem. Something went wrong.
Nothing found.
Purple Found several.
To see more details about the scan, tap on the shipment in the scan list and the scan details view will open. The scan details displayed are set by the system administrator.
 If you get the text Stop! This shipment is assigned to a different resource.
If you get the text Stop! This shipment is assigned to a different resource.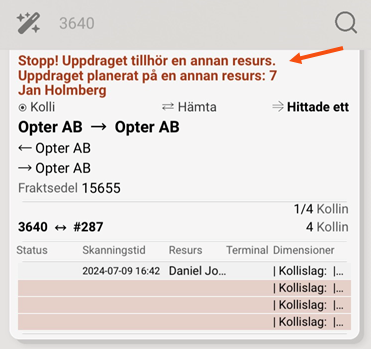
If you get the text Stop! This shipment is assigned to a different resource. The shipment is planned for a different resource:
The scan was blocked due to the shipment being scheduled for a different resource. You can also see for which resource the shipment is scheduled. You are not allowed to load this shipment.
No status change or change of resource occurs.
 If you get the text Note! This shipment has been transferred from a different resource.
If you get the text Note! This shipment has been transferred from a different resource.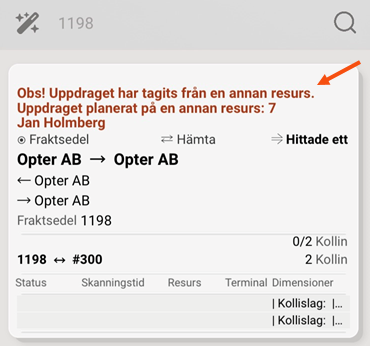
If you get the text Note! This shipment has been transferred from a different resource. The shipment is planned for a different resource:
You have scanned a job that was scheduled for a different resource. You can also see for which resource the shipment was scheduled. You have now taken over the shipment from the other resource.
A status change and change of resource occur.
If the wrong shipment was accidentally scanned, the scan can be undone by dragging the shipment/scan to the right (1) and dropping it when the text Undo appears (2).
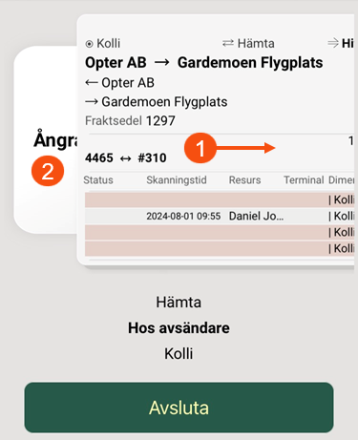
When the scanning has been completed, tap End. One of the following happens:
If a freight bill was scanned, or all the packages in the shipment were scanned, the scan page closes and the scans are saved.
If packages were scanned, but not all the packages in the shipment, a menu called Unscanned packages appears. To scan the packages that have not yet been scanned, close the menu and continue scanning.
If you do not want to continue scanning, tap End (2) in the menu. The scan page closes and your scans are saved.
Depending on the settings made by your system administrator, you may also have the possibility to add deviations to the packages that have not been scanned, by pressing the Add deviation (1) menu option. (You can also add deviations for the packages that have been scanned, see below).
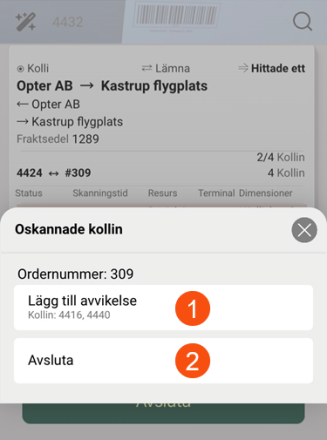
If you do not want to add deviations, tap End (2). The scan page closes and your scans are saved.
If you tap the Add deviation (1) menu option, you can choose for which packages the deviation should apply in the package list (3) by selecting (A) or deselecting (B) the various packages in the shipment. The packages that have not been scanned are highlighted (preselected) when the page is opened, but you can choose to deselect one or more of them.
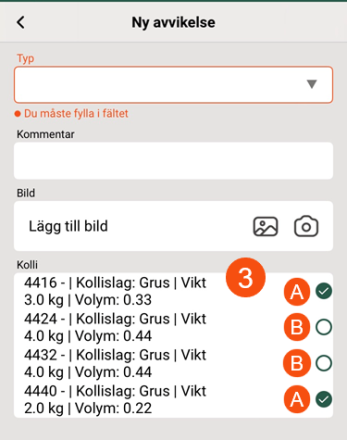
Register the deviation. Select Type (deviation type), and optionally Event, Reason, write a comment and add images. Some fields may be mandatory, depending on the settings applied by your dispatcher.
Once Save has been tapped, it is no longer possible to change the deviation in the app.
If a picture is added, it will be displayed at the bottom of the detail view, under Attached files. For more information, see Adding images in Opter Driver for iOS.
Tap Save in the top right corner when you have finished registering the deviation. You are returned to the scan list. Tap End. You now have the possibility to add additional deviations to the packages, by tapping the Add deviation (1) menu option. If you do not want to add any more deviations, tap End (2).
If you scanned the delivery, you must fill in the proof of delivery and tap Save before you can do anything else in the app.
Example, delivery scanning
Tap Scanner at the bottom of the screen.
Tap Leave.
Tap Leave at receiver.
Tap Freight bill or Package, depending on what you are scanning.
Scan freight bills or package labels.
To see more details about the scan, tap on the scan/shipment in the scan list.
When the scanning has been completed, tap End.
If you scanned the delivery, you must fill in the proof of delivery and tap Save before you can do anything else in the app.
Reference Materials