Last updated: 11.06.2024
Valid from: 2022.12.00 and later, Opter Driver for iOS and Opter Driver Labs for Android 2.4.7 and later
Changing orders in Opter Driver for iOS
The driver can make changes to the shipments in Opter Driver by selecting Changes from the menu (![]() ) in the detail view or pressing Changes in the POD view. This can be useful if, for example, the number of packages or the driving time is not correct. Whether or not you can make changes depends on a setting applied by the dispatcher or system administrator. As a driver, you can make changes to the shipments if the Changes option is displayed on the menu (
) in the detail view or pressing Changes in the POD view. This can be useful if, for example, the number of packages or the driving time is not correct. Whether or not you can make changes depends on a setting applied by the dispatcher or system administrator. As a driver, you can make changes to the shipments if the Changes option is displayed on the menu (![]() ) in the detail view and the Changes button is displayed in the POD view.
) in the detail view and the Changes button is displayed in the POD view.
When the driver makes a change in a shipment in Opter Driver and taps Save, one of the following occurs:
The change must first be approved in dispatch for it to be saved on the order.
The change is saved directly on the order, i.e. it does not need to be approved in dispatch.
Whether or not changes need to be approved in dispatch depends on the settings applied by the dispatcher or system administrator. For instructions for system administrators, see Setting how changes made in Opter Driver are approved and Changes to orders in Opter Driver.
Making changes to shipments in Opter Driver
Depending on where you are in the app, changes to the shipment can be made in one of the following ways:
In the detail view.
If you are not already on the shipment page in Opter Driver, tap Shipments at the bottom of the page.

The Todo and Done tabs are located at the top of the shipment page. Find the shipment to which changes are to be made in one of the lists on the Todo or Done tabs.
Tap on the shipment to open the detail view.
Tap the menu (
 ) in the top right corner of the detail view and select Changes.
) in the top right corner of the detail view and select Changes.Tap on the field that is to be changed, for example Weight, Packages or Distance (km), and enter the new value in the field. The plus and minus buttons can also be used to change the value in a field.
If the driving time is not correct, this can be changed in the Time field by tapping the clock icon and selecting first the number of hours and then the number of minutes it took to drive.
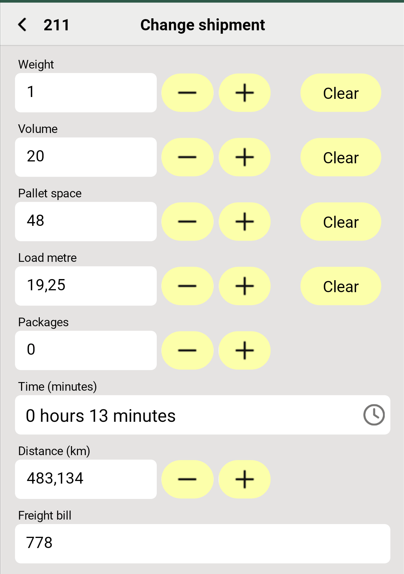
Tap Save at the top right. (Save will only appear once a change has been made in one of the fields).
The change is saved directly on the order, or the change must first be approved in dispatch for it to be saved on the order.
In the POD view (i.e. on the proof of delivery page).
If you are in the POD view, tap the Changes button and make the changes. For instructions, see step 5 above.
Tap Save in the top right-hand corner when finished. (However, the changes are not saved until the entire proof of delivery has been completed and Save at the bottom of the proof of delivery page has been tapped). For more information, see Register proof of delivery (POD) in Opter Driver for iOS.