Last updated: 26.03.2024
Valid from: 2022.12.00 and later, Opter Driver for iOS 2.2.2 and later, and all versions of Opter Driver for Android.
Setting how changes made in Opter Driver are approved
By default, changes made in Opter Driver must be manually approved in dispatch for the change to be saved, but it can be set so that no changes at all need to be approved, or only certain changes need to be approved.
Global setting for approval of changes
How to set what is generally applicable to all changes:
- In Opter, click on Settings > Mobile data > Settings mobile data.
- If Name is not already in the list, click on an empty row in the App.ApproveChanges column and then on the down arrow in the row being added. Select App.ApproveChanges from the list.
Enter one of the following in the cell to the right:
”True” (default): all changes must be manually approved in dispatch.
This means that every order change and shipment change made in the app is displayed on the Pending changes panel in dispatch, and must be manually approved there before the change is saved. For instructions on how to approve changes, see Approving changes in dispatch.
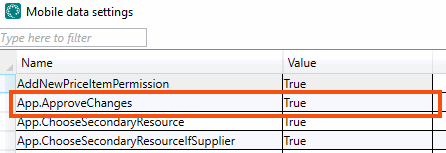
“False”: changes do not have to be manually approved in dispatch.
If no value is specified for App.ApproveChanges, it will be treated as “true”.
- Click on Save.
Making exceptions to the global setting
If App.ApproveChanges has been set to "false", changes never have to be approved in dispatch, regardless of the settings made elsewhere. If App.ApproveChanges has been set to "true", i.e. changes require approval in dispatch, exceptions can be made for certain drivers/vehicles, changes to specific information, or changes to orders with a specific service; these then do not require approval in dispatch.
How to define that changes made by a certain driver in Opter Driver do not need to be approved in dispatch:
Click on Register > Employees and select driver in the list on the left.
Go to the Mobile/web tab and select Skip approval for order changes from mobile devices.
Click on
 to save all changes.
to save all changes.
How to define that changes made by a certain vehicle do not need to be approved in dispatch:
Click on Register > Vehicles and select vehicle in the list on the left.
Go to the Mobile/web tab and select Skip approval for order changes from mobile devices
Click on
 to save all changes.
to save all changes.
How to define that a particular change does not need to be approved in dispatch:
- Click on Settings > Mobile data > Shipment Change Elements.
Select the change for which an exception should be made from the list on the left.
- Deselect Require Approval and click on Save.
How to define that changes to orders with a particular service do not need to be approved in dispatch:
Click on Economy > Price lists > Services and select service from the list on the left.
Go to the Dispatch tab and select Skip approval for order changes from mobile devices.
Click on
 to save all changes.
to save all changes.