Last updated: 04.04.2024
Valid from: 2022.11.00 and later, Opter Driver for iOS 2.4.3 and later
Setting whether scan comments shall be entered in Opter Driver for iOS
It can be configured so that the driver has to enter or scan a scan comment when picking up or dropping off goods from/at a terminal, at the sender and/or at the receiver. The scan comment can be, for example, a QR code or a barcode on the wall inside a cold store. The reason for doing this is to ensure that the driver leaves the goods in the cold store and not outside it.
The workflow for the driver is described in Scanning freight bills and package labels with Opter Driver for iOS.
Step 1: Select when to enter a scan comment
Use the following mobile data settings to select when the driver has to enter a scan comment:
-
ScanScanCommentDeliveryPermission. Set it to "True" if it should be mandatory to enter or scan a scan comment when the driver delivers goods to a receiver.
-
ScanScanCommentArrivalPermission. Set it to "True" if it should be mandatory to enter or scan a scan comment when the driver leaves goods at a terminal.
-
ScanScanCommentDeparturePermission. Set it to "True" if it should be mandatory to enter or scan a scan comment when the driver picks up goods from a terminal.
-
ScanScanCommentPickupPermission. Set it to "True" if it should be mandatory to enter or scan a scan comment when the driver picks up goods from a sender.
By default, these mobile data settings are set to "False".
Proceed as follows:
-
In Opter, click on Settings > Mobile data > Settings mobile data.
-
Click on an empty row in the Name column and then on the down arrow in the row being added.
-
For example, select ScanScanCommentDeliveryPermission from the list. Enter “True” or “False” in the Value column as follows:
-
“True”: The driver has to enter or scan a scan comment when delivering goods to a receiver.
-
”False” (default): A scan comment is not required when the driver delivers goods to a receiver.
-
-
Click on Save.
-
Repeat steps 2-4 above to make more settings. For more information, see Mobile data settings (window).
Step 2: Select which text is to be displayed
By default, the text Scan scanning comment is displayed, see (1) in the image.
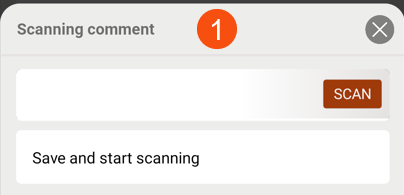
The text can be changed if desired by doing the following:
-
In Opter, click on Settings > Mobile data > Settings mobile data.
-
Click on an empty row in the Name column and then on the down arrow in the row being added.
-
Select ScanScanCommentName from the list. Enter the text to be displayed in the Value column, for example “You must scan the QR code in the cold store”.
-
Click on Save.