Last updated: 09.09.2024
Valid from: Opter 2022.12.00, Opter Driver for iOS 2.4.16
Basics of Opter Driver for iOS
Opter Driver is the app used by drivers to manage shipments when they are being carried out. The app allows drivers to communicate important information to dispatchers without having to call or text. The app sends information to dispatch when the status of shipments is changed or breaks are taken. You can send messages to dispatch to make sure they get through, even if the dispatcher who was on duty that morning has left for the day and someone else has taken over. If you encounter any problems using the app, contact your company’s contact person.
What is displayed in the app, how it is displayed and which functions are available, can be configured to a certain extent in Opter. If you are a system administrator, see “For system administrators” for more information.
If you are a driver who has just started using Opter Driver, you can start by reading Pages, tabs and menus in Opter Driver for iOS under “For drivers”.
Install the app
Opter Driver requires iOS version 15.0 or later. To see which iOS version your phone is running, tap Settings > General > About.
How to install the app:
Open App Store on your iPhone or iPad.
Search for “Opter Driver” and install the app with that name.
The new Opter Driver Labs app for Android has the same underlying technology as Opter Driver for iOS, and all the features in, for example, version 2.4.3 of Opter Driver for iOS are also available in version 2.4.3 of Opter Driver Labs for Android. All articles that apply to Opter Driver for iOS also apply to Opter Driver Labs for Android.
Opter Driver Labs for Android is currently a beta version, which means it is still under development. The app may be missing some specialised functionality and have some bugs.
Opter Driver Labs requires Android 7.1 or later. You can check which Android version your mobile phone has by tapping Inställningar > Om telefonen > Android-version (or Programvaruinformation).
To start using Opter Driver Labs for Android, proceed as follows:
Open the Play Store on your mobile phone, search for "Opter Driver Labs" and install the app with that name.
Then follow the instructions below.
Configure the app
To connect the app to your Opter system, proceed as follows:
Open Opter Driver on your mobile (by tapping the app icon).

Tap Settings (1).
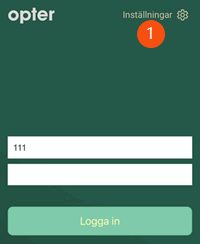
Connect the app to your Opter system in one of the following ways:
In the Server address or Cloud ID (2) field, enter your cloud ID (cloud name). i.e. your company name as it is known in Opter, for example “courierservices”. There must be no spaces in the name.
Tap QR (3) and scan the Opter Driver QR code given to you, as the driver, by your system administrator. (The QR code can be found in Opter by clicking on QR codes and links for the apps under Help on the right).
(If using an app version earlier than 2.3.0, tap Scan instead of QR).
In the Server address or Cloud ID (2) field, enter the server address given to you, as the driver, by the system administrator, for example “https://courierservices.opter.cloud:xyz/mobile”.
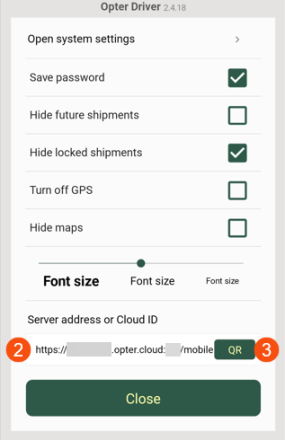
Tap Close (or Save depending on which version of the app is being used).
To ensure that the app remembers your password, select Save password and tap Close (or Save).
The username is always saved.
If this alternative is marked, you will always be logged in automatically using the login credentials you used before. For more information, see the Logging in automatically section below.
You can now log in by entering Username and Password, and tapping Log in.
If your system administrator has set the system up so that you have the option or are required to add a vehicle or driver, select the vehicle or driver from the list displayed.
The current shipments are now visible. For more information, see Pages, tabs and menus in Opter Driver for iOS.
To ensure the times of shipments are displayed correctly in the app, the correct time zone must be set. On an iPhone, tap Settings > General > Date and time and activate Set automatically.
Logging in
You can log into Opter Driver as a driver or a vehicle, depending on the settings your system administrator has applied in Opter. If you log in as a driver, you may have the option or be required to add a vehicle. If you log in as a vehicle, you may have the option or be required to add a driver. For more information about settings that can be configured by the system administrator, see Installing Opter Driver for iOS.
Login credentials can be obtained from the system administrator or dispatcher. If you want to change how you are logged in, log out and then log in again with the new login credentials. You can set this up so that you are always logged in automatically. For more information, see the Automatic login section below.
Once the app is installed and paired with your Opter system as described in the steps above, log in as follows:
Open Opter Driver on your mobile (by tapping the app icon).
Enter Username (1) and Password (2), if you have not already chosen to be remembered by the app.

The username is always saved. If you want the app to also remember your password, tap Settings and select Save password. Then tap Close (or Save). If automatic login is desired, see the Automatic login section below.
Tap Log in.
If your system administrator has set the system up so that you have the option or are required to add a vehicle or driver, select the vehicle or driver from the list displayed.
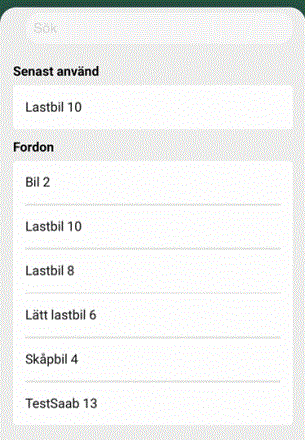
The current shipments are now visible. For more information, see Pages, tabs and menus in Opter Driver for iOS.
Your status (i.e. logged in) is displayed in dispatch.
Logging out
To log out of Opter Driver, proceed as follows:
Tap Shipments at the bottom of the app.

Tap the menu (
 ) in the top right corner and select Log out.
) in the top right corner and select Log out.
Your status (i.e. logged out) is displayed in dispatch.
If it appears that you have stopped working for the day (haven't used the app for 60 minutes), and have forgotten to log out, you will receive a reminder to log out. If you don't log out, your location will be displayed in dispatch, and the app will drain your battery unnecessarily.