Last updated: 25.09.2024
Valid from: Opter 2024.06.00, Opter Driver for iOS and Opter Driver Labs for Android 2.4.17
Pages, tabs and menus in Opter Driver for iOS
Once you have logged into Opter Driver, the Shipments, Map, Scanner and Chat options are displayed at the bottom of the screen. Tap the different options to go to the shipment page, map, scanner or chat page. The red colour shows which page you are on. The image below shows the shipment page in the app.

Shipments
The Todo and Done tabs are located at the top of the shipment page. Once you have logged into the Opter Driver app, you will automatically be taken to the Todo tab, where you will see your Current shipments, new and revoked shipments. Current shipments are shipments that you have confirmed and they may, for example, have the Confirmed or Picked up status. The number next to Todo shows how many shipments you have, i.e. the current shipments you have to carry out, and the new and revoked shipments you need to confirm. The number next to Done shows how many shipments you have completed.
Drag your finger up and down the screen to see the full list.
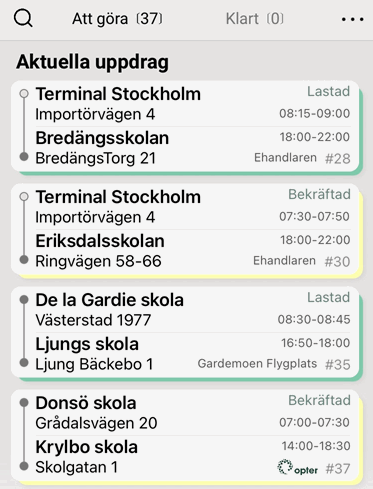
If you have new shipments (New) or Revoked shipments, they are displayed above Current shipments.
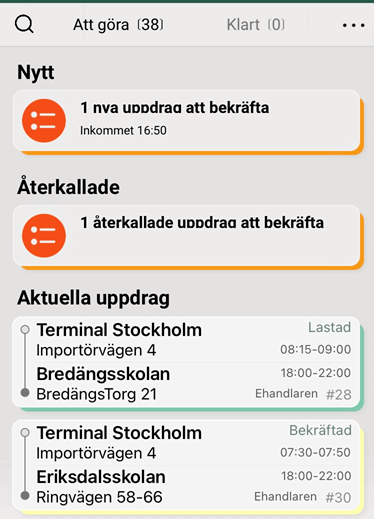
If working with consignments, they can be displayed grouped in the shipment list depending on the settings made by your system administrator. If consignments are displayed grouped, a section is then displayed for each consignment, in which the included original shipments or the consignment shipment are displayed with pickup and delivery addresses.
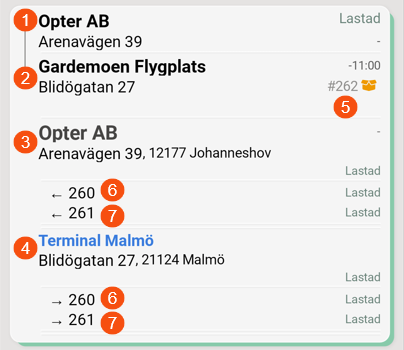
The image above shows a consignment order (number 262) that contains two original orders (numbers 260 and 261). For consignments, the start address (1) and end address (2) of the consignment order are always shown. The start address (3) and end address (4) of the consignment shipment that is to be carried out by the driver are shown below.
The text at (4) is blue to show that the address is linked to a ferry line (i.e. a port or terminal). The shipment after the current shipment is thus a ferry connection.
The image also shows the consignment order number (5) and the original order numbers (6) and (7).
In Opter Driver version 2.4.17 and later:
To see more information about the connected shipments, press and hold on the consignment in the shipment list. A list of the connected shipments is then displayed. To open one of the connected shipments in the detail view, tap on the relevant shipment in the list.
If the system administrator has chosen to show icons in the shipment list, these can be used to quickly get an overview of which shipments are special. It can be seen if orders have deviations, proofs of delivery, loose items, price items, extras, packages, and attached images and/or files. The image shows how it can look in the shipment list for a shipment that has attached images and/or files (1), deviations (2), packages (3) and price items (4).
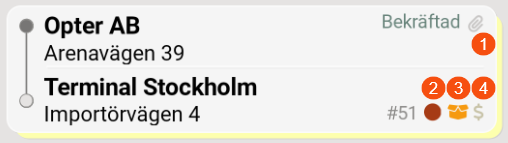
The list below shows the icons and what they mean.
| Icon | Description |
|---|---|
The deviation icon is shown for shipments that have one or more deviations. | |
The attachments icon is displayed for shipments that have images or other files attached. | |
The package symbol is displayed for shipments that have one or more packages. | |
The proof of delivery icon is shown for shipments that have one or more proofs of delivery. | |
| The loose items icon is shown for shipments that have one or more loose items. |
The price item icon is shown for shipments that have one or more price items. | |
The extras icon is shown for shipments that have one or more extras. |
Todo
The information displayed for each shipment depends on the settings applied by the dispatcher or system administrator. For example, it might look like this:
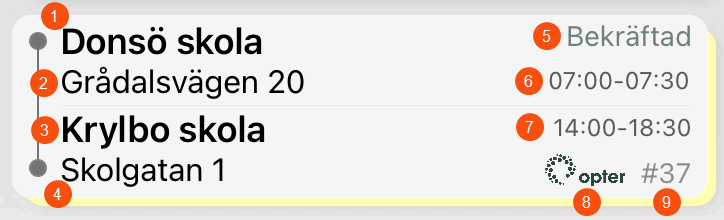
The numbers in the above image indicate:
Sender’s name, for example, a company name or a private individual.
The street name and number of the pickup address.
Receiver’s name, for example, a company name or a private individual.
The street name and number of the delivery address.
The shipment status.
The earliest and latest pickup time, time of day.
The earliest and latest delivery time, time of day.
The customer’s logo or name.
Order number.
If working with consignments, see Consignments in the shipment list above.
The colours of the circle at the far left indicate whether the stop is a terminal (1), a normal address (2), or a ferry line (3) (i.e. a port or terminal).
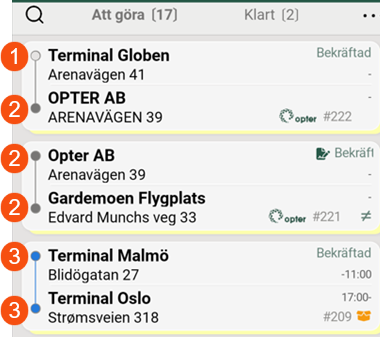
The light grey circle indicates that the stop is a terminal, but not a terminal that is part of a ferry line.
The dark grey circle indicates that the stop is a normal address, i.e. no terminal and no ferry line.
The blue circle indicates that the stop is a ferry line (i.e. a port or terminal).
The search function
There is a search function at the top left of the shipment page. It is possible to search among shipments for a specific address or a specific sender or receiver, for example. Searches can also be saved, so you can quickly click on the keywords further down the screen. The search bar also includes the SCAN button, if you want to scan a freight bill or package label to find out to which shipment the goods belong.
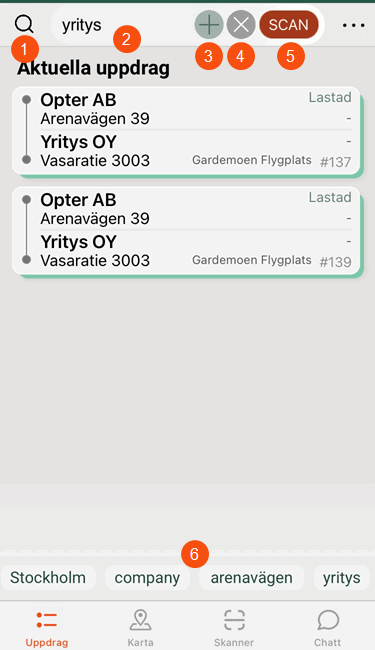
The image shows a search that matches two shipments.
Numbers in the image above:
Click on the icon to search through the shipments in the list.
To end the search, tap the icon again.
The search bar is displayed once the icon (1) has been tapped. Type what you want to search for, such as a specific address. It is possible to search for one or multiple words, and the Boolean operators "AND" and "OR" can also be used. "AND" does not have to be typed, as it is the default between words if more than one word is typed with spaces between them.
For example, to search for all shipments that contain both the street names “Arenavägen” and “Importvägen”, simply type “Arenavägen Importvägen” (or “Arenavägen AND Importvägen”) in the search field. Instead, to search for all shipments containing either “Arenavägen” or “Importvägen”, or both street names, type “Arenavägen OR Importvägen” in the search field.
Tap the icon to save the search entered in the search bar (2). The search is then displayed further down the screen as a shortcut (6).
To delete a saved search, tap it (6) so that it is displayed in the search bar (2), then tap the same icon (3) as you did when saving the search.
Tap the icon to clear the search bar (2) and display all shipments.
Tap the SCAN button to scan a freight bill or package label to find out to which shipment the goods belong. To end the scan, tap the SCAN button again.
Saved searches are displayed here. If there are a lot of them, drag your finger sideways to see all the searches.
To use a saved search, tap on it. The search is then displayed in the search bar (2) and the list below shows the shipments that match the search.
To delete a saved search, tap it so that it is displayed in the search bar, then tap the same icon (3) as when you saved the search.
Menu options on the shipment page
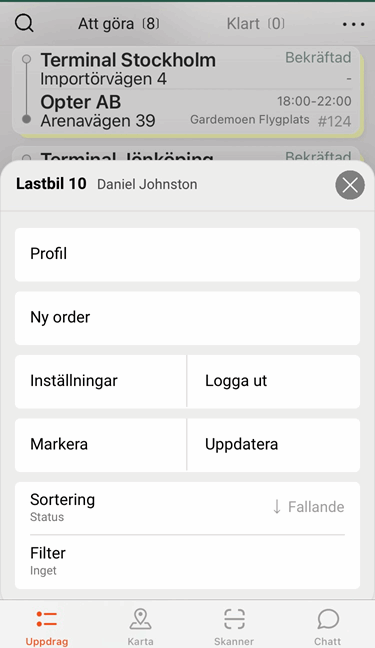
In the menu (![]() ) at the top right corner of the shipment page, the following selections can be made:
) at the top right corner of the shipment page, the following selections can be made:
Profile to go to the Profile page. For more information, see the Profile section below.
New order to create a new order. If the New order menu option is not displayed, new orders cannot be created in the app. This is a setting applied by your system administrator.
Settings to configure settings for the app. For more information, see Settings in Opter Driver for iOS.
Log out to log out of the app.
Select to select one or more shipments from the list, and then, for example, to set their status or give them away. Select shipments by tapping on them in the shipment list.
A shipment can also be selected by dragging it to the left. To then select more shipments, drag them to the left as well or tap them in the shipment list. If a shipment has been selected, but should be deselected, tap or drag it to the left.
After that it is possible to, for example, change status, give shipments away, or leave at the terminal. For more information, see Changing the status of shipments in Opter Driver for iOS and Giving away shipments in Opter Driver for iOS.
Update to manually start an update of the shipment list from the server. Normally, the shipment list is automatically and continuously updated. It is also updated when the filtering or sorting options are changed, and when switching between tabs (Todo/Done).
It is also possible to update by dragging the shipment list downwards.
Sort if you want to sort the shipments without a route yourself.
If the shipments are linked to a route, that sorting/order is always the primary one. If there are shipments that do not have a route, the sorting you carry out applies to those shipments. If no shipments have a route, then the sorting you carry out applies to all shipments.
For those shipments without a route, the list can be sorted by Status, Point in time (auto) (pickup/delivery time), Point in time (most recently scanned), Postcode or Name. You can choose whether to sort them in descending or ascending order by tapping Order.
If some shipments have a route and some shipments do not, all shipments that have a route are listed at the top of the list.
If no shipments have a route, and if you do not set the sorting, the shipments in the list are automatically sorted by pickup/delivery time (Point in time (auto)) in descending order, i.e. the shipments closest in time are displayed at the top of the list. To reset the sorting to this, tap Sort and select None.
Filter to filter the shipment list. You can filter on Direct, Line haul, Pickup or Delivery. To remove the filtering, select None.
Profile
The following can be carried out on the profile page:
Tap Settings to configure settings for the app. For more information, seeSettings in Opter Driver for iOS.
See which vehicle and/or driver is logged in, and what time the login took place.
Log out by tapping Log out.
Notify dispatch that you are taking a break by tapping Start break or Start lunch. Your status is displayed in dispatch.
Start break: Breaks are included in working time.
Start lunch: Lunchtime is not included in working time. You can only have lunch once per working session.
When you are back from your break, tap End break or End lunch. Your status (i.e. on a break, at lunch or logged in) is displayed in dispatch.
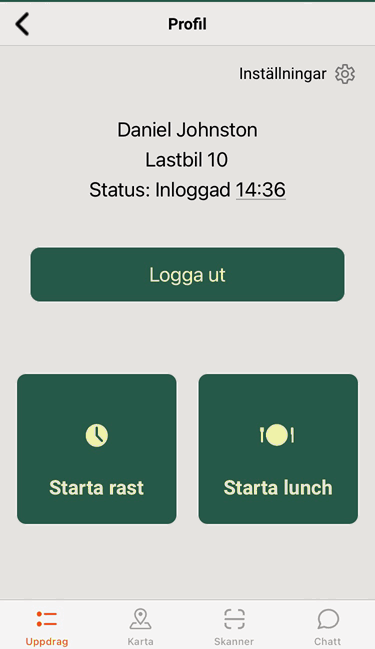
Detail view
Tap the shipment on the shipment page to see detailed information about the shipment and the order. The detail view shows, for example, the current status, the next status and the route that may be used.
The information displayed in the detail view depends on the settings applied by the dispatcher or system administrator. The example below shows the status of the shipment, the time the status was set, information about the pickup, delivery, customer and order.
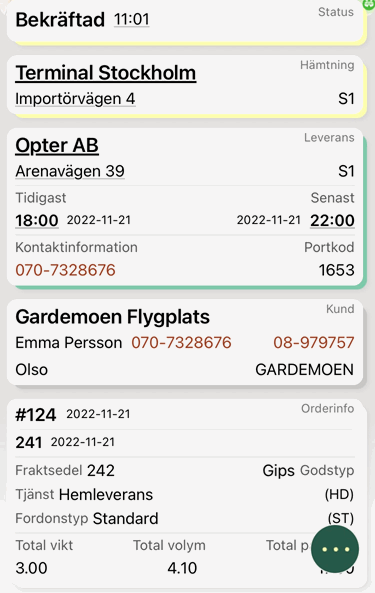
Drag your finger up and down the screen to see all the information.
To display the pickup or delivery address on the map, tap the address.
If working with consignments, status buttons, directional arrows and other icons can be shown, depending on the settings made by the system administrator. These buttons and icons have the following functions:
The
 and
and  buttons show whether the shipment has been handled or not, and the driver can press the status button to change the status of the shipment.
buttons show whether the shipment has been handled or not, and the driver can press the status button to change the status of the shipment.The
 and X icons indicate whether or not the shipment is managed by the driver.
and X icons indicate whether or not the shipment is managed by the driver.The direction arrows show whether the address is a pickup or delivery address.
| Pickup address | Delivery address |
|---|---|
For the status buttons, if the address is a pickup address the following applies:
| For the status buttons, if the address is a delivery address the following applies:
|
For the
| For the
|
An arrow to the left means that the address above is a pickup address. | An arrow to the right means that the address above is a delivery address. |
The menu (![]() ) at the top right corner of the detail view can be used to make Changes, create new Packages or change packages, add or change Price items, register Deviations, New extra, Loose items and Proof of delivery. It is also possible to Add image or change the status of a shipment by selecting Change status. It is also possible to choose to Give away shipments or leave At terminal, etc. If some options are missing from the menu, this is due to settings applied by your dispatcher or system administrator.
) at the top right corner of the detail view can be used to make Changes, create new Packages or change packages, add or change Price items, register Deviations, New extra, Loose items and Proof of delivery. It is also possible to Add image or change the status of a shipment by selecting Change status. It is also possible to choose to Give away shipments or leave At terminal, etc. If some options are missing from the menu, this is due to settings applied by your dispatcher or system administrator.
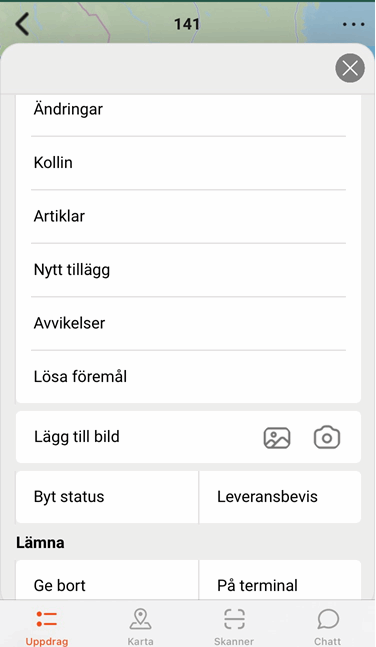
In the menu (![]() ) at the top right corner of the detail view, the following selections can be made:
) at the top right corner of the detail view, the following selections can be made:
Changes to make changes in weight and volume, for example. For more information about the Changes menu option, see Changing orders in Opter Driver for iOS.
Packages to add new packages and change existing packages. Tap Save when finished.
It is possible to search for existing packages using the package ID.
Existing packages can only be changed in Opter Driver if package rows have been created in order reception in Opter. For instructions on how to create package rows in order reception, see Dimensions (order reception).
Price items to add new price items and change existing price items. Tap Save when finished.
Price items can be searched for by tapping the Price item drop-down list and then starting to type the name of the price item in the search bar.
New extra to register new extras by selecting the type and number and adding a description. Tap Save when finished.
Deviations to register deviations by selecting Type (deviation type), and Event, Reason, if applicable, writing a comment and adding pictures. Some fields may be mandatory, depending on the settings applied by your dispatcher.
Once Save has been tapped, it is no longer possible to change the deviation in the app.
If a picture is added, it will be displayed at the bottom of the detail view, under Attached files. For more information, see Adding images in Opter Driver for iOS.
Loose items to register new loose items and change existing loose items. Tap Save when finished.
Show connected shipments to display shipments that are linked to the current shipments via the creation of a consignment.
To see more information about the connected shipments, tap Show connected shipments. A list of the connected shipments is then displayed. To open one of the connected shipments in the detail view, tap on the relevant shipment in the list.
Add image to attach one or more images to the shipment. One or more photos that are already on the mobile device can be added, or a new photo can be taken. For more information, see Adding images in Opter Driver for iOS.
Show Freight bill / Package labels to open the freight bill or package labels in PDF format. They can then be printed out if desired.
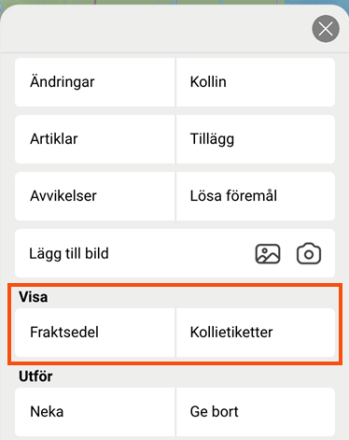
There are the following differences in the Opter Driver app for Android and iOS:
Opter Driver Labs for Android: The app cannot display or print PDF files. When Show Freight bill / Package labels is pressed, the PDF file is downloaded to the mobile device and can then be opened in an app that can handle PDF files (a "PDF viewer"). The freight bill or package labels can be viewed there and also printed.
Opter Driver for iOS: When Show Freight bill / Package labels is pressed, the PDF file is downloaded to the mobile device and opened in Opter Driver. The freight bill or package labels can be printed by pressing the icon (1) in the image, and then "Print".
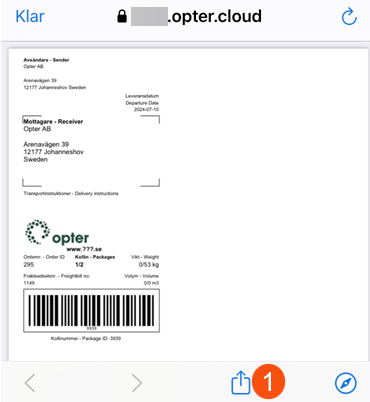
Change status to change the status of the shipment. For more information about the Change status menu option, see Changing the status of shipments in Opter Driver for iOS.
Proof of delivery to create a proof of delivery (POD). For more information, see Register proof of delivery (POD) in Opter Driver for iOS.
If an image is added to the proof of delivery, it will be displayed at the bottom of the detail view, under Attached files. For more information, see Adding images in Opter Driver for iOS.
Give away to give away shipments, if the dispatcher has applied the setting that allows drivers to give away shipments. For more information, see Giving away shipments in Opter Driver for iOS.
At terminal to leave at the terminal. Select the terminal by tapping the name of the terminal in the list that is displayed.
Shortcuts POD. If this setting has been applied by your system administrator, proof of delivery types (e.g. Delivered) will be displayed directly on the menu as shortcuts.
Done
Tap the Done tab on the shipment page to view your Completed shipments. Drag your finger up and down the screen to see the full list. Tap the shipment to see detailed information about the shipment and the order.
Map
The map shows your current position and your current shipments. Open the map by tapping Map at the bottom of the screen.
The buttons at the top of the map page have the following functions:
You centres the map on your current position.
All shows your shipments, and zooms in or out so that all your stops fit into the view. See image below.
Near zooms in so that what fits into the view is your current position and your next stop/shipment. The shipment’s detail view is also displayed.
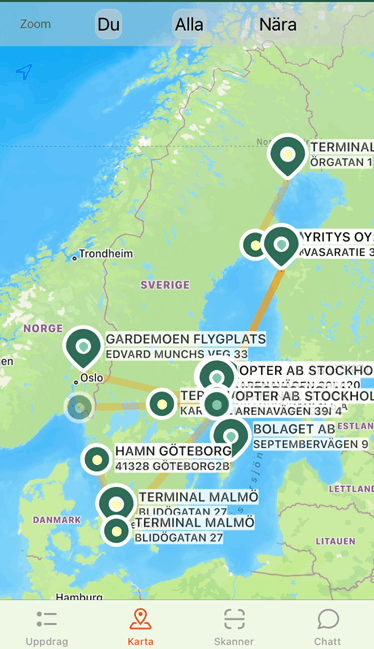
You can zoom in or out on the map by dragging two fingers towards or away from each other on the screen. To zoom in on a point on the map, “double-click” with your finger on the point on the screen.
If you tap a shipment on the map, information about the shipment is displayed.
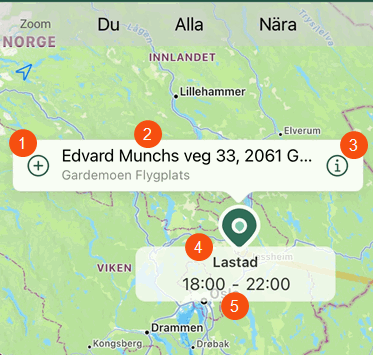
Numbers in the image above:
Tap the icon to create a proof of delivery (POD).
Displays the address.
Tap the icon to access the shipment’s detail view.
Show the status of the shipment.
Displays the earliest and latest pickup time/delivery time.
If you don’t want the maps to be displayed in the app, tap the menu (![]() ) in the top right corner of the shipment page, select Settings and tap Hide maps. Then tap Save.
) in the top right corner of the shipment page, select Settings and tap Hide maps. Then tap Save.
Scanner
Freight bills and package labels can be scanned with Opter Driver. For more information, see Scanning freight bills and package labels with Opter Driver for iOS.
Chat
On the chat page of Opter Driver, drivers can write messages to and get answers from the dispatcher.
If the handset button is green, you can also call the dispatcher by pressing that button.

If the button is grey, it is not possible to call dispatch from the chat page in Opter Driver, because the system administrator has not entered a number for dispatch in Opter.