Last updated: 19.01.2024
Valid from: Opter 2023.12.00, Opter Driver for iOS 2.4.2
Checking the freight bill number in Opter Driver for iOS
If the system administrator has defined that the freight bill number should be checked in conjunction with loading and/or unloading, the Check freight bill number field will be displayed when the status is changed to Picked up and/or Delivered in the app.
If the Check freight bill number field is shown, it is not possible to save the status change until the freight bill number has been checked.
Depending on the settings, the freight bill number may or may not already be filled in.
The freight bill number can be checked in accordance with the requirements defined by the dispatcher as follows:
If the Check freight bill number (1) field is already filled in, compare the freight bill number in the app with the one on the package or freight bill and make sure they match.
If the freight bill number is not correct, enter the number of the package or freight bill manually in the (1) field, or scan. To scan, press the SCAN (2) button and scan the number of the package or freight bill. When you are satisfied with the scan, press the SCAN button again.
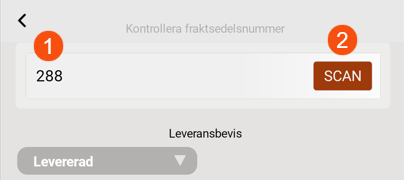
Then proceed to fill in any proof of delivery, loose items and/or deviations. Tap Save when finished.
If the Check freight bill number (1) field is empty in the app, enter the number from the package or the freight bill manually or scan. To scan, press the SCAN (2) button and scan the number of the package or freight bill. When you are satisfied with the scan, press the SCAN button again.
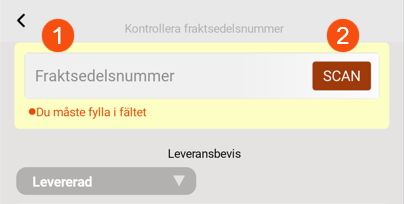
Then proceed to fill in any proof of delivery, loose items and/or deviations. Tap Save when finished.