Last updated:2025-04-14
Manually sort the driving order in Opter Driver
Applies to Opter Driver for iOS and Opter Driver Labs for Android as of version 2.4.22.
In this article
The image below shows four missions with the order numbers 1-4.
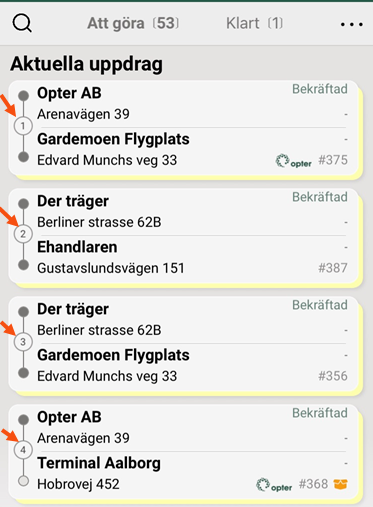
Driving order number manually or from route optimisation
Assignments can be given an order number in two different ways:
-
The dispatcher has done a route optimisation in Opter.
-
The driver has manually given the assignments driving order numbers in Opter Driver.
Order of missions in the mission list
For the task list in Opter Driver, the following applies:
-
By default, the mission list in Opter Driver is displayed in the same order as in the traffic management, i.e. according to the route optimisation.
-
If the menu items Sort and (Undefined variable: iOSDriverUI.ItemPage_Menu_ManualSorting) are displayed, you can sort the job list as you wish.
The dispatcher can set whether or not the sorting you do in the app is displayed in the traffic management.
Driving order number from route optimisation
For assignments that have been given route numbers from route optimisation, the following applies when sorting the assignment list:
-
Menu option Sort: If the assignments have route order numbers from route optimisation, this sorting/order will primarily apply. That is, if you click on Sort and choose how to sort the list, the sorting/order of the assignments that have received the order number from route optimisation will not change. The other missions are sorted as you choose, for example according to Point in time (most recently scanned).
If you have Sort > Order set to Ascending, then the jobs that have been given route optimisation order numbers will appear at the top of the list and the rest of the jobs will appear at the bottom of the list. (More information about the menu item Sort in Pages, tabs and menus in Opter Driver for iOS.)
-
Menu option (Undefined variable: iOSDriverUI.ItemPage_Menu_ManualSorting): If the assignments have route numbers from route optimisation, you can still give them a route number. After that, the driving order you have specified applies.
If you have Sort > Order set to Ascending, then the assignments that have been given a driving order number by the driver will appear at the top of the list and the rest of the assignments will appear at the bottom of the list.
The driving order can be transferred to the traffic management
Depending on the settings made by the system administrator or the traffic controller, it works slightly differently.
This is how it works if the system administrator has chosen to:
If you click on (Undefined variable: iOSDriverUI.ItemPage_Menu_ManualSorting) in the menu, give the assignments an order number and save your changes, the following applies:
-
The new driving order is transferred to the traffic management system immediately when you save your changes.
If the missions had route order numbers from route optimisation, but you give them new route order numbers, the route order you have specified will now apply. The new driving order is displayed in the traffic management and in Opter Driver.
There is no way to undo the new driving order after you have saved it. What you can do is press (Undefined variable: iOSDriverUI.ItemPage_Menu_ManualSorting) again and choose a new driving order, or remove the numbers that indicate the driving order. If you delete the numbers and save, the assignments are sorted according to the setting at Sort in the menu, for example Point in time (most recently scanned) or Status.
-
The new driving order is saved, so if you log out and later log back in to Opter Driver, your saved driving order will remain.
If you click on (Undefined variable: iOSDriverUI.ItemPage_Menu_ManualSorting) in the menu, give the assignments an order number and save your changes, the following applies:
-
The new driving order is not transferred to the traffic management, it is only displayed in Opter Driver.
If the missions had route order numbers from route optimisation, but you give them new route order numbers, the route order you have specified will now apply. The new driving order is only displayed in Opter Driver, (that is, not in the traffic management).
-
The new driving order is not saved on the mobile data server, so if you log out and later log back into Opter Driver, your manually entered driving order will not be there.
Assign an order number to one, several or all missions
You can choose whether you want to assign an order number to one, several or all jobs in the job list. If you don't put sequence numbers on all the assignments, they are sorted as follows:
-
Manually entered driving order number. Those with the longest queue number should be handled first (is the idea).
-
The assignments that have not been manually assigned a running order number are sorted as Sort is set, for example Status or Point in time (most recently scanned).
If Order (under Sort) is set to Ascending, then assignments with a manually entered order number will appear at the top of the list and those assignments that have not been manually assigned an order number will be at the bottom of the list. If Order is set to Descending, the missions are displayed in reverse order in the list.
Example
If you manually give all the assignments the order number, and Sort is set to Status and Ascending, then the following applies:
-
They are displayed in ascending order, i.e. the mission with the lowest order number appears at the top. The mission with the highest order number appears at the bottom of the list.
-
If you have skipped one or more numbers, it does not matter. For example, you may have entered the order numbers 1, 2, 3, 6, 7, 8 and 9. They are listed in ascending order even if some numbers are missing.
-
If you have given the same order number to several assignments, they will appear sequentially in the list (but randomly). For example, you may have entered the order numbers 1, 2, 3, 4, 4, 4, 9.
-
The order of the tasks Status does not matter for the order in the list anymore, as you have manually given all the tasks new running order numbers.
If Sort is set to Point in time (most recently scanned) and Ascending, and you then manually assign some (but not all) assignment numbers, the following applies:
-
At the top of the list are the jobs with manually entered order numbers. They are displayed in ascending order, i.e. the mission with the lowest order number appears at the top.
-
At the bottom of the list are the jobs that have not been manually assigned an order number. These missions are still displayed sorted according to Point in time (most recently scanned) and in ascending order.
If you have an assignment that should suddenly be prioritised, and Sort is set to Status and Rising.
-
Follow the ' Do as follows' instruction below, but only give the order number to the task to be prioritised, for example the number '1'.
-
Once you have saved your changes, the prioritised assignment will appear at the top of the assignment list. The rest of the missions are sorted as before, for example by Status.
Proceed as follows
If you want to manually assign one, several or all assignments, do the following
-
Click on the menu (
 ) and check that Sort is set as you want it. If you want the assignments with manually entered order numbers to appear at the top of the list, select Ascending.
) and check that Sort is set as you want it. If you want the assignments with manually entered order numbers to appear at the top of the list, select Ascending. If it is set to Falling, you can tap Sort and then tap Order and it will change from Falling to Rising. Then tap
 .
. -
Click on (Undefined variable: iOSDriverUI.ItemPage_Menu_ManualSorting) in the task list menu.
-
Tap on the mission to which you want to assign an order number. The keyboard opens. Enter the order number that you want the assignment to have.
For example, enter the number "1". The authorisation number must be an integer.
-
Tap on the next assignment that you want to give an order number. Enter the order number, for example "2" or "3".
-
Orange circle (3) means that you can give the mission an order number, if you wish.
-
Green circle (1) and (2) means that you have given the assignment an order number. The number is shown in the green circle.
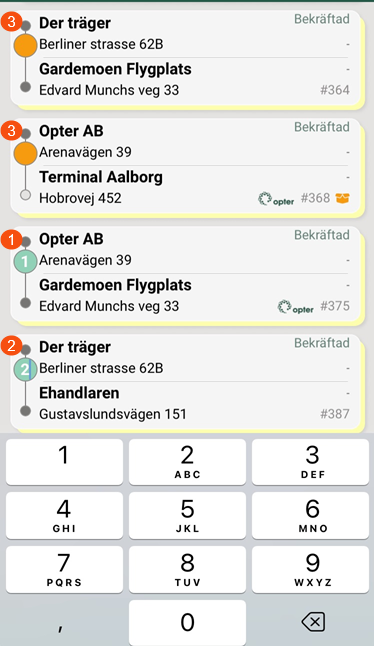
The image shows an assignment list where we have given two assignments order numbers (1) and (2).
-
-
Tap on the next assignment that you want to give an order number. Enter the queue number, for example "4" or "10".
To ensure that the order numbers are clearly displayed in the app, do not enter order numbers larger than "99". For example, if you enter the order number "110", it will look like "11" in the assignment list, but the assignment will be in the right place in the list in terms of order.
-
When you have finished making your changes to the running order, press the last modified mission again so that the keyboard disappears.
-
To save the manually entered driving order, tap the menu (
 ) again and then tap Save driving order.
) again and then tap Save driving order.Your changes will be saved and the assignments with the manually entered order number will now appear at the top of the list, if you selected Ascending. The rest of the missions are sorted as before, for example by Status (and in ascending order).
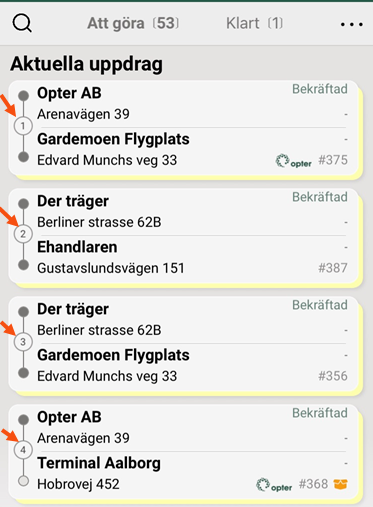
The image shows the driving order numbers in the light grey circles.
During loading and unloading
Assignments can be given an order number in two different ways, and then the following happens:
-
If the dispatcher has done a route optimisation in Opter:
-
The status of the mission is Confirmed: The pick-up address's routing number is shown on the order.
-
The status of the mission is Picked up: The order now shows the delivery address's routing number instead.
-
(The status of the mission is Delivered: The delivery address order number is still displayed on the order).
-
-
If the driver manually gives the assignments driving order numbers in Opter Driver:
-
By status Confirmed:
-
The status of the mission is Confirmed: The driver gives the mission a routing number for the pick-up address.
-
The status of the mission then changes to Picked up: The mission now does not have an order number. If the driver wants, he can give the assignment a new routing number for the delivery address.
-
-
By status Picked up:
-
The status of the mission is Picked up: The driver gives the order a routing number for the delivery address.
-
(The status of the mission then changes to Delivered: The mission still shows the order number that the driver gave to the mission).
-
-
Delete or change the order number
If you want to delete or change the order number, follow these steps:
-
Follow the ' Do this' instruction above.
-
If you want to change the order number, tap on the order and enter the new number.
-
If you want to delete the driving order number, press the assignment and use the backspace key on the keyboard to delete the number.
-
-
Once you have saved your changes, they will appear in the task list in Opter Driver.
Depending on the settings made by the system administrator or the dispatcher, the changes in the driving order are either transferred to the dispatcher, or they are only displayed in the Opter Driver.
Undo
This is how it works if the system administrator has chosen to:
If you press (Undefined variable: iOSDriverUI.ItemPage_Menu_ManualSorting) on the menu, give the assignments the order number and save your changes, there is no way to undo the new order (after you have saved it).
What you can do is press (Undefined variable: iOSDriverUI.ItemPage_Menu_ManualSorting) again and choose a new driving order, or remove the numbers that indicate the driving order. If you delete the numbers and save, the assignments are sorted according to the setting at Sort in the menu, for example Point in time (most recently scanned) or Status.
If the assignments first had route optimisation order numbers, and you then manually assigned new order numbers to the assignments, you cannot go back to the route optimisation order numbers.
If you click on (Undefined variable: iOSDriverUI.ItemPage_Menu_ManualSorting) in the menu, give the assignments an order number and save your changes, the following applies:
-
As a new driving order is only saved locally in the app (and not saved on the mobile data server or in the traffic management), you can undo the manually entered driving order by logging out and then logging in to Opter Driver again, then your manually entered driving order is gone.
-
If the tasks first had route optimisation order numbers, and if you then manually gave the tasks new order numbers, you can then revert to the route optimisation order numbers by logging out and then logging back into Opter Driver.