Last updated: 22.10.2024
Valid from: Opter 2023.12.00, Opter Driver for iOS 2.4.16
Adding images in Opter Driver for iOS
Images can be added to shipments/orders in Opter Driver. You can use an image you already have on your mobile device or take a new picture (new photo) and attach it. For example, the image may show damage on the package, or where the goods have been placed.
Images you add will appear under Attached files in the detail view. Images and other files that have been added to the order by means other than Opter Driver are also shown there.
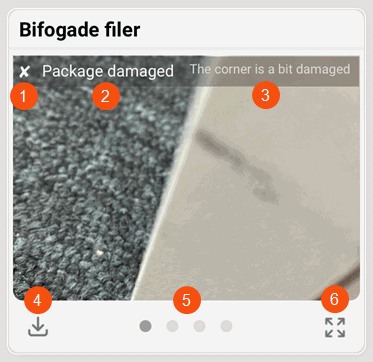
A cross or a tick. A cross means that the picture has not yet been approved by dispatch. A tick means that the picture has been approved by dispatch.
File name.
Description, if there is one.
Share or download the image.
The number of dots shows how many pictures have been added to the shipment. Swipe sideways to scroll through the images.
Enlarge the image.
Proceed as follows
There are three ways to add images:
Tap on the shipment in the shipment list so that the detail view opens.
Tap
 in the top right-hand corner.
in the top right-hand corner.Choose whether to add one or more images you already have (1) or take a new picture (2).

 : Opens the gallery, where you can select one or more images to attach. Then tap "Add" or similar (depending on what it says on your mobile). Give the image a name and, if desired, a description (optional).
: Opens the gallery, where you can select one or more images to attach. Then tap "Add" or similar (depending on what it says on your mobile). Give the image a name and, if desired, a description (optional).If multiple images are added, all the images will have the same name with a number as a suffix, "name-1", "name-2" and so on. If a description is entered, all the images will have the same description.
 : Opens the camera, so you can take a new picture. If you are not satisfied with it, tap the cross at the top right of the image and take a new one. Once you are satisfied, give the image a name and, if desired, a description (optional).
: Opens the camera, so you can take a new picture. If you are not satisfied with it, tap the cross at the top right of the image and take a new one. Once you are satisfied, give the image a name and, if desired, a description (optional).
If you tap AUTO, the file is automatically named and attached immediately.
If you start typing a file name and then change your mind and don't want to attach the image, the keyboard may have made the cross in the top-right corner invisible. Press the image once and the keyboard will disappear.
Tap Attach image to add the images to the shipment. After that, it is no longer possible to delete the images in the app.
Tap on the shipment in the shipment list to open the detail view.
Tap
 in the top right-hand corner and select Deviations. Fill in the fields to register a deviation.
in the top right-hand corner and select Deviations. Fill in the fields to register a deviation.Choose whether to add an image you already have (1) or take a new picture (2).

 : Opens the gallery, where you can select the image you want to attach. Then give the image a name. To attach another image, tap
: Opens the gallery, where you can select the image you want to attach. Then give the image a name. To attach another image, tap  again.
again. : Opens the camera, so you can take a new picture. If you are not satisfied with it, tap the cross at the top right of the image and take a new one. When you are satisfied, give the image a name.
: Opens the camera, so you can take a new picture. If you are not satisfied with it, tap the cross at the top right of the image and take a new one. When you are satisfied, give the image a name.You can remove images that you do not want to attach by tapping the cross in the top-right corner of the image.
The images are not saved with the shipment until you save the deviation. After that, it is no longer possible to delete the images in the app.
It is only possible to attach one image in a POD. More images can be added to the shipment in the detail view, see above.
When you add an image in the POD view, you cannot remove it. You can replace the image with a different one by selecting another image, but it is not possible to remove the image completely.
The Proof of delivery page can be opened automatically when the status of a shipment is changed, but it can also be opened manually by tapping
 in the detail view and selecting Proof of delivery. Fill in the fields to register a the proof of delivery.
in the detail view and selecting Proof of delivery. Fill in the fields to register a the proof of delivery.Choose whether to add an image you already have (1) or take a new picture (2).

 : Opens the gallery on your mobile device, where you can select the image you want to attach.
: Opens the gallery on your mobile device, where you can select the image you want to attach. : Opens the camera, so you can take a new picture and attach it. If you are not satisfied with the image, tap on
: Opens the camera, so you can take a new picture and attach it. If you are not satisfied with the image, tap on  again and take a new one.
again and take a new one.The image is automatically given a name that cannot be changed.
The image is not saved with the shipment until you save the proof of delivery. After that, it is no longer possible to delete the image in the app.
For more information about registering a proof of delivery, see Register proof of delivery (POD) in Opter Driver for iOS.