Last updated: 22.07.2024
Valid from: Opter 2024.06.00, Opter Driver for iOS and Opter Driver Labs for Android 2.4.15
Blocking or warning about another resource when scanning in Opter Driver for iOS
It can be set so that scanning is blocked or that drivers receive a warning if they try to departure scan and/or pickup scan a shipment that is not scheduled for that resource. You set from which status the departure scan and/or pickup scan should be blocked or that the driver should receive a warning.
The general setting is made in the office settings. Then exceptions for certain drivers and/or vehicles can be made.
If a setting has been made for the vehicle, that setting is used. If there is no setting for the vehicle, the setting for the driver is used. If there is no setting for either the vehicle or the driver, the general setting in the office settings is used.
If warning and blocking have both been set, the scan is blocked. (In other words, Opter prioritizes blocking over warning).
Block scanning
If it is set up so that scanning is blocked from a certain status onwards if the driver tries to scan a shipment that is not assigned to that resource, the text Stop! This shipment is assigned to a different resource.The shipment is planned for a different resource is displayed. The driver can also see for which resource the shipment is planned, see image below.
No status change or change of resource occurs. The scan is shown in the order log in order reception, (see the Order log tab in the Order log section).
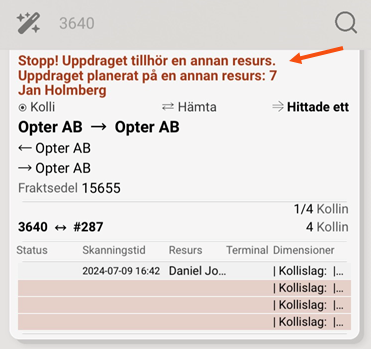
Instructions for the drivers are provided in Scanning freight bills and package labels with Opter Driver for iOS.
To block scanning if other resource upon scanning, proceed as follows:
-
Click on Settings > Offices > and on the Scanning tab. In the Status box, you set the status from which departure scanning and pickup scanning should be blocked. Use the Block change of status/resource if other resource when departure scanning from following status (inclusive) and Block change of status/resource if other resource when pickup scanning from following status (inclusive) drop-down lists. For more information, see Office (window).
-
An exception for a certain drivers can be set up at Register > Employees, on the Mobile/web tab. Use the Block change of status/resource if other resource when departure scan from following status (inclusive) and Block change of status/resource if other resource when pickup scan from following status (inclusive) drop-down lists. For more information, see Employees (window).
-
An exception for a specific vehicle can be set up at Register > Vehicles, on the Mobile/web tab. Use the Block status/resource change if other resource when departure scanning from status (inclusive) and Block status/resource change if other resource when pickup scanning from status (inclusive) drop-down lists. For more information, see Vehicles (window).
-
Save all changes.
For example, to change the colour of the text displayed in the app and if you use the App.OpterDriver.Design XML file, search for OTHERRESORUCEBLOCKING and OTHERRESOURCERESOURCE, and change color for the two rows in the scanrows and/or scandetailrowssections. For more information, see App.OpterDriver.Design.
To block delivery scanning for resources that do not have the shipment assigned to them, there are instructions in Prevent delivery scanning if the resource is not stated on the last shipment.
Warn during scanning
If it has been set so that the resource (the driver/vehicle) will receive a warning in Opter Driver, from a certain status onwards, that the driver is departure scanning or pickup scanning something that belongs to another resource's shipment, then the Note! This shipment has been transferred from a different resource. text will be displayed. The shipment is planned for a different resource. The driver can also see for which resource the shipment was planned, see image below.
A status change and change of resource occur. The driver has thus taken over the shipment from the other resource. The driver can undo the scan.
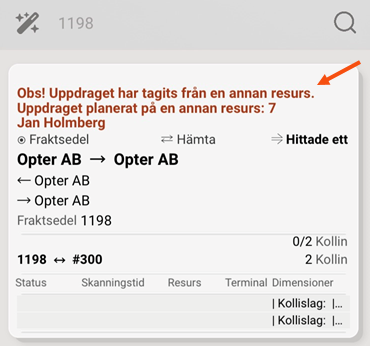
Instructions for the drivers are provided in Scanning freight bills and package labels with Opter Driver for iOS.
To issue a warning if other resource upon scanning, proceed as follows:
-
Click on Settings > Offices > and on the Scanning tab. In the Status box, you set the status from which departure scanning and pickup scanning should be blocked. Use the Warn if other resource when departure scan from status (inclusive) and Warn if other resource when pickup scan from status (inclusive) drop-down lists. For more information, see Office (window).
-
An exception for a certain drivers can be set up at Register > Employees, on the Mobile/web tab. Use the Warn if other resource when departure scan from following status (inclusive) and Warn if other resource when pickup scan from following status (inclusive) drop-down lists. For more information, see Employees (window).
-
An exception for a specific vehicle can be set up at Register > Vehicles, on the Mobile/web tab. Use the Warn if other resource when departure scan from following status (inclusive) and Warn if other resource when pickup scan from following status (inclusive) drop-down lists. For more information, see Vehicles (window).
-
Save all changes.
For example, to change the colour of the text displayed in the app and if you use the App.OpterDriver.Design XML file, search for OTHERRESOURCEWARNING and OTHERRESOURCERESOURCE, and change color for the two rows in the scanrows and/or scandetailrowssections. For more information, see App.OpterDriver.Design.