Last updated: 12.03.2024
Valid from: Opter 2022.11.00, Opter Driver for iOS 1.2.1
Configuring which terminals are displayed in Opter Driver for iOS
You can set which terminals are displayed in the app. This makes the list of terminals more relevant for the users. No terminals will be displayed until it has been defined which terminals are to be displayed in the app.
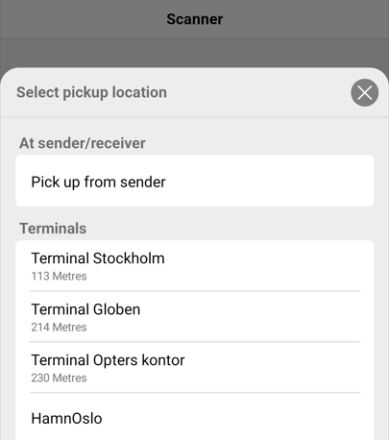
The list of terminals is shown in the following situations:
- When the driver is scanning, taps Scanner and then selects Pick up or Leave. For more information, see Scanning freight bills and package labels with Opter Driver for iOS.
- When the driver selects At terminal under Leave on the menu in the detail view or on the menu displayed in the shipment list when the driver has selected one or more shipments.
If Opter has the required information, the terminals are displayed in the following order in the list in the app:
The nearest terminals.
The most frequently used terminals.
The rest of the terminals.
To enable the app to display the nearest and most frequently used terminals at the top of the list in the app, follow the instructions in step 2 and step 3 below. If Opter does not have the required information, the app will display all the selectable terminals in a random order.
Step 1: Define which terminals are displayed in the app
How to select the terminals which are displayed in the app:
- Click on Register > Terminals.
In the list on the left, select the terminal that is to be displayed in the app.
Multiple terminals can be selected in the list, but only the first one that is selected will have its changes saved. In other words, it is only possible to configure the settings for one terminal at a time.
- Select the Available in mobile device checkbox on the General tab. The change applies to all users of the app.
Click on
 to save all changes.
to save all changes.
Users who are logged in to the app when the changes are saved in Opter must log out and then log back in to the app to see the changes.
Step 2: Display the nearest terminals in the app
In order to be able to display the nearest terminals at the top of the list of selectable terminals in the app, the terminals must have a position in Opter and be within a radius of 500 metres from the position of the mobile device.
To make the list in the app show the nearest terminals at the top, proceed as follows:
In Opter, click on Register > Terminals.
For those terminals where the Available in mobile device checkbox on the General tab is selected, go to the Map tab and check that the terminal has coordinates in the Longitude and Latitude fields.
Opter can automatically assign a position to each terminal based on where the package scans have taken place. If you do not perform package scans, you can assign each terminal a position manually.
If the terminal does not have a position, click on the map and use the map’s zoom function to give the terminal a position.
Click on
 to save all changes.
to save all changes.
Users who are logged in to the app when the changes are saved in Opter must log out and then log back in to the app to see the changes.
Step 3: Display the most used terminals in the app
Opter Driver calculates which three terminals the driver uses the most. The calculations to determine the most used terminals start from scratch again if the app is reinstalled.