Last updated: 19.06.2023
Valid from: Opter 2020.06.00, Opter Driver for Android 1.5.7, Opter Driver for iOS 2.3.0
New orders in Opter Driver
Drivers can create new orders in Opter Driver by selecting New order from the menu. The New order view opens in which the driver enters the new order’s sender, receiver, number of packages, etc.
It is possible to select which fields are displayed in the New order view, in addition to the Sender/Sender reference, Receiver/Receiver reference and Packages fields which are always displayed. The order in which fields are displayed can also be set and they can be renamed. It is possible to set the customer and service that should be used as the default for new orders.
It can also be configured so that drivers cannot create new orders in the app.
If no settings are configured, drivers can create new orders in the app and all fields in the New order view are displayed.
To create a new order in the different variants of Opter Driver:
In Opter Driver for iOS, the driver selects New order from the menu on the shipment page, on the Todo and Done tabs.
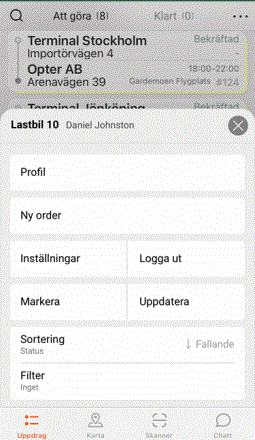
In Opter Driver for Android, the driver selects New order from the menu (
 ) on one of the tabs New, Todo or Done.
) on one of the tabs New, Todo or Done.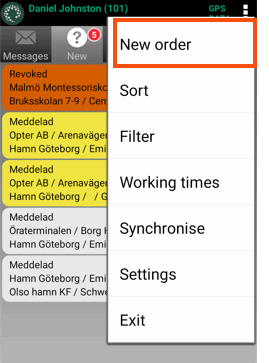
Defining whether or not drivers can create new orders
Use the CreateNewOrderPermission mobile data setting to define whether or not drivers can create new orders in Opter Driver. Proceed as follows:
In Opter, click on Settings > Mobile data > Settings mobile data.
Click on an empty row in the Name column and then on the down arrow in the row being added.
Select CreateNewOrderPermission from the list.
Enter “true” or “false” in the Value column as follows:
”True” (default): The New order option is displayed on the menu in Opter Driver. Drivers can create new orders in the app.
“False”: The New order option is not displayed in the menu. Drivers cannot create new orders in the app.
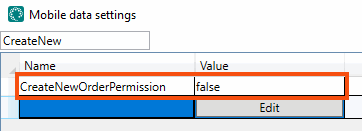
Click on Save.
Users who are logged in to the app when the changes are saved in Opter must log out and then log back in to the app to see the changes.
If New order has been set to be displayed (“true” or no value for CreateNewOrderPermission), it is also possible to choose where on the menu the option is displayed. For example, if New order should be at the top of the menu, select CreateNewOrderOrder in the Name column in the mobile data settings and enter “1” in the Value column. The lower the number, the higher up the menu it is.
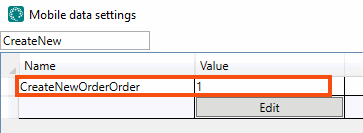
The default setting for all options on the menu is “99”. This means that it is not sufficient to set one of them to “2” for that menu option to appear second on the menu. If “1” is not entered for any other option, the menu option with the value “2” will be placed at the top. The menu option with the lowest number appears at the top of the menu.
Customising the New order view
When drivers select New order from the menu, the New order view opens.
This is what the New order view looks like in Opter Driver for iOS:

This is what the New order view looks like in Opter Driver for Android:
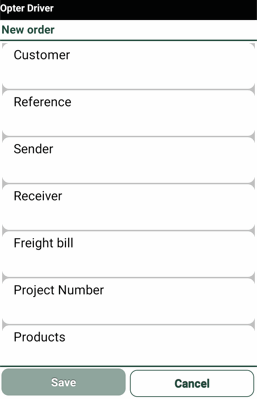
If CreateNewOrderPermission is set to “true”, the fields that are displayed in the New order view can be configured, in addition to the Sender/Sender reference, Receiver/Receiver reference and Packages fields, which are always displayed. The order in which fields are displayed can also be set and they can be renamed.
The view is managed with the settings starting with “SHI_” in the mobile data settings. There are three types of SHI_settings:
"SHI_XyzPermission", for example SHI_CustomerCodePermission: Controls whether or not the field is displayed in the view.
”SHI_XyzName”, for example SHI_CustomerCodeName: the default name for the field can be replaced by a custom name.
"SHI_XyzOrder", for example SHI_CustomerCodeOrder: where in the view the field should be displayed. The lower the number, the higher up the view it is.
If no settings are configured for any of the mobile data settings starting with “SHI_” all the fields will be displayed with their default names.
For more information about the fields and their settings, see Mobile data settings (window). Some of the settings also affect the Changes view, for example SHI_PackagesName and SHI_PackagesOrder.
All SHI_XyzPermission settings are “true” by default, which means that all fields will be displayed if no settings at all are configured.
If an SHI_XyzPermission setting is set to “true”, the SHI_XyzPermission settings for all the other fields to be displayed must be set to “true”, otherwise only the fields given the “true” value will be displayed.
If an SHI_XyzPermission setting is set to “false”, the SHI_XyzPermission settings for all the fields to be displayed must be set to “true”, otherwise no fields at all will be displayed.
To set which fields should be displayed, proceed as follows:
Click on Settings > Mobile data > Settings mobile data.
- Click on an empty row in the Name column and then on the down arrow in the row being added. Select the SHI_XyzPermission setting for the field to be displayed/hidden, for example SHI_CustomerCodePermission (which controls whether the Customer field is displayed or not). For more information on which settings correspond to which fields, see Mobile data settings (window).
Enter one of the following in the Value column:
”True” (default): if the field should be displayed.
“False”: if the field should not be displayed.
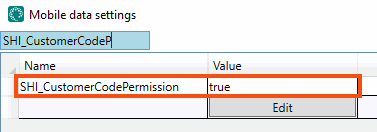
- Repeat steps 2 and 3 and set the value to“true” for all other fields to be displayed in the view. If a field is given the value “true” or “false”, no other fields are displayed unless they are set to “true”.
Click on Save. When you have finished configuring the settings, you can close the window.
To change the default names of the fields to your own names, proceed as follows:
Click on Settings > Mobile data > Settings mobile data.
- Click on an empty row in the Name column and then on the down arrow in the row being added. Select the SHI_XyzName setting for the field to be renamed, for example SHI_CustomerCodeName (which is the Customer field). For more information on which settings correspond to which fields, see Mobile data settings (window).
Enter the new name of the field in the Value column, for example “Customer”.
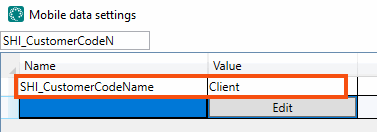
Repeat steps 2 and 3 for all fields to be renamed.
Click on Save. When you have finished configuring the settings, you can close the window.
To specify the order in which the fields are displayed, proceed as follows:
Click on Settings > Mobile data > Settings mobile data.
Click on an empty row in the Name column and then on the down arrow in the row being added. Select the SHI_XyzOrder setting for the field to be moved up or down in the view, for example SHI_CustomerCodeOrder (which is the Customer field). For more information on which settings correspond to which fields, see Mobile data settings (window).
In the Value column, enter a number to indicate where in the view the field should be located. The lower the number, the higher up it is. If “1” is entered, the field will be at the top of the list.
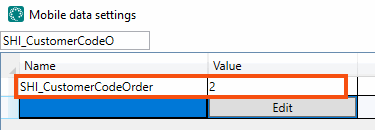
The default setting for all fields is “99”. This means that it is not sufficient to set one of them to “2” for that field to appear second in the view. If “1” is not entered for any other option, the field with the value “2” will be placed at the top. The field with the lowest number appears at the top of the view.
Repeat steps 2 and 3 for all fields to be moved.
Click on Save. When you have finished configuring the settings, you can close the window.
Users who are logged in to the app when the changes are saved in Opter must log out and then log back in to the app to see the changes.
Setting a preselected customer and service for new orders
It is possible to set the customer and service that should be used as the default for new orders created in Opter Driver.
Click on Settings > Mobile data > Settings mobile data.
Click on an empty row in the Name column and then on the down arrow in the row being added.
To set a default customer: select App.DefaultCustomerCode from the list and enter the customer code for the customer that is to be preselected in the Value column.
To set a default service: select App.DefaultServiceTypeCode from the list and enter the name of the service that is to be preselected in the Value column, for example “Home delivery”.
Click on Save.
Users who are logged in to the app when the changes are saved in Opter must log out and then log back in to the app to see the changes.