Last updated: 15.03.2024
Valid from: 2023.04.00 and later, Opter Driver for iOS 2.4.3 and later
Setting the POD type as a shortcut on the menu in Opter Driver for iOS
This can be set up so that proof of delivery types can be selected directly from the menu in the detail view. In the image below, we have chosen to place three proof of delivery types as shortcuts on the menu in the detail view.
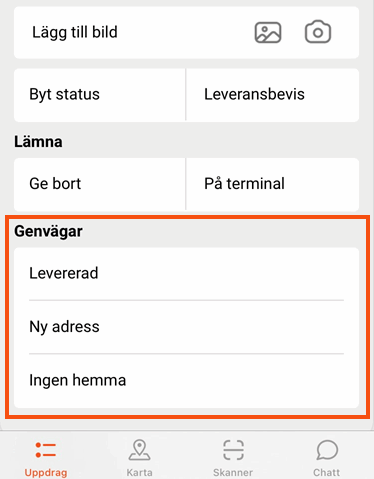
For each main POD type, a choice can be made as to whether to display it as a shortcut on the menu in Opter Driver. The user can then choose to click on the main POD type directly in the menu, or click on Proof of delivery in the menu and then select the main POD type.
Conditions
It is only possible to select the Display on the menu in Opter Driver checkbox if the Available in mobile device checkbox is selected and if the proof of delivery type is a main POD type. For more information, see Proof of delivery types (window) and Configuring main POD types and sub-POD types.
Setting the proof of delivery type as a shortcut on the menu in Opter Driver
In Opter, click on Settings > Proof of Delivery (POD) > Proof of delivery types and the General tab.
In the list on the left, select the proof of delivery type (POD type) for which the setting is to be configured.
Select the Display on the menu in Opter Driver checkbox if the proof of delivery type should be displayed on the menu in the detail view of Opter Driver.
It is only possible to select the checkbox if the Available in mobile device checkbox (above) is selected and if the proof of delivery type is a main POD type.
Click on
 to save all changes.
to save all changes.If it has been set up so that there is a shortcut to a delivery order type that sets the status to Delivered/Unloaded, the ManualStatusChangeDeliveryPermission mobile data setting must be set to "True" in order for the shortcut to appear on the menu in the detail view. For more information, see Mobile data settings (window).
If it has been set up so that there is a shortcut to a delivery order type that sets the status to Pickup/Loaded, the ManualStatusChangePickUpPermission mobile data setting must be set to "True" in order for the shortcut to appear on the menu in the detail view.
Users who are logged in to the app when the changes are saved in Opter must log out and then log back in to the app to see the changes.
Choose whether or not the Proof of delivery menu option is displayed in the detail view by setting the ProofOfDeliveryPermission mobile data setting to "True" or "False". For more information, see Mobile data settings (window).