Last updated: 10.04.2024
Valid from: 2022.11.00 and later, Opter Driver for Android 1.5.7 and later, Opter Driver for iOS 2.4.3 and later
Reason and comment mandatory in Opter Driver in the event of a delay
If a driver sets the status of a shipment to unloaded or performs a delivery scan later than the last possible delivery time specified on the order, the delivery is considered to be late. This only applies to delivery to the order receiver, not to the terminal.
It can be set whether the driver has to give the reason for the delay and a comment in the event of a delivery delay. It is also possible to make exceptions to the general setting for certain customers.
If a reason for delay and delay comment must be provided, the following happens in the different variants of Opter Driver:
-
In Opter Driver for iOS, a drop-down list appears in the POD view, where the driver has to select the reason for the delay (1) and there is a field where the driver has to write a comment (2). The drop-down list is highlighted in yellow (mandatory) and turns green when the driver has selected the reason for the delay.

-
In Opter Driver for Android, the Delay reason option appears when the driver changes the status to Delivered. The Delay reason option is highlighted in yellow (mandatory) and turns green when the driver has selected the delay reason and entered the delay comment.
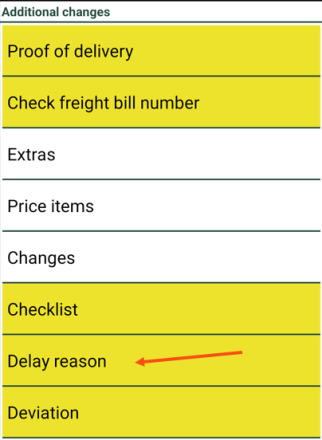
It is not possible to save the status change until the delay reason and comment have been entered.
Conditions
A reason for delay can be, for example, "traffic chaos" or "vehicle not working". In the Delay reasons window, different reasons for delays can be created, which can then be selected in a drop-down list in Opter Driver and in order reception in the Times (deadlines) section. For more information, see Delay reasons (window).
Plan
The steps below provide detailed instructions, but first choose the scenario that best suits your organisation:
-
Drivers shall enter the reason for the delay and a comment for one or a few customers.
Set App.ForceDelayReasonOnDelay to "False" (default) and select the Force reason and comment if delayed delivery checkbox for the customers for which we want the driver to enter the delay reason and comment.
-
Drivers shall enter the reason for the delay and a comment for all customers.
Set App.ForceDelayReasonOnDelay to "True".
-
Drivers shall enter the reason for the delay and a comment for all the drivers except one or just a few of them.
Set App.ForceDelayReasonOnDelay to "True" and deselect the Force reason and comment if delayed delivery checkbox for the customers for which the driver should not be able to enter a delay reason and comment.
Step 1: Set if the reason for delay and delay comment should be entered
Select whether it should be mandatory for drivers to enter the reason for delay and a comment in the event of a delivery delay. Proceed as follows to set what should apply generally to customers:
-
In Opter, click on Settings > Mobile data > Settings mobile data.
-
Click on an empty row in the Name column and then on the down arrow in the row being added.
-
For example, select App.ForceDelayReasonOnDelay from the list. Enter “True” or “False” in the Value column as follows:
-
“True”: Drivers must state the reason for delay and enter a delay comment in the event of delayed delivery.
-
”False” (default): Drivers cannot provide any reason and comment for the delay.
-
-
Click on Save.
For more information, see Mobile data settings (window).
Step 2: Make exceptions for certain customers
To exclude some customers from the general setting in the step above, proceed as follows:
-
Click on Register > Customers. In the list on the left, select for which customer the setting is to be made.
-
Click on the Dispatching tab.
-
Use the Force reason and comment if delayed delivery checkbox in the Alternative for Opter Driver box to select what should apply for that customer. The Force reason and comment if delayed delivery checkbox can be set in one of the following ways:
-
 : Drivers must state the reason for delay and enter a delay comment in the event of delayed delivery.
: Drivers must state the reason for delay and enter a delay comment in the event of delayed delivery. This setting replaces the one defined in App.ForceDelayReasonOnDelay for the customer that has been selected.
-
 : Drivers cannot provide any reason and comment for the delay.
: Drivers cannot provide any reason and comment for the delay.This setting replaces the one defined in App.ForceDelayReasonOnDelay for the customer that has been selected.
-
 : (Default). The mobile data setting App.ForceDelayReasonOnDelay is followed for the customer that has been selected.
: (Default). The mobile data setting App.ForceDelayReasonOnDelay is followed for the customer that has been selected.
The mobile data server may need to be restarted for this setting to take effect. Contact for more information.
-
-
Click on
 to save all changes.
to save all changes.
Step 3: Require approval in dispatch
Choose whether or not the delay reason and comment need to be approved in dispatch, by doing as follows:
-
Click on Settings > Mobile data > Shipment Change Elements.
-
Select Delay Reason in the list on the left and set the Require Approval checkbox as follows:
-
Select the checkbox if the reason for the delay has to be approved in dispatch.
-
Deselect the checkbox if the reason for the delay does not have to be approved in dispatch.
-
-
Click on
 to save all changes.
to save all changes. -
Select Delay comment in the list on the left and set the Require Approval checkbox as follows:
-
Select the checkbox if the delay comment has to be approved in dispatch.
-
Deselect the checkbox if the delay comment does not have to be approved in dispatch.
-
-
Click on
 to save all changes.
to save all changes.
Step 4: App users have to log out
Users who are logged in to Opter Driver when the changes are saved in Opter must log out and then log back in to the app to see the changes.
Troubleshooting
If it doesn't work as it should in the case of late delivery, check the following, for example:
-
Check the settings in the Delay reasons window. If the Available in mobile device checkbox is unticked for all delay reasons, drivers will never be able to enter a delay reason in Opter Driver.
-
If the settings do not seem to take effect, ask support to restart your mobile data server. Contact for more information.
-
Only delivery to the order receiver can be considered to constitute a delayed delivery, not delivery to the terminal.