Last updated: 01.08.2024
Valid from: Opter 2024.06.00, Opter Driver for iOS and Opter Driver Labs for Android 2.4.15, Opter Driver (classic) for Android 0.1
Customising the deviation view in Opter Driver
The driver can register deviations in Opter Driver at the time of POD registration, scanning, or directly when they are detected by selecting Deviations in the menu in the detail view. The fields that are to be displayed and those that are mandatory to fill in when a driver registers a deviation can be defined. It is also possible to rename the fields and define so that it is not possible at all to register deviations in Opter Driver.
Instructions for drivers are available in Register proof of delivery (POD) in Opter Driver for iOS, Scanning freight bills and package labels with Opter Driver for iOS and Pages, tabs and menus in Opter Driver for iOS.
Define whether or not drivers are allowed to register deviations
The DamagesPermission and AddNewDamagePermission mobile data settings can be used to define whether or not drivers are allowed to:
see existing deviations.
register new deviations.
Proceed as follows:
Click on Settings > Mobile data > Settings mobile data.
Click on an empty row in the Name column and then on the down arrow in the row being added.
Select DamagesPermission from the list.
Enter “true” or “false” in the Value column.
”True” (default): The Deviations option appears on the menu in the detail view in Opter Driver if the shipment has deviations. In addition, if AddNewDamagePermission is set to "True", the Deviations menu option is always displayed on all shipments, so that the drivers can add new deviations.
Choose whether drivers should only be able to see existing deviations or whether they should also be able to register new deviations by configuring AddNewDamagePermission as defined below.
“False”: the Deviations menu option is not displayed. The drivers cannot see existing deviations or register new deviations.
If DamagesPermission is set to "true", it is also possible to choose whether or not the drivers should be able to register new deviations using AddNewDamagePermission.
”True” (default): the driver can register new deviations in Opter Driver.
“False”: the driver cannot add new deviations.
By clicking on Deviations in the detail view, drivers can see existing deviations, but not register new deviations. The Deviations menu option is only displayed if there are deviations on the shipment.
Click on Save.
If no setting is made at all, both settings are assumed to be "true". In other words, the drivers can both view existing and register new deviations.
By default, changes made in Opter Driver must be manually approved in dispatch for the change to be saved, but it can be set so that no changes at all need to be approved, or only certain changes need to be approved.
For more information, see Setting how changes made in Opter Driver are approved.
Customising the Deviations view
If DamagesPermission is set to “true”, it can be configured which fields are displayed in the deviation view. The fields can also be renamed.
In Opter Driver, when a driver selects Deviations from the menu, one of the following occurs:
If there are deviations registered on the shipment and if AddNewDamagePermission is set to “true”, a view opens in which drivers can view existing deviations and register new ones. It is also possible to search for deviations related to the shipment.
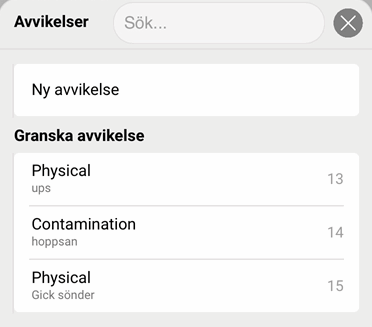
Clicking on New deviation or on an existing deviation under Review deviation opens the deviation view.
If there are no deviations on the shipment, and if AddNewDamagePermission is set to "true", the deviation view opens immediately. The driver can create a new deviation there. The Event and Reason drop-down lists are displayed if the selected deviation type has deviation events and deviation reasons associated with it. Drivers can also add new deviations in the POD view.
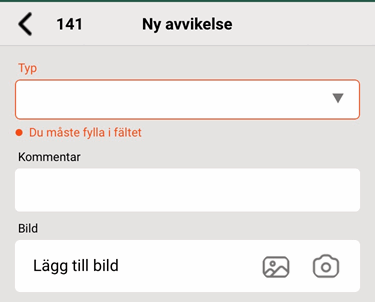
In Opter Driver for Android, the deviation view looks like this:
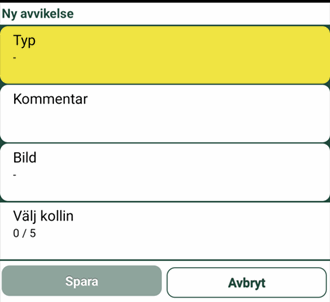
It is also possible to choose which fields to display in the deviation view, and rename them. The deviation view is managed with the settings starting with “DAM_” in the mobile data settings. There are two types of DAM_settings:
“DAM_XyzPermission”, for example DAM_CommentPermission: Controls whether or not the field is displayed in the view.
“DAM_XyzName”, for example DAM_CommentName: replace the default name for the field with a custom name.
For more information about the DAM_-settings, see Mobile data settings (window).
If no setting is configured for any of the mobile data settings starting with DAM_, all the fields in the deviation view are displayed, except for the Event and Reason drop-down lists which are displayed if the selected deviation type has deviation events and deviation reasons associated with it.
To set which fields should be displayed, proceed as follows:
Click on Settings > Mobile data > Settings mobile data.
- Click on an empty row in the Name column and then on the down arrow in the row being added. Select the DAM_XyzPermission setting for the field to be displayed/hidden, for example DAM_CommentPermission (which controls whether or not the Comment field is displayed). For more information on which settings correspond to which fields, see Mobile data settings (window).
Enter one of the following in the Value column:
“True”: if the field should be displayed.
“False”: if the field should not be displayed.
- Repeat steps 2 and 3 for all other fields whose settings are to be configured.
Click on Save. When you have finished configuring the settings, you can close the window.
To rename fields, proceed as follows:
Click on Settings > Mobile data > Settings mobile data.
- Click on an empty row in the Name column and then on the down arrow in the row being added. Select the DAM_XyzName setting for the field to be renamed, for example DAM_CommentName (which is the Comment field). For more information on which settings correspond to which fields, see Mobile data settings (window).
Enter the new name of the field in the Value column, for example “Deviation comment”.
Repeat steps 2 and 3 for all fields to be renamed.
Click on Save. When you have finished configuring the settings, you can close the window.
Setting the types, events and reasons that should be selectable
How to set the types, events and reasons that should be available for selection in Opter Driver:
In Opter, in the Deviation types window, set the deviation types that should be available for selection in Opter Driver by selecting the Available in mobile device checkbox. For more information, see Deviation types, window.
In Opter, in the Deviation events window, set the deviation events that should be available for selection in Opter Driver by selecting the Available in mobile device checkbox. For more information, see Deviation event, window.
In Opter, in the Deviation reasons window, set the reasons for deviations that should be available for selection in Opter Driver by selecting the Available in mobile device checkbox. For more information, see Deviation reasons, window.
Defining which fields should be mandatory
It is always mandatory to enter a deviation type (the Type field) in Opter Driver.
If it is to be mandatory to enter a deviation event, select Force deviation event in the Deviation types window.
If it is to be mandatory to enter a deviation reason, select Force deviation reason in the Deviation events window.