Last updated: 19.02.2021
Valid from: 2018.12.00 and later
Installing Fleet 101 K2 Mobile for iOS
A new app for iPhone and iPad is under development. You can try using it now if you wish by searching for Opter in the App Store. The new “Opter Driver” app requires iOS version 15.0 or later. For more information, see Basics of Opter Driver for iOS.
The installation and configuration of the app is done in the following steps:
- Install the app.
- Configure the app (via a QR code or a link from Opter on the computer).
- Choose how users will log in.
- Create login credentials.
Step 1: Install the app
Fleet 101 K2 Mobile requires iOS 6.0 or later. To see which iOS version a phone is running, tap Settings > General > About on the phone, and the iOS version is shown under Software Version.
- Open the App Store on the mobile phone.
- Search for “Fleet 101 K2 Mobile” and install the app with that name.
Step 2: Configure the app
- Open Opter on a computer.
- Click on QR codes and links for the apps under Help in the right-hand column.
- Click on the link for the app to generate a QR code.
- Open the app on your mobile and scan the QR code. It may be necessary to install a QR scanner from the App Store if you don't already have one.
You can send the link displayed in Opter on your computer to the person who will configure the app. That person can then tap the link on their mobile phone.
To ensure the times of shipments are displayed correctly in the app, the correct time zone must be set. Press Settings > General > Date and time and activate Set automatically. The time zone in Sweden is GMT+01:00 Central European Time.
Step 3: Choose whether users should log in as vehicles or drivers
Usually the type of resource against which the crediting is being done is selected; this is called the primary resource. The primary resource is specified on the Crediting tab in the office settings.
- Click on Settings > Mobile data > Mobile device types.
- Select Vehicles or Drivers.
Step 4: Create login credentials
Depending on the user login procedure adopted in step 3 above, login credentials are created for vehicles or drivers.
- In Opter, click on Register > Vehicles.
- Select a vehicle in the list on the left and go to the Mobile/web tab.
- Enter the username and password that the resource is to use to log into the app, under Credentials.
Click on
 to save all changes.
to save all changes.
The users can now log into the app using the credentials defined by you.
The login credentials are also valid for the vehicle web.
- In Opter, click on Register > Employees.
Select an employee from the list on the left, then select the Driver checkbox on the General tab. A call number for the driver also has to be entered. If the driver is not listed as an employee, add him/her by clicking on
 .
.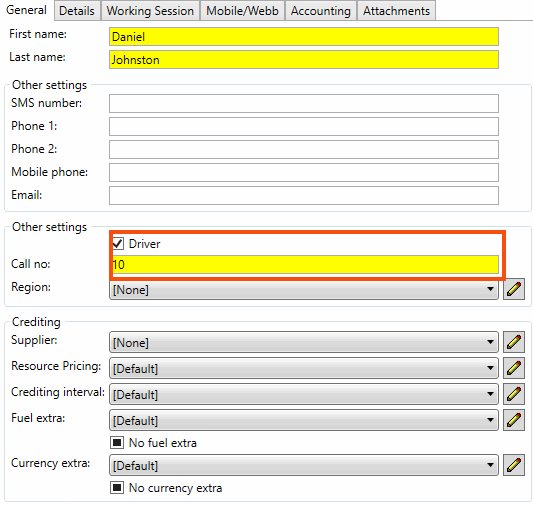
- Enter the username and password that the resource is to use to log into the app on the Mobile/web tab.
Click on
 to save all changes.
to save all changes.
The users can now log into the app using the credentials defined by you.
The login credentials are also valid for the driver web.