Last updated: 15.11.2024
Valid from: Opter 2024.06.00
Vehicles (window)
![]() Register > Vehicles
Register > Vehicles
Register your vehicles and manage their properties in this window.
The window’s tabs
On this tab, enter basic information about the vehicle, such as the number, name, registration number, vehicle type, price vehicle type and whether the vehicle is associated with a supplier or not, and whether the vehicle should receive fuel extra and currency extra.
| Function | Description |
|---|---|
| Number | The vehicle’s call number. Used in dispatch, among other things. A call number is required for each vehicle. |
| Brand | The make of the vehicle, for example DAF, Scania, Volvo or MAN. |
| Name | Give the vehicle a name, such as “Truck 10” (i.e. the vehicle type and call number) or the registration number. |
| Model | The vehicle model. |
| Registration number | The vehicle registration number. |
| Year | Model year of the vehicle, for example 2021. |
Emission class | The environmental class of the vehicle, e.g. Euro 5. |
| Vehicle type | Type of vehicle, such as truck, light truck, van or trailer. Click on To enter specific capacities for a specific vehicle, go to Register > Vehicles on the Capacity tab. These capacities then apply instead of the capacities applicable to the vehicle type. The Route optimization settings table is for internal use for development purposes only, and should not be used. |
| Price vehicle type | Select the price vehicle type, such as a truck or light truck. To add new or change existing price vehicle types, go to Economy > Price lists > Price vehicle types. |
| Terminal | If the vehicle is associated with a terminal, select the terminal concerned from the drop-down list. It is also possible to add new terminals or change existing terminals by pressing |
| Description | A free text field. Describe the vehicle if desired. |
| Supplier | If the vehicle is associated with a supplier, indicate which supplier. It is also possible to add new suppliers or change existing suppliers by pressing |
| Resource price setting | Select resource pricing for the vehicle. It is also possible to add new resource prices or change existing resource prices by pressing |
| Region | Select the region to which the vehicle belongs. |
| Target cost | Enter the budgeted cost for the resource.For more information, see Specifying a budgeted cost for resources. |
| Fuel extra | Only valid if No fuel extra is not selected. Select the fuel extra the vehicle should be given. If no settings are configured here, the following applies:
For more information, see Fuel extra (surcharge) and Selecting fuel extra for a vehicle. |
No fuel extra | Choose whether or not the vehicle should be given a fuel extra:
If no setting is configured or if the checkbox is deselected, the description provided for the Fuel extra drop-down list above applies. For more information, see Fuel extra (surcharge) and Selecting fuel extra for a vehicle. |
| Currency extra | This setting only applies if the No currency extra checkbox is deselected. Select which currency extra the vehicle should be given. If no setting is configured here, the general setting for currency extras under Settings > Offices, in the Currency extra drop-down list on the Pricing tab, will apply. |
| No currency extra | If no setting is configured here, the checkbox will take its value from the general setting for currency extras under Settings > Offices, in the Currency extra drop-down list on the Pricing tab. If the general setting should not apply to this vehicle, use the No currency extra checkbox as follows:
|
| Logon hours | Choose which days of the week and between which times the vehicle (the vehicle’s driver) should be able to log into the vehicle web. |
On this tab it is possible to view, edit and export working sessions. Working sessions are created based on the activities that the vehicles/drivers state in Opter Driver, or that the dispatchers add to drivers or vehicles in dispatch.
New rows can be added manually by clicking in a field in the empty row at the bottom of the list. Double-click in the field in the Activity column and a drop-down list will appear, in which it is possible to choose, for example, Working, Sick or On holiday.
Double-click in the From, To, Lunch from and Lunch to fields, and then it is possible to either enter the date and time manually or click on the calendar icon in the field and select the date and time, then click on Close. If the time needs to be adjusted, click in the field again and enter the correct time.
Once changes have been made to working sessions or new working sessions have been created, click on ![]() to save all changes.
to save all changes.
To export working sessions to Excel, see Exporting working sessions to Excel.
| Function | Description |
|---|---|
| Field with the from-date. | Select the date from which to display working sessions. |
| Field with the to-date. | Select the date up until which working sessions are to be displayed. |
| Drop-down list for the time period. | Select the time period for which working sessions are to be displayed. |
| If you click at the far left of a row, it will become highlighted, and then you can click on To copy several rows at the same time, click at the far left of a row to select it, then press the left Shift key and click at the far left of another row. This will highlight those rows and all the rows in between, and the rows can then all be copied at the same time by clicking |
Merging working sessions. To merge working sessions, select two or more rows, then click on the scissors icon. How to select two or more rows is described above. If two working sessions are merged, the earliest start time and the latest end time are used. For example, if a working session that is 9.00-12.00 with a working session that is 16.00-21.00 on the same date, the new working session will be 9.00-21.00. | |
Export to Excel. First, use the from-date and to-date fields, or the drop-down list, to select the time period. The working sessions that have been found by searching and are currently displayed in the list are the ones that are exported to Excel. | |
Activity (column) | Double-click in the field in the Activity column and a drop-down list will appear, in which it is possible to choose, for example, Working, Sick or On holiday. |
| From (column) | Enter the date on and time at which the working session started. Double-click in the From, To, Lunch from and Lunch to fields, and then it is possible to either enter the date and time manually or click on the calendar icon in the field and select the date and time, then click on Close. If the time needs to be adjusted, click in the field again and enter the correct time. |
To (column) | Enter the date on and time at which the working session ended. |
Lunch from (column) | Enter the date on and time at which the lunch break started. Double-click in the From, To, Lunch from and Lunch to fields, and then it is possible to either enter the date and time manually or click on the calendar icon in the field and select the date and time, then click on Close. If the time needs to be adjusted, click in the field again and enter the correct time. |
Lunch to (column) | Enter the date on and time at which the lunch break ended. |
Work time (column) | Opter calculates the working time and displays the number of hours and minutes in the column. |
of which break (column) | Opter calculates the break time and displays the number of hours and minutes in the column. This shows the break time excluding the lunch break time. |
Work time incl. lunch (column) | Opter calculates the working time including the lunch break and displays the number of hours and minutes in the column. |
Driver (column) | Shows which driver drove the vehicle during the working session. If desired, it is possible to enter or change the driver for the working session. |
| Meter start (column) | Enter the mileage reading of the vehicle at the start of the working session, if the number of kilometres the vehicle drives during the working session is to be registered. |
Meter stop (column) | Enter the mileage reading of the vehicle at the end of the working session, if the number of kilometres the vehicle drives during the working session is to be registered. |
| Target cost (column) | Enter the budgeted cost for the resource. If desired, it is possible to enter or change the target cost. For more information, see Specifying a budgeted cost for resources. |
Office (column) | Shows at which office the working session was registered. |
| Comment (column) | Displays comment for the working session. It is possible to enter or change the comment. |
Created by (column) | Shows who created the working session. If it says "mdc", it means that the working session was created automatically based on the activities entered in Opter Driver by the driver. |
| Function | Description |
|---|---|
| Username | Username for logging into the Vehicle Web and also into the Opter Driver and Fleet 101 K2 Mobile apps if the user logs in as a vehicle. For information on how to set the resource type (vehicle or driver) that app users log in as in Opter Driver, see Installing Opter Driver for Android. |
| Password | Password for logging in to the Vehicle Web and the Opter Driver and Fleet 101 K2 Mobile apps. |
| Internet order setting | Select the internet order setting for the vehicle on the Vehicle Web. To add a new access category or change the access of an existing category, click on |
| Skip approval for order changes from mobile devices | The setting only has an effect if App.ApproveChanges = "True". If the mobile data setting App.ApproveChanges is set to "True", the dispatcher must authorise changes made from the vehicle in Opter Driver. This checkbox allows exceptions to be made for a vehicle.
For more information, see Setting how changes made in Opter Driver are approved. |
| Mobile devices | The mobile devices used by the vehicle are displayed here. |
| Mobile device (column) | If App is indicated, this means that the vehicle uses or has used one of the Opter Driver or Fleet 101 K2 Mobile apps. If App (Driver) is indicated, this means that the app user has logged in as a driver and then added the vehicle as a second resource type. If several mobile device types have been enabled, they will also be displayed here, e.g. SMS. If desired, more mobile device types can be enabled under Settings > Mobile data > Mobile device types. |
| Address (column) | Settings for mobile device types, such as SMS, Transics, etc. If desired, more mobile device types, such as SMS, Transics, etc., can be enabled under Settings > Mobile data > Mobile device types. For example, if SMS is enabled, use the Address field to enter the mobile number to which the SMS is to be sent. |
| Address 2 (column) | Settings for mobile device types, such as Transics, DHL, etc. |
| Active (column) | For information only. The checkbox provides the following information:
|
| Version (column) | This shows which version of the Opter Driver or Fleet 101 K2 Mobile app the vehicle is using. |
| Latest use (column) | This shows the date and time at which the vehicle was last logged into the Opter Driver or Fleet 101 K2 Mobile app. |
| (column) | This shows which operating system the vehicle’s mobile device uses, for example Android or iOS. |
| (column) | This shows the version of the operating system in use, for example version 11 (SDK 30). |
| Model (column) | This shows what model the mobile device is, for example Sony G8441 or Samsung SM-N770F. |
| Warn if other resource when departure scan from following status (inclusive) | Applies when the vehicle performs departure scanning at the terminal. If no setting is configured here, the setting for the driver under Register > Employees, in the Warn if other resource when departure scan from following status (inclusive) drop-down list on the Mobile/web tab, will apply. If no setting is configured here for the vehicle or driver, the general setting under Settings > Offices, in the Warn if other resource when departure scan from status (inclusive) drop-down list on the Scanning tab, will apply. If the vehicle should receive a warning in Opter Driver if a departure scan is done by the vehicle on something that is associated with a different resource’s shipment, select the status from which the warning should be shown, for example Assigned. The default setting is Picked up. For more information, see Blocking or warning about another resource when scanning in Opter Driver for iOS. |
| Warn if other resource when pickup scan from following status (inclusive) | Applies when the vehicle performs pickup scanning at the sender. If no setting is configured here, the setting for the driver under Register > Employees, in the Warn if other resource when pickup scan from following status (inclusive) drop-down list on the Mobile/web tab, will apply. If no setting is configured here for the vehicle or driver, the general setting under Settings > Offices, in the Warn if other resource when pickup scan from status (inclusive) drop-down list on the Scanning tab, will apply. If you want the vehicle to be given a warning in Opter Driver if the vehicle performs a pickup scan on something that is associated with a shipment assigned to another resource, select the status from which this should be done, for example Assigned. The default setting is Picked up. For more information, see Blocking or warning about another resource when scanning in Opter Driver for iOS. |
| Block status/resource change if other resource when departure scanning from status (inclusive) | Applies when the vehicle performs departure scanning at the terminal. If no setting is configured here, the setting for the driver under Register > Employees, in the Block change of status/resource if other resource when departure scan from following status (inclusive) drop-down list on the Mobile/web tab, will apply. If no setting is configured here for the vehicle or driver, the general setting under Settings > Offices, in the Block change of status/resource if other resource when departure scanning from following status (inclusive) drop-down list on the Scanning tab, will apply. If you want no-one other than the person who received the assigned shipment to be able to make changes to the status or resource in Opter Driver during departure scanning, select the status from which the block applies, for example Assigned. The default setting is Picked up. For more information, see Blocking or warning about another resource when scanning in Opter Driver for iOS. |
| Block status/resource change if other resource when pickup scanning from status (inclusive) | Applies when the vehicle performs pickup scanning at the sender. If no setting is configured here, the setting for the driver under Register > Employees, in the Block change of status/resource if other resource when pickup scan from following status (inclusive) drop-down list on the Mobile/web tab, will apply. If no setting is configured here for the vehicle or driver, the general setting under Settings > Offices, in the Block change of status/resource if other resource when pickup scanning from following status (inclusive) drop-down list on the Scanning tab, will apply. If you want no-one other than the person who received the assigned shipment to be able to make changes to the status or resource in Opter Driver during pickup scanning, select the status from which the block applies, for example Assigned. The default setting is Picked up. For more information, see Blocking or warning about another resource when scanning in Opter Driver for iOS. |
In the Route optimisation tab, configure route optimisation settings for the vehicle, such as Service time factor and Driving time factor.
Route optimization settings
| Function | Description | Default setting |
|---|---|---|
| Allow only automatic calculation of arrival time | Select whether to allow the automatic calculation of ETA on assigned shipments. When this calculation is carried out, only the estimated pickup time and delivery time are updated. The aim is to be able to send out reliable delivery notifications. The setting for this checkbox only applies if the vehicle is the primary resource and if the Allow only automatic calculation of arrival time or Allow automatic calculation of route sequence and arrival time checkbox is selected in the office settings and for the service. The office settings have priority over the other settings for this checkbox. For rules and instructions, see Automatic route optimisation. | |
| Allow automatic calculation of route sequence and arrival time | Choose whether to allow the automatic calculation of the route sequence and delivery time. This calculation changes both the route sequence and the estimated delivery times. The aim is to make transport operations as efficient as possible. The setting for this checkbox only applies if the vehicle is the primary resource and if the Allow automatic calculation of route sequence and arrival time checkbox is selected in the office settings and for the service. The office settings have priority over the other settings for this checkbox. For rules and instructions, see Automatic route optimisation. | |
| Service time factor | If the vehicle is used as a primary resource, a specific Service time factor for the vehicle can be entered here. An experienced driver may only need 80% of the service time, while an inexperienced driver may need 110%. For more information, see Service time. | 100.00% |
| Driving time factor | If the vehicle is used as a primary resource, a specific Driving time factor for the vehicle can be entered here. If a driver generally needs a longer driving time than calculated, enter a percentage that is higher than 100. Setting a percentage lower than 100 means that the driver has to move faster than the calculated driving time, which is based on factors such as speed limits. For more information, see Driving time. | 100.00% |
| Fallback position | If a vehicle’s position cannot be determined, for example due to poor mobile coverage, a fallback position can be entered. The fallback position is set in the office settings, but a fallback position for a specific vehicle can be set here in the registry by clicking on If there is a setting there already that is to be changed, click on For more information, see Vehicle position. | Opter’s Stockholm office. |
| Home location | Home location can be used to ensure that routes start/end close to the resource’s home so that the system can optimise the route sequence for shipments so that resources are used as efficiently as possible. A home location can be set for a vehicle by clicking on If there is a setting there already that is to be changed, click on For more information, see Home location for vehicles and drivers. | – |
Advanced
It is only for internal Opter use, and should not be used. Even if a row is added and a value is entered in the table, such as "Service time per stop 180 seconds", it is not used in the route optimisation.
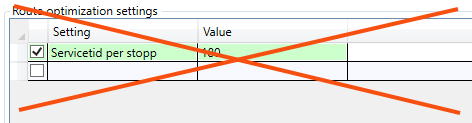
CO2 emissions
On the Emissions tab it is possible to make CO2 emission settings such as the vehicle’s CO2 emissions in grams per kilometre.
For more information, see Climate impact of CO2 emissions in grams, Klimatpåverkan av CO2-utsläpp i gram and Climate impact of CO2 emissions in tonnes.
| Function | Description |
|---|---|
| CO2 emissions (g/km) | Enter the vehicle’s CO2 emissions in grams of CO2 per km. To calculate the climate impact, it is sufficient to set the fuel and consumption or the CO2 emissions. If both CO2 emissions in g/km and consumption/km are stated, CO2 emissions in g/km are used to calculate the climate impact. For more information, see Climate impact of CO2 emissions in grams, Klimatpåverkan av CO2-utsläpp i gram and Climate impact of CO2 emissions in tonnes. |
| Fuel | Indicate the type of fuel used by the vehicle, e.g. diesel. |
| Fuel consumption (per 100 km) | Enter the value for the vehicle’s fuel consumption in the selected unit per 100 km. The unit is configured in the fuel registry. For more information, see Climate impact of CO2 emissions in grams, Klimatpåverkan av CO2-utsläpp i gram and Climate impact of CO2 emissions in tonnes. |
| Capacity converted into pricing weight (kg) | The field is used if the pricing weight of the order compared to the capacity of the vehicle is to be taken into account. For more information, see Climate impact of CO2 emissions in grams. |
On the Reference documents tab, files that can be opened on other computers can be added. The files that are added are not attached to orders, instead the function works as a file server and is intended for exchanging information. The files are saved in the database.
| Function | Explanation |
|---|---|
| New | Adds a file that is on the computer. It is only possible to add one file at a time. |
| Delete | Deletes files from the registry. It is only possible to delete one file at a time. |
| Open | Opens the selected file in the list. |
| File name (column) | The file name. |
| Created (column) | When the file was added as a document in Opter. |
| File name (field) | The file name of the selected file. The file can be renamed by typing the new name and clicking on |
| Comment | Free text. Information about the file. The information is only shown here. |