Last updated: 21.11.2023
Valid from: Opter 2023.12.00
Installing Opter Driver for Android
The installation and configuration of the app is done in the following steps:
- Install the app.
- Configure the app (via a QR code or a link from Opter on the computer).
- Choose how users will log in.
- Create login credentials.
Step 1: Install the app
Opter Terminal requires Android 5.0 or later. To see which Android version a phone is running, tap Settings > About your phone > Software information.
- Open Google Play Store on your mobile phone.
- Search for “Opter Driver” and install the app with that name.
Step 2: Configure the app
- Open Opter on a computer.
- Click on QR codes and links for our apps under Help on the right.
- Open the app on your mobile and scan the QR code.
You can send the link displayed in Opter on your computer to the person who will configure the app. That person can then tap the link on their mobile phone.
To ensure the times of shipments are displayed correctly in the app, the correct time zone must be set. Press Settings > General management > Date and time and activate Automatic date and time.
The time zone in Sweden is GMT+01:00 Central European Time.
Step 3: Select the resource type that users will log in as and select the resource type to assign shipments to
Choose whether users log into the app as vehicles or drivers, and choose whether shipments are assigned to vehicles or drivers.
- In Opter, click on Settings > Mobile data > Mobile device types.
- In the Log in as box, select Vehicles or Drivers.
- In the Assign shipments to box, select Vehicles or Drivers.
-
Click on
 to save all changes.
to save all changes.
Step 4: Choose which options to add to a second resource type available to users when they log in.
For users logging into the app, the following settings can be configured:
-
Whether users logging into the app should have the option to add a different resource type to the one they logged in as. For example, users can log in as drivers and then add a vehicle, or users can log in as vehicles and then add a driver.
-
Whether users need to add a second resource type or whether it is optional.
-
Whether users should be able to see all other resources or, for example, only those resources that are associated with the same supplier as them.
How to configure the settings:
-
In Opter, click on Settings > Mobile data > Settings mobile data.
-
Click on an empty row in the Name column and then on the down arrow in the row being added.
-
Click on the setting you want to configure in the list, for example App.ShowOnlySuppliersSecondaryResources. Enter “true” or “false” in the Value column.

Configure the settings as follows:
 If the user logging into the app is associated with a supplier
If the user logging into the app is associated with a supplier
-
Choose whether the user should be able to add a resource type that is different to the one they logged in as.
Select App.ChooseSecondaryResourceIfSupplier from the list.
-
“True” = the user can add a resource type that is different to the one they logged in as.
-
“False” = the user cannot add a resource type that is different to the one they logged in as.
-
If no value is specified for App.ChooseSecondaryResourceIfSupplier, it will be treated as “true”.
If App.ChooseSecondaryResourceIfSupplier is set to “true”, continue to step 2 below. If App.ChooseSecondaryResourceIfSupplier is set to “false”, skip steps 2 and 3 below.
-
-
Choose whether it should be mandatory or optional for the user to add a resource type other than the one they logged in as.
Select App.ChooseSecondaryResourceOptionalIfSupplier from the list.
-
“True” = the addition of a different resource type is optional.
-
“False” = the addition of a different resource type is mandatory. If, for example, the user logs in as a driver, they must then add a vehicle.
-
If no value is specified for App.ChooseSecondaryResourceOptionalIfSupplier, it is treated as “false”.
-
-
Choose whether the user should only see other resources associated with the same supplier.
Select App.ShowOnlySuppliersSecondaryResources from the list.
-
“True” = only show other resources associated with the same supplier. This means that users who log in and are associated with a supplier cannot see other supplier’s drivers or vehicles. Nor do they see drivers and vehicles without suppliers. They only see other resources that are associated with the same suppliers as them.
-
“False” = show all other possible resources, not just those associated with the same supplier as the user.
-
If no value is specified for App.ShowOnlySuppliersSecondaryResources, it will be treated as “true”.
-
-
Click on Save.
 If the user logging into the app is not associated with a supplier
If the user logging into the app is not associated with a supplier
-
Choose whether the user should be able to add a resource type that is different to the one they logged in as.
Select App.ChooseSecondaryResource from the list.
-
“True” = the user can add a resource type that is different to the one they logged in as.
-
“False” = the user cannot add a resource type that is different to the one they logged in as.
-
If no value is specified for App.ChooseSecondaryResource, it will be treated as “true”.
If App.ChooseSecondaryResource is set to “true”, continue to step 2 below. If App.ChooseSecondaryResource is set to “false”, skip steps 2 and 3 below.
-
-
Choose whether it should be optional or mandatory for the user to add a resource type that is different to the one they logged in as.
Select App.ChooseSecondaryResourceOptional from the list.
-
“True” = the user is given the option to add a resource type that is different to the one they logged in as. The user does not have to add a resource type that is different to the one they logged in as.
-
“False” = The user must add a resource type that is different to the one they logged in as. For example, if you log in as a driver, you must then add a vehicle.
-
If no value is specified for App.ChooseSecondaryResourceOptional, “false” is set by default.
-
-
If the user logging in is not associated with a supplier, choose whether the user should only be able see other resources that are not associated with a supplier.
Select App.ShowOnlySuppliersSecondaryResources from the list.
-
“True” = users who log in and are not associated with a supplier will only see other resources that are not associated with a supplier.
-
“False” = show all other resources, i.e. both those associated with a supplier and those not associated with a supplier.
-
If no value is specified for App.ShowOnlySuppliersSecondaryResources, it will be treated as “true”.
-
-
Click on Save.
-
Step 5: Create login credentials
Depending on the user login procedure adopted in step 3 above, login credentials are created for vehicles or drivers.
- In Opter, click on Register > Vehicles.
- Select a vehicle in the list on the left and go to the Mobile/web tab.
- Enter the username and password that the resource is to use to log into the app, under Credentials.
-
Click on
 to save all changes.
to save all changes.
The users can now log into the app using the credentials defined by you.
The login credentials are also valid for the vehicle web.
- In Opter, click on Register > Employees.
-
Select an employee from the list on the left, then select the Driver checkbox on the General tab. A call number for the driver also has to be entered. If the driver is not listed as an employee, add him/her by clicking on
 .
.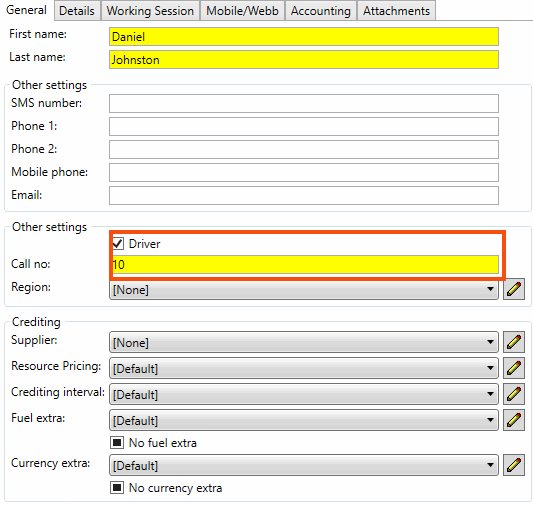
- Enter the username and password that the resource is to use to log into the app on the Mobile/web tab.
-
Click on
 to save all changes.
to save all changes.
The users can now log into the app using the credentials defined by you.
The login credentials are also valid for the driver web.