Last updated: 30.08.2021
Valid from: 2021.06.00 and later, Opter Driver for Android 1.7.8 and later
Basics of Opter Driver for Android
Opter Driver is the app used by drivers to manage shipments when they are being carried out. The app allows drivers to communicate important information to dispatchers without having to call or text. The app sends information to dispatch when the status of shipments is changed or breaks are taken. You can send messages to dispatch to make sure they get through, even if the dispatcher who was on duty that morning has left for the day and someone else has taken over. If you encounter any problems using the app, contact your company’s contact person.
What is displayed in the app, how it is displayed and which functions are available, can be configured to a certain extent in Opter. If you are a system administrator, see “For system administrators” for more information.
If you are a driver who has just started using Opter Driver, you can start by reading The tabs and menu in Opter Driver for Android under “For drivers”.
Installation
Opter Terminal requires Android 5.0 or later. To see which Android version a phone is running, tap Settings > About your phone > Software information.
- Open Google Play Store on your mobile phone.
- Search for “Opter Driver” and install the app with that name.
- Connect the app to your Opter system by scanning the QR code or opening the link provided by the system administrator.
Logging in
When the app is launched, a login window appears.
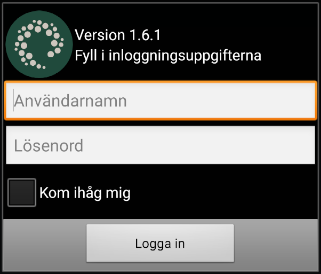
You can log into Opter Driver as a driver or a vehicle, depending on the settings your system administrator has applied in Opter. If you log in as a driver, you may have the option or be required to add a vehicle. If you log in as a vehicle, you may have the option or be required to add a driver. For more information about settings that can be configured by the system administrator, see Installing Opter Driver for Android.
Login credentials can be obtained from the system administrator or dispatcher. If you want to change how you are logged in, log out and then log in again with the new login credentials.
Status bar
You can see which vehicle and which driver are logged in, as well as the status of data transfers and GPS signals, from the status bar.
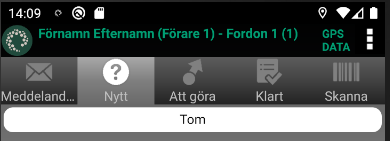
GPS and DATA can be displayed in different colours:
- GPS:
- Green: Good GPS signal.
- Red: Weak GPS signal.
- DATA:
- Green: The app has contact with the server.
- Flashing green/yellow: The app is sending and receiving information, or checking whether there is any new information.
- Red: The app does not have contact with the server. For example, this may happen if you are in a place where there is no mobile coverage, if you have switched off mobile data on your phone, or if the server is not working.
For the average user, the data consumption resulting from our apps is typically less than 3 MB per device per month. Other common activities, such as surfing, administering email or watching video clips, usually consume much more than this.
Information fields in the app
The fields where you enter information in the app have different colours with different meanings:
- White: Completion optional.
- Yellow: Completion mandatory.
- Green: Completed correctly. Done.