Last updated: 23.05.2022
Valid from: 2020.05.00 and later, Opter Driver for Android 1.5.7 and later
Displaying the customer’s logo in Opter Driver
A small logo can be displayed in the shipment list, on the shipment view and on the POD view in Opter Driver. The logo is specified in the customer registry, so it is possible to have different logos depending on which customer the shipment relates to. Then, in App.Design set where the logo should be displayed in Opter Driver.
If you have entered information text that can be displayed on the POD view in the Information text to show in app on POD field in the customer registry, the logo will also appear in that window.
Bear in mind that the image file used should be as small as possible because it will be transferred to the app. Proceed as follows:
Step 1: Add the image file to the customer registry
Click on Register > Customers, find the customer and go to the Proof of Delivery (POD) tab. Select an image from the Logo to show in app on POD drop-down list. If the logo to be used is not available in the list, proceed as follows.![]()
Step 2: Specify where in Opter Driver the logo should appear
Specify where the logo should appear by adding the CUSTOMERLOGOTYPE variable to the sections in App.Design. Click on Settings > Mobile data > Settings mobile data and open App.Design. Add the following row to the section where you want to add the logo (see the table below):
<item itemname="CUSTOMERLOGOTYPE" width="40" />
If the logo is on its own on a row and no width is specified for the image (width), it will not be scaled down in Opter Driver, which may result in the entire page being covered by the logo. Therefore, always specify a width for CUSTOMERLOGOTYPE.
| Location in the app | Example | Section in App.Design |
|---|---|---|
| Shipment list | 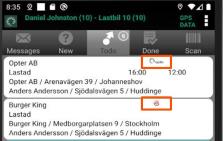 | <summaryrows> |
| Shipment view | 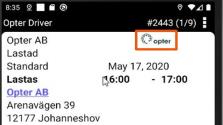 | <expandedrows> |
| POD view | 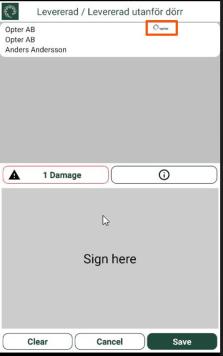 | <podrows> |
| Information text in the POD view | 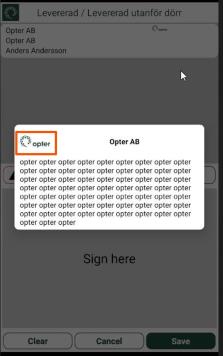 | The logo does not need to be added to App.Design. It will be displayed automatically if there is text in the Information text to show in app on POD field, and if an image has been selected from the Logo to show in app on POD drop-down list (see step 1 above). |
Example
The following examples correspond to the screenshots in the above table. The logo is displayed in the shipment list (row 4) and the shipment view (row 21) of Opter Driver.
<summaryrows>
<row>
<item itemname="CUSTOMER" width="70" />
<item itemname="CUSTOMERLOGOTYPE" width="30" />
</row>
<row>
<item itemname="CURRENTSTATUS" width="60" />
<item itemname="EARLIESTPICKUPTIME" width="20" />
<item itemname="LATESTDELIVERYTIME" width="20" />
</row>
<row>
<item itemname="ADDRESSFROM,' / ',STREETFROM,' ',STREETNOFROM,' / ',CITYFROM" width="100" />
</row>
<row>
<item itemname="ADDRESSTO,' / ',STREETTO,' ',STREETNOTO,' / ',CITYTO" width="100" />
</row>
</summaryrows>
<expandedrows>
<row>
<item itemname="CUSTOMER" width="70" font="LARGE" />
<item itemname="CUSTOMERLOGOTYPE" width="30" />
</row>
<row>
<item itemname="CURRENTSTATUS" width="100" font="LARGE" />
</row>
<row>
<item itemname="SERVICETYPE" width="50" font="LARGE" />
<item itemname="ORDERDATE" width="50" font="LARGE" />
</row>