Last updated: 19.07.2024
Valid from: 2022.01.00 and later, Opter Driver for Android 1.8.6 and later
Attachments in Opter Driver
It can be set so that the driver is able to view and download files that have been attached to an order. JPG and PNG files can be opened directly in Opter Driver, or downloaded to your mobile phone. BMP, GIF, TIF and PDF files can be downloaded and then opened in another app that can handle those formats.
For information on how to add attachments to orders and how to configure the system for this, see Attachments in orders.
JPG and PNG files cannot be displayed in Opter Driver if the file names contain spaces or special characters, e.g. å, ä or ö.
Step 1: View attachments on the customer web
The files must be displayed in the orders on the customer web as they are downloaded from there to Opter Driver.
Click on Settings > Internet > Internet order settings.
Select the configuration in the list on the left for which attachments (e.g.“Customer”) are to be viewed and select Show attachments. The Attached files section is displayed in the detail view of the customer web with a list of the attachments on the order. If there are no attachments, the section is not displayed.
Click on
 to save all changes.
to save all changes.
Step 2: Set the system up so that files displayed on the customer web can be displayed in Opter Driver
Configure the following mobile data setting:
Click on Settings > Mobile data > Settings mobile data.
Click on an empty row in the Name column and then on the down arrow in the row being added.
Select InternetBaseAddress from the list and enter the URL of the customer web in the Value column. For example, the URL may be “https://expresstransport.no/opter” or “https://expresstransport.opter.cloud” (if you are using the Opter cloud solution). For more information, seeCustomer web and Track & Trace.
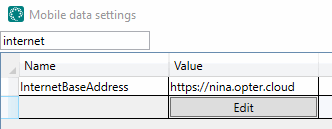
In the Base address field of the Internet tab in the office settings, it is possible to see which address to enter in the Value column. Don't forget "https://" in front of the address.
Click on Save.
Step 3: Display attachments in the shipment lists, detail view and POD view
To let drivers know that there are attachments in the shipment, a list of the file names can be added to the shipment lists (New, Todo and Done), detail view and POD view.
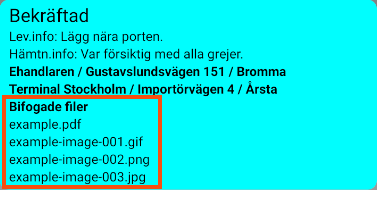
This is done in App.Design. Click on Settings > Mobile data > Settings mobile data and then on Edit next to App.Design. Then add the following code where the list of files is to be displayed in the <summaryrows> (shipment lists), <expandedrows> (detail view) and/or <podrows> (signature page in the POD view) sections.
<row>
<item itemname="'Bifogade filer'" font="BOLD" condition="ATTATCHMENTCOUNT" />
</row>
<row>
<item itemname="ATTATCHMENT.FILENAME" />
</row>Attachments: can be changed to any text or deleted entirely.
BOLD: can be changed to any format or deleted entirely.
condition="ATTATCHMENTCOUNT": this condition prevents the “Attachments” text from being displayed if there are no attachments on the shipment.
ATTATCHMENT.FILENAME: must be on a separate line as the variable returns a list of file names.
Shipment lists New, Todo and Done
<summaryrows>
<row>
<item itemname="CURRENTSTATUS" font="LARGE" />
<item itemname="EARLIESTPICKUPTIME" font="LARGEBOLD" />
<item itemname="LATESTDELIVERYTIME" font="LARGEBOLD" />
</row>
<row>
<item itemname="'Lev',DOT,'info: ',ADDRESSINFOTO" condition="ADDRESSINFOTO" />
</row>
<row>
<item itemname="'Hämtn',DOT,'info: ',ADDRESSINFOFROM" condition="ADDRESSINFOFROM" font="NORMAL" />
</row>
<row>
<item itemname="ADDRESSFROM,' / ',STREETFROM,' ',STREETNOFROM,' / ',CITYFROM" width="100" font="BOLD" />
</row>
<row>
<item itemname="ADDRESSTO,' / ',STREETTO,' ',STREETNOTO,' / ',CITYTO" width="100" font="BOLD" />
</row>
<row>
<item itemname="'Bifogade filer'" font="BOLD" condition="ATTATCHMENTCOUNT" />
</row>
<row>
<item itemname="ATTATCHMENT.FILENAME" />
</row>
</summaryrows>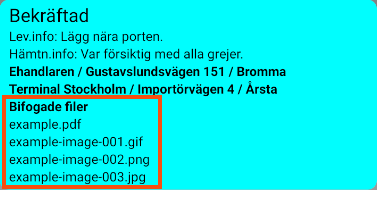
Lines 174-179 contain the code for the attached files. font has been changed to LARGEBOLD.
<expandedrows>
<row>
<item itemname="CURRENTSTATUS" position="0" width="50" positioning="relative" font="LARGE" />
<item itemname="CUSTOMER" width="50" font="LARGE" />
</row>
<row>
<item itemname="SERVICETYPE" position="0" width="50" positioning="relative" font="LARGE" />
<item itemname="ORDERDATE" position="0" width="50" positioning="relative" font="LARGE" />
</row>
<!-- Sender -->
<row>
<item itemname="'Lastas'" width="50" font="LARGEBOLD" />
<item itemname="EARLIESTPICKUPTIME" position="50" width="25" positioning="relative" font="LARGEBOLD" />
<item itemname="'-'" position="0" width="5" positioning="relative" font="LARGEBOLD" />
<item itemname="LATESTPICKUPTIME" position="75" width="25" positioning="relative" font="LARGEBOLD" />
</row>
<row>
<item itemname="ADDRESSFROM" multiline="false" position="0" width="100" positioning="relative" font="LARGEBOLD" />
</row>
<row>
<item itemname="STREETFROM,' ',STREETNOFROM" position="0" width="100" positioning="relative" font="LARGE" />
</row>
<row>
<item itemname="ADDRESS2FROM" position="0" width="100" positioning="relative" font="LARGEBOLD" />
</row>
<row>
<item itemname="ADDRESS3FROM" position="0" width="100" positioning="relative" font="LARGEBOLD" />
</row>
<row>
<item itemname="ZIPCODEFROM,' ',CITYFROM" position="0" width="100" positioning="relative" font="LARGE" />
</row>
<row>
<item itemname="PHONEFROM" position="0" width="100" positioning="relative" font="LARGE" />
<item itemname="'PK: ',ENTRECODEFROM" position="0" width="100" positioning="relative" font="LARGE" />
</row>
<row>
<item itemname="SENDERREFERENCE" position="0" width="100" positioning="relative" font="LARGE" />
</row>
<row>
<item itemname="'Beskrivning: ',ADDRESSHUBTEXTFROM" condition="ADDRESSHUBTEXTFROM" />
</row>
<row>
<item itemname="'Beskrivning: ',ADDRESSHUBTEXTTO" condition="ADDRESSHUBTEXTTO"/>
</row>
<!-- Mottaker oppdrag -->
<row>
<item itemname="'Lossas'" position="0" width="50" positioning="relative" font="LARGEBOLD" />
<item itemname="EARLIESTDELIVERYTIME" position="50" width="25" positioning="relative" font="LARGEBOLD" />
<item itemname="'-'" position="0" width="5" positioning="relative" font="LARGEBOLD" />
<item itemname="LATESTDELIVERYTIME" position="75" width="25" positioning="relative" font="LARGEBOLD" />
</row>
<row>
<item itemname="ADDRESSTO" multiline="false" position="0" width="100" positioning="relative" font="LARGEBOLD" />
</row>
<row>
<item itemname="STREETTO,' ',STREETNOTO" position="0" width="100" positioning="relative" font="LARGE" />
</row>
<row>
<item itemname="ADDRESS2TO" position="0" width="100" positioning="relative" font="LARGEBOLD" />
</row>
<row>
<item itemname="ADDRESS3TO" position="0" width="100" positioning="relative" font="LARGEBOLD" />
</row>
<row>
<item itemname="ZIPCODETO,' ',CITYTO" position="0" width="100" positioning="relative" font="LARGE" />
</row>
<row>
<item itemname="PHONETO" position="0" width="100" positioning="relative" font="LARGE" />-->
<item itemname="'PK: ',ENTRECODETO" position="0" width="100" positioning="relative" font="LARGE" />
</row>
<row>
<item itemname="RECEIVERREFERENCE" position="0" width="100" positioning="relative" font="LARGE" />
</row>
<row>
<item itemname="CUSTOMERPROJECT" position="0" width="50" positioning="relative" font="LARGE" />
<item itemname="PROJECTNUMBER" position="0" width="50" positioning="relative" font="LARGE" />
</row>
<!-- Avsender/Mottaker ordre -->
<row>
<item itemname="'Avsändare'" position="0" width="60" positioning="relative" font="LARGEBOLD" />
</row>
<row>
<item itemname="DELIVERYADDRESSFROM" position="0" width="100" positioning="relative" font="LARGE" />
</row>
<row>
<item itemname="DELIVERYSTREETFROM" position="0" width="100" positioning="relative" font="LARGE" />
<item itemname="DELIVERYCITYFROM" position="0" width="100" positioning="relative" font="LARGE" />
</row>
<row>
</row>
<row>
<item itemname="'Mottagare'" position="0" width="60" positioning="relative" font="LARGEBOLD" />
</row>
<row>
<item itemname="DELIVERYADDRESSTO" position="0" width="100" positioning="relative" font="LARGE" />
</row>
<row>
<item itemname="DELIVERYSTREETTO" position="0" width="100" positioning="relative" font="LARGE" />
<item itemname="DELIVERYCITYTO" position="0" width="100" positioning="relative" font="LARGE" />
</row>
<!-- Dimensions -->
<row>
<item itemname="PACKAGES,' kli'" position="0" width="40" positioning="relative" font="LARGEBOLD" />
<item itemname="WEIGHT,' kg'" position="0" width="60" positioning="relative" font="LARGEBOLD" />
</row>
<row>
<item itemname="VOLUME,' m3'" position="0" width="33" positioning="relative" font="LARGEBOLD" />
<item itemname="LOADMETER,' flm'" position="0" width="33" positioning="relative" font="LARGEBOLD" />
<item itemname="AREA,' ppl'" position="0" width="33" positioning="relative" font="LARGEBOLD" />
</row>
<!--
<row>
<item itemname="'Tillägg:'" position="0" width="100" positioning="relative" font="LARGEBOLD" />
</row>
<row>
<item itemname="ADDSERVICE.QUANTITY" position="0" width="20" positioning="relative" font="NORMAL" />
<item itemname="ADDSERVICE.NAME" position="0" width="80" positioning="relative" font="NORMAL" />
</row>
-->
<row>
<item itemname="'Kollin:'" position="0" width="100" positioning="relative" font="LARGEBOLD" />
</row>
<row>
<item itemname="'A'" position="0" width="5" positioning="relative" font="NORMAL" />
<item itemname="'KT'" position="0" width="12" positioning="relative" font="NORMAL" />
<item itemname="'VIKT'" position="0" width="18" positioning="relative" font="NORMAL" />
<item itemname="'L'" position="0" width="11" positioning="relative" font="NORMAL" />
<item itemname="'B'" position="0" width="11" positioning="relative" font="NORMAL" />
<item itemname="'H'" position="0" width="11" positioning="relative" font="NORMAL" />
<item itemname="'KLI ID'" position="0" width="32" positioning="relative" font="NORMAL" />
</row>
<row>
<item itemname="PACKAGE.QUANTITY" position="0" width="5" positioning="relative" font="SMALL" />
<item itemname="PACKAGE.PACKAGETYPE" position="0" width="12" positioning="relative" font="SMALL" />
<item itemname="PACKAGE.WEIGHT" position="0" width="18" positioning="relative" font="SMALL" />
<item itemname="PACKAGE.DEPTH" position="0" width="11" positioning="relative" font="SMALL" />
<item itemname="PACKAGE.WIDTH" position="0" width="11" positioning="relative" font="SMALL" />
<item itemname="PACKAGE.HEIGHT" position="0" width="11" positioning="relative" font="SMALL" />
<item itemname="PACKAGE.PACKAGEID" position="0" width="32" positioning="relative" font="SMALL" />
</row>
<row>
<item itemname="'POD:'" position="0" width="100" positioning="relative" font="LARGEBOLD" />
</row>
<row>
<item itemname="POD.DATE" position="0" width="25" positioning="relative" font="NORMAL" />
<item itemname="POD.TIME" position="0" width="25" positioning="relative" font="NORMAL" />
<item itemname="POD.NAME" position="0" width="50" positioning="relative" font="NORMAL" />
</row>
<row>
<item itemname="'Avvikelser:'" position="0" width="100" positioning="relative" font="LARGEBOLD" />
</row>
<row>
<item itemname="DAMAGE.TYPE" position="0" width="35" positioning="relative" font="NORMAL" />
<item itemname="DAMAGE.COMMENT" position="0" width="65" positioning="relative" font="NORMAL" />
</row>
<row>
<item itemname="'Artiklar:'" position="0" width="100" positioning="relative" font="LARGEBOLD" />
</row>
<row>
<item itemname="PRICEITEM.UNIT1QUANTITY" position="0" width="25" positioning="relative" font="NORMAL" />
<item itemname="PRICEITEM.UNIT1NAME" position="0" width="25" positioning="relative" font="NORMAL" />
<item itemname="PRICEITEM.DESCR" position="0" width="50" positioning="relative" font="NORMAL" />
</row>
<row>
<item itemname="'Attachments'" font="LARGEBOLD" condition="ATTATCHMENTCOUNT"/>
</row>
<row>
<item itemname="ATTATCHMENT.FILENAME" />
</row>
<!-- Message -->
<row>
<item itemname="SENDERINSTRUCTION" position="0" width="100" positioning="relative" font="LARGE" />
</row>
<row>
<item itemname="DRIVERMESSAGEFROM" position="0" width="100" positioning="relative" font="LARGE" />
</row>
<row>
<item itemname="DRIVERMESSAGETO" position="0" width="100" positioning="relative" font="LARGE" />
</row>
<row>
<item itemname="DRIVERMESSAGE" position="0" width="100" positioning="relative" font="LARGE" />
</row>
</expandedrows>
<podrows>
<row>
<item itemname="CUSTOMER" width="50" />
<item itemname="CUSTOMERLOGOTYPE" width="40" />
</row>
<row>
<item itemname="'$from;',': ',DELIVERYADDRESSFROM"/>
</row>
<row>
<item itemname="'$to;',': ',ADDRESSTO"/>
</row>
<row>
<item itemname="'$package_quantity;',': ',PODPACKAGECOUNT" condition="PODPACKAGECOUNT"/>
</row>
<row>
<item itemname="'Attachments:'" condition="ATTATCHMENTCOUNT"/>
</row>
<row>
<item itemname="ATTATCHMENT.FILENAME" />
</row>
</podrows>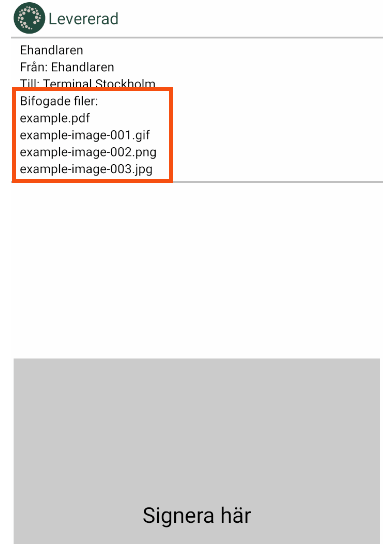
Step 4: Display on the menu in Opter Driver
To allow drivers to open images (JPG and PNG) and download files in Opter Driver, set the menu option to be displayed on the menu (![]() ). The option is displayed on the menu when drivers open a shipment on either of the Todo or Done tabs.
). The option is displayed on the menu when drivers open a shipment on either of the Todo or Done tabs.
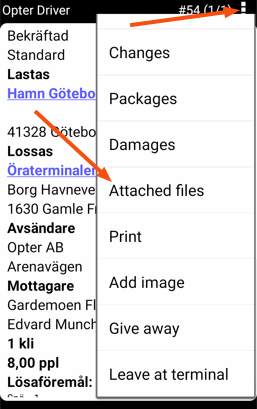
Proceed as follows:
- Click on Settings > Mobile data > Settings mobile data.
- Click on an empty row in the Name column and then on the down arrow in the row being added.
Select AttachmentsPermission from the list and enter “true” in the cell on the right.
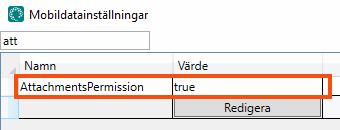
Click on Save.