Last updated: 17.01.2022
Valid from: 2021.12.00 and later
Customising the package view in Opter Driver
The package view is displayed in Opter Driver when a shipment has been opened on one of the Todo or Donetabs, and then Packages on the menu is tapped, followed by a package.
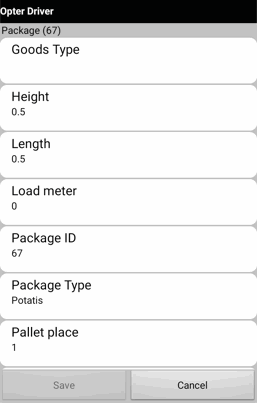
It is possible to choose which fields should be displayed in the package view, for example Goods type, Height, Length, Width and Weight. It is also possible to choose which names to display and the order in which they are listed. The settings for the package view are configured by using the mobile data settings that start with SHI_, for example SPA_GoodsTypePermission, SPA_GoodsTypeName and SPA_GoodsTypeOrder.
If no settings are configured for any of the mobile data settings starting with SPA_, all the fields in the list in the package view will be displayed with default names.
There are three types of SPA_settings:
The fields to be displayed in the package view can be set using the SPA_Permission settings, for example SPA_GoodsTypePermission.
The name to be displayed in the field is set using the SPA_Name settings, for example SPA_GoodsTypeName.
The route sequence for the list in the package view can be defined using the SPA_Order settings, for example SPA_GoodsTypeOrder.
All SPA_Permission settings are set to “true” by default, which means that all the fields are displayed in the package view if no setting is applied at all.
If an SPA_Permission setting is set to “true”, all the other SPA_Permission settings to be displayed in the package view must be set to “true”, otherwise only the one set to “true” will be displayed.
If an SPA_Permission setting is set to “false”, all the other SPA_Permission settings to be displayed in the package view must be set to “true”, otherwise no fields at all will be displayed in the package view.
To set which fields should be displayed in the package view, proceed as follows:
In Opter, click on Settings > Mobile data > Settings mobile data.
- Click on an empty row in the Name column and then on the down arrow in the row being added. Select the SPA_Permission setting to be displayed in the package view, for example SPA_WeightPermission which determines whether the Weight field is displayed or not.
Enter one of the following in the cell to the right:
“True”: if the Weight field should be displayed in the package view.
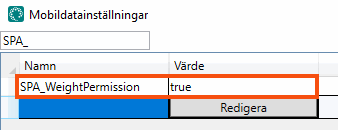
“False”: if the Weight field should not be displayed in the package view.
- To add multiple fields to the list in the package view, repeat the above two steps for each field to be displayed.
Click on Save.
To change the name of one or more fields in the list in the package view, proceed as follows:
In Opter, click on Settings > Mobile data > Settings mobile data.
- Click on an empty row in the Name column and then on the down arrow in the row being added. Select the SPA_Name setting whose name should be changed, for example SPA_WeightName.
In the cell on the right, enter the name that should appear in the field in the package view, for example “Package weight”.
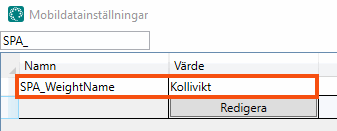
To change the names of several fields, repeat the above two steps for each field.
Click on Save.
If you don’t configure any settings, the fields are listed in alphabetical order. To use a different order, proceed as follows:
In Opter, click on Settings > Mobile data > Settings mobile data.
Click on an empty row in the Name column and then on the down arrow in the row being added. Select the SPA_Order setting whose order should be changed, for example SPA_WeightOrder.
In the cell on the right, enter a number to indicate where in the list the field should be located. For example, enter the number “1” if the field should be at the top of the list. Enter the number “2” if the field should be the second field in the list.
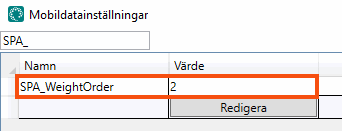
The default for all SPA_Order settings is “99”. This means that it is not sufficient to set one of the SPA_Order settings to “2” for it to appear second in the list. One of the SPA_Order settings must also be set to “1”. In other words, the SHI_Order setting with the lowest number will appear at the top of the list in the package view.
Click on Save. When you have finished configuring the settings, you can close the window.