Last updated: 21.03.2024
Climate impact of CO2 emissions in grams
Valid for Opter version 2024.06.00 and later. Some enhancements in the function are available if Opter version 2024.12.00 or later are used.
If you have Opter 2024.06.00 or later, you can:
-
Choose whether the CO2 emissions calculation should take the pricing weight into account.
-
Select how the CO2 emissions calculated for the consignment order are to be distributed between the original shipments.
For instructions, see below.
If you have Opter 2024.12.00 or later, you can do the following:
-
Show calculated CO2 emissions for the order in order reception, order check and on the customer web.
-
Easily recalculate CO2 emissions in order check for one or more orders at the same time, e.g. if the fuel consumption for a vehicle has been changed.
-
Change the CO2 emissions calculated for a shipment in order reception, (this results in the calculated CO2 emissions for the order also being changed).
-
Show CO2 emissions on freight bills.
-
Show CO2 emissions in shipment check and consignment check.
-
For consignments, it is possible to select whether or not the CO2 emissions calculated for the consignment order are to be distributed between the original shipments.
In addition, CO2 emissions are calculated automatically for orders that come into your Opter via EDI.
Full details are provided below.
Introduction
Here is how you can see the estimated climate impact of your transport in terms of CO2 emissions:
-
The CO2 emissions statistical report in Opter.
A statistical report can be generated manually whenever desired. For more information, see Creating a statistical report about CO2 emissions in grams.
-
Opter's statistics API.
You can programme a solution where you call Opter's statistics API and then present the statistics as desired. You can automate the flow so that the information is retrieved from Opter as often as desired. For more information, see See the Get statistical data on CO2 emissions via API section below and in Retrieving statistical data via API.
In order for Opter to calculate the CO2 emissions, the settings described below must first be configured, then statistics on CO2 emissions can be created as often as required.
CO2 emissions in Opter, overview
-
On the customer web.
-
On the invoice.
-
On the freight bill.
-
In order reception.
-
In order check and shipment check.
-
In consignment check.
-
In statistics.
Conditions
To enable Opter to calculate CO2 emissions, there must be a distance on the order.
Settings in Opter, overview
In order for Opter to be able to calculate CO2 emissions, the following settings and selections must be made first:
-
Decide whether or not the pricing weight of the order compared to the capacity of the vehicle is to be taken into account.
-
Add the fuel and enter the CO2 emissions in the fuel registry.
-
Set the fuel, consumption, CO2 emissions and, if applicable, the capacity converted to pricing weight for the vehicles, vehicle types and price vehicle types.
-
Set the CO2 emission factor for a service and, if applicable, for underlying price vehicle types.
-
If working with consignments, it is possible to select if the CO2 emissions calculated for the consignment order are to be distributed between the original shipments, and in that case how the CO2 emissions should be distributed.
-
If a subcontractor carries out the shipment, information about CO2 emissions can be obtained via the price vehicle type or EDI. CO2 emissions can be imported and exported via EDI.
Settings are described in more detail in the steps below. Once the settings have been made, statistics about CO2 emissions can be generated as often as desired.
Climate impact of CO2 emissions
The exact climate impact of an individual transport operation depends on the actual consumption and specific fuel, what other goods were being transported at the same time, how much of the transport operation the vehicle had to be driven when empty, etc. It is difficult to obtain precise values for this data, so standard values are used for the fuel consumption and the CO2 emission factor. The standard values are selected so that the climate impact data is reliable on average over time.
The statistical report is based on templates. To ensure it is as accurate as possible, you need to find out your actual emissions, for example by adding up all the refuelling that has taken place over a period of time. Then try out different factors on services until the sum in the statistics matches the reality and the allocation between different shipments is reasonable.
The CO2 emission factor
The CO2 emission factor is a conversion factor used to show the climate efficiency of transport operation for a particular service and, if applicable, also for a particular price vehicle type during provision of that service. The CO2 emission factor reflects how much of the transport operation is usually an empty run/pickup run for collection and how much is a shared load.
CO2 emissions calculations in Opter
Opter calculates the following values for CO2 emissions:
-
The order’s estimated CO2 emissions.
The estimated CO2 emissions are an initial calculation of the CO2 emissions of the order and the calculation is based on the information available at the time the customer places the order. For more details, see How Opter calculates the estimated CO2 emissions of the order below.
-
The shipment’s calculated CO2 emissions.
The calculated CO2 emissions for a shipment is a more accurate calculation than the estimated CO2 emissions for an order, as this calculation is also based on information about the actual vehicle and distance relating to the shipment. For more details, see How Opter calculates the CO2 emissions of a shipment below.
-
The order’s calculated CO2 emissions.
The calculated CO2 emissions of an order are a summation of the calculated CO2 emissions of the shipments in the order, and this is therefore a more accurate calculation than the estimated CO2 emissions of an order.
From version 2024.12.00 and onwards you can display the Calculated CO2 emissions (g) field under Data in order reception, and the CO2 emissions, calculated (g) column in order check. What is shown there is the sum of the calculated CO2 emissions from all the shipments in the order.
If the data on which the calculations are based is changed, there may be orders for which the CO2 emissions should be recalculated. For instructions, see Recalculating CO2 emissions for orders.
How Opter calculates the estimated CO2 emissions of the order
The estimated CO2 emissions for the order are calculated when the customer places the order, and the calculation is based on the following:
-
The distance as it is calculated on the order.
-
Selected price vehicle type (CO2 emissions, or fuel and fuel consumption).
-
The CO2 emission factor of the service according to one of the following (depending on the settings that are made):
-
The CO2 emission factor of the service.
-
The CO2 emission factor of the service and the CO2 emission factor of the price vehicle type during the service.
-
The CO2 emission factor of the service, combined with the pricing weight of the order compared to the price vehicle type’s capacity. For more information, see Take pricing weight into account when calculating CO2 emissions below.
-
The estimated CO2 emissions for the order are based on factors that the customer can influence, such as the choice of service and the price vehicle type. The estimated CO2 emissions are therefore not recalculated when we later know which vehicle is carrying out the transport or when we decide to go via a terminal, for example. If you want to know a more precise calculation of the CO2 emissions of an order, use the calculated CO2 emissions of the order instead. (The calculated CO2 emissions for the order are recalculated when we, for example, decide to go via a terminal or change vehicles).
-
We may choose to group shipments in a consignment, but this creation of a consignment does not affect the order placed by the customer. In other words, the estimated CO2 emissions of the order are not affected by whether or not the shipments are in a consignment.
-
The estimated CO2 emissions for consignment orders are calculated when the consignment order is created, and the calculation is based on the same parameters as a regular customer order.
How Opter calculates the CO2 emissions of a shipment
The calculated CO2 emissions for a shipment are a more accurate calculation than the estimated CO2 emissions for an order, and the calculation is based on the following:
-
The shipment’s distance in km.
If there is no distance on the shipment, the order’s distance in km x the shipment’s percentage share of the order is used.
-
The CO2 emissions of the vehicle, vehicle type or price vehicle type in grams/km:
The data on CO2 emissions is taken firstly from the vehicle, secondly from the vehicle type and thirdly from the price vehicle type. If the shipment has been handled by a subcontractor, the price vehicle type is used.
The data on CO2 emissions is taken from the relevant registry in Opter (e.g. the vehicle registry) and can be specified directly as CO2 emissions or as fuel and consumption.
If both CO2 emissions in g/km and consumption/km are stated, CO2 emissions in g/km are used to calculate the climate impact.
-
The CO2 emission factor of the service according to one of the following (depending on the settings that are made):
-
The CO2 emission factor of the service.
-
The CO2 emission factor of the service and the CO2 emission factor of the price vehicle type during the service.
-
The CO2 emission factor of the service, combined with the pricing weight of the order compared to the vehicle’s capacity.
The data on the vehicle’s capacity is taken firstly from the vehicle, secondly from the vehicle type and thirdly from the price vehicle type. If the shipment has been handled by a subcontractor, the price vehicle type is used.
For more information, see Take pricing weight into account when calculating CO2 emissions below.
-
-
For consignments, it works in different ways, depending on the setting that has been made.
You select if the CO2 emissions calculated for the consignment order are to be distributed between the original shipments, and in that case how the CO2 emissions should be distributed. (The settings are described in step 6 below).
Depending on the setting you have made, Opter does one of the following:
-
If you have chosen not to allocate the CO2 emissions to the original shipments, the original shipments (and therefore the original orders) retain their normal CO2 emission calculations, as if they were not in a consignment.
-
If you select that the consignment order’s calculated CO2 emissions are to be distributed among the original shipments, Opter does the following:
-
Totals the CO2 emissions of the consignment shipments that are included in the consignment order.
-
Distributes the CO2 emissions calculated for the consignment order between the original shipments, in the chosen way. For more information, see Step 6 (optional): Set how the CO2 emissions calculated for the consignment order are to be distributed below.
Thereafter, every time something changes in the consignment (i.e. something that affects the calculated CO2 emissions from the consignment shipments), Opter performs steps 1 and 2 above again. For example, if a shipment is added to or removed from the consignment.
-
-
In Opter, the CO2 emissions for a shipment are calculated using one of the following formulae:
-
If pricing weight is not taken into account:
Distance × CO2 emissions from the vehicle × emission factor.
Example: 350 km × 760 g/km × emission factor 0.1 = 26,600 g of carbon dioxide.
-
If pricing weight is taken into account:
Distance × CO2 emissions of the vehicle × emission factor x (pricing weight of the order / capacity of the vehicle).
Example: 350 km × 760 g/km × emission factor 0.1 x (order pricing weight 20,000 kg / vehicle capacity 40,000 kg) = 13,300 g carbon dioxide.
-
For consignments, if you select that the consignment order’s calculated CO2 emissions are to be distributed among the original shipments, Opter does the following:
-
Totals the CO2 emissions of the consignment shipments that are included in the consignment order.
-
Distributes the CO2 emissions calculated for the consignment order between the original shipments. For more information, see Step 6 (optional): Set how the CO2 emissions calculated for the consignment order are to be distributed below.
-
The CO2 emission factor for the service
The CO2 emission factor is a conversion factor used to show the climate efficiency of transport operation for a particular service and, if applicable, also for a particular price vehicle type during provision of that service. The CO2 emission factor reflects how much of the transport operation is usually an empty run/pickup run for collection and how much is a shared load.
By default, the CO2 emission factor is 100% for all services. So, to have a 100% CO2 emission factor, no adjustments need to be made.
Example
-
For example, if the Express service usually consists of an empty run to pick up the delivery from the point of collection and then driving directly to the receiver, the CO2 emission factor can be set to 175%. This setting reflects the fact that the vehicle travels a longer distance to carry out the shipment than just the transport operation itself and no overlap/shared load takes place. This increases the climate impact of the transport.
-
If the “two-hourly service” usually has some overlap, i.e. several deliveries share the actual route travelled, and if the transport has for example been made more efficient by route optimisation, the CO2 emission factor can be set to 80%.
-
If the “five-hourly service” usually has some overlap, i.e. several deliveries share the actual route travelled, and if the transport has for example been made more efficient by route optimisation, the CO2 emission factor can be set to 35%. This setting reflects the fact that the “five-hourly service” usually has a lower carbon footprint than the “two-hourly service” and “Express service”.
The CO2 emission factor for the price vehicle type
The CO2 emission factor is set for the different services, but can also be set for the different price vehicle types under each service.
By default, the CO2 emission factor for all price vehicle types on a service is the same as the factor for the service. This means that it is not necessary to configure any settings for the price vehicle types on the service if the same CO2 emission factor as the service’s is required.
Example
-
For example, if the Express service with the passenger car price vehicle type usually consists of an empty run to pick up the delivery from the point of collection and then driving directly to the receiver, the CO2 emission factor can, for example, be set to 125%. This setting reflects the fact that the vehicle travels a longer distance to carry out the shipment than just the transport operation itself and no overlap/shared load takes place. This increases the climate impact of the transport.
-
If the Express service with the truck price vehicle type usually has a certain overlap, i.e. several deliveries share the actual route travelled, and, for example, because the transport has been made more efficient by route optimisation, you can set the CO2 emission factor to 90%. This setting reflects the fact that the “Express service” with the “Truck” price vehicle type usually has a lower climate impact than the “Express service” with the “Passenger car” price vehicle type.
Take pricing weight into account when calculating CO2 emissions
You can decide if the pricing weight of the order compared to the capacity of the vehicle is to be taken into account, by using:
-
The Take pricing weight into account when calculating CO2 emissions checkbox in the Services window, on the Emissions tab.
-
The Capacity converted into pricing weight (kg) field in the Vehicles, Vehicle types and/or Price vehicle types windows in the Emissions tab.
In order to allocate a vehicle's total CO2 emissions to the packages that make up an order, Opter needs to calculate how much of the vehicle's capacity the order occupies. As capacity can be measured in different ways, such as weight, pallet space or dimensions, Opter uses pricing weight as a common measure. Pricing weight is stated in kilograms. For more information on pricing weights, see Calculating the pricing weight.
When Opter calculates CO2 emissions, the vehicle capacity is firstly taken from the vehicle, secondly from the vehicle type and thirdly from the price vehicle type. If the shipment has been handled by a subcontractor, the price vehicle type is used.
Limitation, orders via EDI
There is a limitation in older versions of Opter:
-
In Opter 2024.06.00 to 2024.06.116 inclusive, CO2 emissions are not automatically calculated for orders that come into your Opter via EDI. If you have received an order via EDI, and if you want the CO2 emissions of the order to be calculated, follow the instructions in the CO2 emissions of an order can be recalculated in order reception. As of Opter 2024.06.117, there is no such limitation, i.e. CO2 emissions are calculated for orders received via EDI.
-
In Opter 2024.12.00 and later, CO2 emissions are calculated for orders that come into your Opter via EDI. There is no limitation.
Limitations, the webs
Estimated and calculated CO2 emissions can be displayed on the customer web, but not on the resource webs.
Step 1: Add the fuel and enter the CO2 emissions for the fuel
The fuel supplier should have information about the fuel’s CO2 emissions.
To add a new fuel or update the CO2 emission information for a fuel type, proceed as follows:
-
Click on Register > Fuel > General.
-
To add a new fuel, click on
 and give the fuel type a name, for example “Electricity”, “Diesel”, “Biogas” or “HVO”.
and give the fuel type a name, for example “Electricity”, “Diesel”, “Biogas” or “HVO”.To update the information about a fuel type, select the fuel whose settings are to be configured from the list on the left.
-
In the CO2 emissions field, enter the amount of carbon dioxide emitted by the fuel in grams.
-
In the Unit field, enter, for example, “litres”, “kg” or “kWh”.
For example, if “2680” has been entered in the CO2 emissions field and “litres” in the Unit field, this means that the fuel emits 2,680 grams of carbon dioxide per litre.
-
Click on
 to save all changes.
to save all changes. -
Close the Fuel window.
Step 2: Set the fuel, consumption and CO2 emissions for the vehicles
It is only necessary to set the fuel and consumption or the CO2 emissions.If both CO2 emissions in g/km and consumption/km are stated, CO2 emissions in g/km are used to calculate the climate impact.
To set the fuel and specify the CO2 emissions for a vehicle, proceed as follows:
-
Click on Register > Vehicles > Emissions.
-
Select the vehicle for which settings are to be configured from the list on the left. (To add a new vehicle, click on
 and give the vehicle a name).
and give the vehicle a name). -
Enter the following information in the CO2 emissions box:
-
CO2 emissions (g/km), i.e. CO2 emissions expressed in grams per kilometre.
-
Fuel, select fuel from the drop-down list, for example Diesel.
-
Fuel consumption (per 100 km), enter the value for the vehicle's fuel consumption in the selected unit per 100 km. The unit is set in the fuel registry; for instructions, see Step 1: Add the fuel and enter the CO2 emissions for the fuel above).
-
If it has been selected to take pricing weight into account when calculating CO2 emissions:
Capacity converted into pricing weight (kg), for example 35,000kg.
For more information, see Take pricing weight into account when calculating CO2 emissions above.
-
-
Click on
 to save all changes.
to save all changes. -
Close the Vehicles window.
If CO2 emissions (g/km), Fuel, Fuel consumption (per 100 km) and/or Capacity converted into pricing weight (kg) are changed for a vehicle in the vehicle registry, there may subsequently be one or more orders for which the CO2 emissions should be recalculated. For more information, see Recalculating CO2 emissions for orders below.
Step 3: Set the fuel, consumption and CO2 emissions for the vehicle types
It is only necessary to set the fuel and consumption or the CO2 emissions.If both CO2 emissions in g/km and consumption/km are stated, CO2 emissions in g/km are used to calculate the climate impact.
To set the fuel and specify the CO2 emissions for a vehicle type, proceed as follows:
-
Click on Register > Vehicle types > Emissions.
-
Select the vehicle type for which settings are to be configured from the list on the left. (To add a new vehicle type, click on
 and give the vehicle type a name).
and give the vehicle type a name). -
Enter the following information in the CO2 emissions box:
-
CO2 emissions (g/km), i.e. CO2 emissions expressed in grams per kilometre.
-
Fuel, select fuel from the drop-down list, for example Diesel.
-
Fuel consumption (per 100 km), enter the value for the vehicle type's fuel consumption in the selected unit per 100 km. The unit is set in the fuel registry; for instructions, see Step 1: Add the fuel and enter the CO2 emissions for the fuel above).
-
If it has been selected to take pricing weight into account when calculating CO2 emissions:
Capacity converted into pricing weight (kg), for example 35,000kg.
For more information, see Take pricing weight into account when calculating CO2 emissions above.
-
-
Click on
 to save all changes.
to save all changes. -
Close the Vehicle types window.
If CO2 emissions (g/km), Fuel, Fuel consumption (per 100 km) and/or Capacity converted into pricing weight (kg) are changed for a vehicle type, you may want to recalculate the CO2 emissions for the orders. For more information, see Recalculating CO2 emissions for orders below.
Step 4: Set the fuel, consumption and CO2 emissions for the price vehicle types
It is only necessary to set the fuel and consumption or the CO2 emissions.If both CO2 emissions in g/km and consumption/km are stated, CO2 emissions in g/km are used to calculate the climate impact.
-
Click on Economy > Price lists > Price vehicle types and select the price vehicle type for which settings are to be configured.
-
Enter the fuel and consumption or carbon dioxide emissions on the Emissions tab:
-
CO2 emissions (g/km): i.e. CO2 emissions expressed in grams per kilometre.
-
Fuel: Select fuel from the drop-down list, for example “Diesel”.
-
Fuel consumption (per 100 km): Enter the value for the price vehicle type’s fuel consumption in the selected unit per 100 km. The unit is set in the fuel registry; for instructions, see Step 1: Add the fuel and enter the CO2 emissions for the fuel above).
-
If it has been selected to take pricing weight into account when calculating CO2 emissions:
Capacity converted into pricing weight (kg), for example 35,000kg.
For more information, see Take pricing weight into account when calculating CO2 emissions above.
-
-
Click on
 to save all changes.
to save all changes.
If CO2 emissions (g/km), Fuel, Fuel consumption (per 100 km) and/or Capacity converted into pricing weight (kg) are changed for a price vehicle type, you may want to recalculate the CO2 emissions for the orders. For more information, see Recalculating CO2 emissions for orders below.
Step 5: Set the CO2 emission factor for a service and, if applicable, for underlying price vehicle types
The default setting for the CO2 emission factor is 100% for all services, so no changes need to be made if an emission factor of 100% is desired.
By default, the CO2 emission factor for all price vehicle types on a service is the same as the factor for the service. This means that it is not necessary to configure any settings for the price vehicle types on the service if the same CO2 emission factor as the service’s is required.
This is how to set the CO2 emission factor for a service and, if applicable, for the price vehicle types under the service:
-
Click on Economy > Price lists > Services and select the service for which the CO2 emission factor is to be set.
-
Go to the Emissions tab.
-
If it has been selected to take pricing weight into account when calculating CO2 emissions, select the Take pricing weight into account when calculating CO2 emissions checkbox. For more information, see Take pricing weight into account when calculating CO2 emissions above.
-
In the Emission factor field enter an emission factor in percent.
Examples of how to select the CO2 emission factor for a particular service are provided above in the CO2 emission factor for the service section.
-
Choose one of the following scenarios:
-
If all price vehicle types linked to the service should have the same emission factor as the service, nothing else needs to be done in the Services window. See step 8 below.
-
To enter a different emission factor for a specific price vehicle type, go to step 6 below.
-
-
To enter an emission factor for a specific price vehicle type, click on Click here to add a new item. in the table in the CO2 emissions box.
-
Select a price vehicle type in the Price vehicle type column and set an emission factor in percent in the Emission factor column by entering a value or using the arrows.
For examples of how to select the CO2 emission factor for a particular price vehicle type, see above in the CO2 emission factor for the price vehicle type section.
The emission factor can be defined for more price vehicle types under the service by adding more rows.
-
Click on
 to save all changes.
to save all changes.
If, for example, Emission factor is changed for a service, you may want to recalculate the CO2 emissions for the orders. For more information, see Recalculating CO2 emissions for orders below.
Step 6 (optional): Set how the CO2 emissions calculated for the consignment order are to be distributed
If working with consignments, it is possible to select if the CO2 emissions calculated for the consignment order are to be distributed between the original shipments, and in that case how the CO2 emissions should be distributed:
-
If you have chosen not to distribute the consignment order’s CO2 emissions among the original shipments, this means that the original shipments (and therefore the original orders) retain their normal CO2 emission calculations, as if they were not in a consignment. In this case, select [None] from the Assignment of CO2 emissions to original shipment drop-down list in the instructions below. ([None] can be selected as of Opter 2024.12.00.)
-
If the consignment order’s CO2 emissions are to be distributed among the original shipments, it can be chosen how the consignment order’s CO2 emissions should be distributed among the original shipments.
For example, CO2 emissions can be distributed equally between the original shipments, or for example distributed based on the pricing weight and/or the distance of the original shipments. Selection is made in the Assignment of CO2 emissions to original shipment drop-down list in the instructions below. For more information on the drop-down list options, seeConsignment types (window).
Opter first totals the CO2 emissions of the consignment shipments that are included in the consignment order. The CO2 emissions calculated for the consignment order are then distributed between the original shipments.
Proceed as follows:
-
Click on Settings > Consignment types.
-
On the General tab there is the Assignment of CO2 emissions to original shipment drop-down list. Choose if and how the CO2 emissions of the consignment shipment are to be distributed between the original shipments. For more information on the drop-down list options, seeConsignment types (window).
-
Click on
 to save all changes.
to save all changes.
We have selected that the calculated CO2 emissions for the consignment order are to be distributed between the original shipments based on the distances of the original shipments. We have therefore selected Relative distance in the Assignment of CO2 emissions to original shipment drop-down list in the Consignment types window.
We have 2 customer orders (original orders):
-
One customer order (one original order) is going from Stockholm to Karlstad. Distance 300 km.
-
One customer order (one original order) is going from Stockholm to Oslo. Distance 500 km.
The original orders are consolidated into one consignment order. The consignment is the route actually travelled by the supplier, i.e. Stockholm - Karlstad - Oslo. Distance: 500 km. The consignment order can have one or several consignment shipments.
Opter calculates CO2 emissions as follows:
-
Opter totals the CO2 emissions of the consignment shipments that are included in the consignment order, and the total is for example 60,000 g CO2.
For details about how Opter calculates CO2 emissions for a shipment, see CO2 emissions calculations in Opter above. For example, the formula could be:
The shipment’s distance × CO2 emissions from the vehicle × emission factor.
-
Opter totals the distances of the two original shipments, 300 km + 500 km = 800 km.
-
The calculated CO2 emissions of the consignment order are distributed between the original shipments, based on the distance of the original shipments. (CO2 emissions are distributed based on the distance of the original shipment in relation to the total sum of the distances of the original shipments).
-
The original shipment Stockholm - Karlstad. Distance 300 km.
The calculation is 300 km / 800 km = 0.375 (37.5%).
This original shipment is thus to be allocated 37.5% of the CO2 emissions of the consignment order.
The calculation is 0.375 x 60,000g = 22,500g CO2.
This original shipment is allocated CO2 emissions of 22,500 g.
-
The original shipment Stockholm - Oslo. Distance 500 km.
The calculation is 500 km / 800 km = 0.625 (62.5%).
This original shipment is thus to be allocated 62.5% of the CO2 emissions of the consignment order.
The calculation is 0.625 x 60,000g = 37,500g CO2.
This original shipment is allocated CO2 emissions of 37,500 g.
-
Show CO2 emissions in order reception
In order reception, the following fields can be displayed:
-
Estimated CO2 emissions (g) (formerly CO2 emissions (g)) in the Data section. The field shows the estimated CO2 emissions for the order. For more information, see Show the estimated CO2 emissions for the order in order reception below.
-
Calculated CO2 emissions (g) in the Data section This field shows the calculated CO2 emissions for the order, i.e. the sum of the calculated CO2 emissions for all the shipments in the order. For more information, see Show the calculated CO2 emissions for the order in order reception below.
-
CO2 emissions, calculated (g) on the shipment. The field can be seen by clicking on Shipments in the Details section and looking at the General tab. For more information, see Show the shipments calculated CO2 emissions in order reception below.
Show the estimated CO2 emissions for the order in order reception
The Estimated CO2 emissions (g) (formerly CO2 emissions (g)) field can be shown in the Data section in order reception. This shows the estimate, i.e. a first calculation of the order’s CO2 emissions in grams. Hovering over the field with the mouse displays the values used to calculate the estimated CO2 emissions, see the image below. For more information, see CO2 emissions calculations in Opter above.
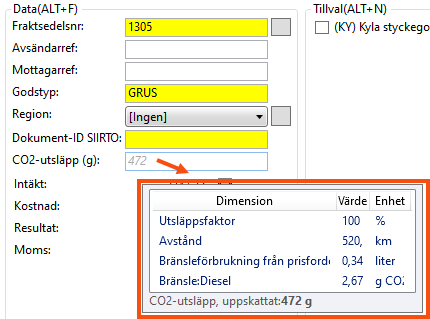
If you hover over the Estimated CO2 emissions (g) field with the mouse, and the text The emission values have changed. To list the emissions components, the CO2 value needs to be recalculated. appears, this means the following:
-
The CO2 calculation saved on the order is different from what it would be if the CO2 emission had been calculated in the current situation. This could be because, for example, you changed the CO2 emissions of a price vehicle type (see Step 4 above) after the estimated CO2 emissions of the order were determined and saved.
-
If you want the estimated CO2 emissions for the order to be recalculated, see the instructions in Recalculating CO2 emissions for orders below.
-
For example, if you have changed the CO2 emissions for a price vehicle type, Opter cannot display the values that were the basis for the CO2 calculation made previously (i.e. before the CO2 emissions for the price vehicle type were changed).
The value in the Estimated CO2 emissions (g) field can be changed if desired by entering a new value. If the value for the CO2 emissions has been entered manually, it is displayed in bold. If the CO2 emissions have not been entered manually, the calculated CO2 emissions are displayed in grey text in italics.
If you have manually changed the value in the Estimated CO2 emissions (g) field, and if you want to see the original value and the original calculation, hover over the field with the mouse.
If the Estimated CO2 emissions (g) field is not displayed, follow the instructions in Adding fields and checkboxes in order reception.
Show the calculated CO2 emissions for the order in order reception
The Calculated CO2 emissions (g) field shows the sum of the calculated CO2 emissions from all the shipments in the order. For more information, see CO2 emissions calculations in Opter above.
It is not possible to change the value in the Calculated CO2 emissions (g) field, because it is a total sum. (As of Opter 2024.12.00, it is instead possible to change the calculated CO2 emissions for one or more of the constituent shipments, and the calculated CO2 emissions for the order are then also changed).
If the Calculated CO2 emissions (g) field is not displayed, follow the instructions in Adding fields and checkboxes in order reception. It is possible to show the Calculated CO2 emissions (g) field as of Opter 2024.12.00.
Show the shipments calculated CO2 emissions in order reception
On the General tab of the shipment in order reception, the CO2 emissions, calculated (g) field is shown. That shows the shipment’s calculated CO2 emissions in grams.
Hovering over the CO2 emissions, calculated (g) field with the mouse displays the values used to calculate the CO2 emissions, see the images below. For more information, see CO2 emissions calculations in Opter above.
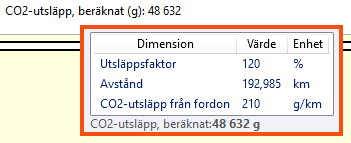
The image shows the following:
-
Emission factor, 100 %. For the calculation of CO2 emissions, Opter has used a CO2 emission factor of 100%. The CO2 emission factor is set for the different services, but can also be set for the different price vehicle types under each service.
-
Distance, 12,186 km. The shipment’s distance.
-
CO2 emissions from vehicle, 71.2 g/km. The details are taken from the vehicle registry.
If it instead states CO2 emissions from price vehicle type, that means one of the following:
-
The shipment has not yet been assigned a vehicle.
-
The shipment is being performed by a subcontractor.
-
There is no information about the vehicle in the vehicle registry and about the vehicle type in the registry of vehicle types. (See Step 2 and Step 3 above).
For more information, see How Opter calculates the CO2 emissions of a shipment above.
-
-
CO2 emissions, calculated (g), 868 g. This shipment is thus allocated CO2 emissions of 868 g. The calculation is distance × CO2 emissions from the vehicle × emission factor.
12,186 km × 71.2 g/km × emission factor 1.00 = 868 g of carbon dioxide.
As of Opter 2024.12.00, the value in the CO2 emissions, calculated (g) field can be changed by entering a new value.
If the value for the CO2 emissions has been entered manually in the CO2 emissions, calculated (g) field, the following applies:
-
The value for the CO2 emissions is shown in normal black text (1).
(If the CO2 emissions have not been entered manually, the calculated CO2 emissions are displayed in grey text in italics).
-
If you want to see the original value and the original calculation, hover over the field with the mouse. This will show the box (2) with the values used for the original calculation, and at the bottom you will see that the value has been entered manually as it is in bold (3).
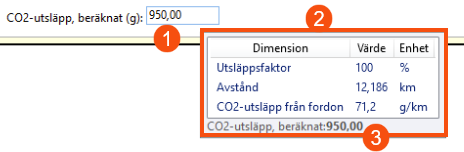
If the CO2 emissions calculated for a shipment are changed manually, the calculated CO2 emissions for the order also change.
For consignments, it may look like this if you have chosen to distribute the consignment order's calculated CO2 emissions between the original shipments based on the distances of the original shipments.
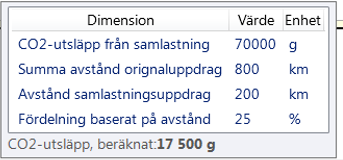
The image above shows an example of holding the mouse over the CO2 emissions, calculated (g) field of an original shipment that is in a consignment. (The original shipment’s distance is 200 km. Opter has totalled the distances of the original shipments in the consignments, and the sum was 800 km).
The image shows the following:
-
CO2 emissions from consignment, 70,000 g. Opter has added up the CO2 emissions of the consignment shipments that are included in the consignment order, and the total was 70,000 g CO2.
-
Dispatching based on distance, 25 %. This means that Relative distance has been selected in the Assignment of CO2 emissions to original shipment drop-down list on the General tab of the Consignment types window. For more information, see step 6 above.
In this example, this original shipment is allocated 25% of the CO2 emissions of the consignment order. The calculation is based on distance, 200 km / 800 km = 0.25 (i.e. 25%).
-
CO2 emissions, calculated (g), 17,500 g. This original shipment is thus allocated CO2 emissions of 17,500 g.
The calculation is 70,000 g x 0.25 = 17,500 g CO2 emissions. (In other words, 25% of 70,000 g is 17,500 g).
Show CO2 emissions in order check and shipment check
In order check, the CO2 emissions can be shown by adding the following columns:
-
CO2 emissions, estimated (g). The column shows the order’s estimated CO2 emissions in grams.
-
CO2 emissions, calculated (g). The column shows the order’s calculated CO2 emissions in grams. The column can be added in Opter as of version 2024.12.00.
To add the columns, follow the instructions in the Columns in the order check.
(In order check, you can also recalculate the CO2 emissions of orders, see Recalculating CO2 emissions for orders below).
The shipment's calculated CO2 emissions can be shown by adding the CO2 emissions, calculated (g) column in shipment check. To add the column, follow the instructions in Shipment settings (window).
Show CO2 emissions in consignment check
In the Consignments window (consignment check) under Shipment columns, the shipment's calculated CO2 emissions can be shown by adding the CO2 emissions, calculated (g) column.
In the Consignments window under Consignment columns, the CO2 emissions for consignment orders can be displayed by adding the CO2 emissions, estimated (g) and CO2 emissions, calculated (g) columns.
To add columns, follow the instructions in Consignments (window).
You select if the CO2 emissions calculated for the consignment order are to be distributed between the original shipments, and in that case how the CO2 emissions should be distributed. The settings are described in step 6 above.
Showing CO2 emissions on the customer web
Select whether to display the estimated and/or calculated CO2 emissions of the order on the customer webpage as follows:
-
The estimated CO2 emissions of the order can be displayed on the order page, main page and search page.
-
The calculated CO2 emissions of the order can be displayed on the main page and the search page. (Calculated CO2 emissions can be displayed as of Opter 2024.12.00.)
Calculated CO2 emissions cannot be displayed on the order page. This is a deliberate limitation, as the calculated CO2 emissions are based on data that is not available at the time of order booking. (For information on the data on which the CO2 emission calculations are based, see CO2 emission calculations in Opter above).
View the estimated CO2 emissions of the order on the order page
Estimated CO2 emissions can be displayed to the customer when placing an order on the customer website as follows:
-
Estimated CO2 emissions are displayed at the top of the order page as soon as the customer has filled in enough information for the CO2 emissions to be calculated (i.e. address, service and vehicle type (actually price vehicle type)). The idea is that customers will be able to choose between different services and types of price vehicles, and that it will be clear to the customer how much CO2 emissions the different choices cause.
-
On the order page, when the customer clicks on Save, a preview opens where Estimated CO2 emissions (g) appears in the section Information. Estimated CO2 emissions are also shown in the preview (detail view) that opens when clicking on an order in any of the lists on the main page or search page.
If you want the estimated CO2 emissions to be displayed on the order page and in the preview, do the following:
-
Click on Settings > Internet > Internet order settings, and on the tab General.
-
Select the customer web from the list on the left, then tick the Show estimated CO2 emissions checkbox in the Settings box.
-
Click on
 to save all changes.
to save all changes. -
In order for Opter to calculate the estimated CO2 emissions, the customer must be able to fill in the address, service and vehicle type. These fields therefore need to be displayed on the order page. Go to the Fields on the order page tab in the internet order settings and check that those fields are included. The fields are Sender, Street - sender, Street no. - sender, Postcode - sender, City - sender, the same field for recipients, and also Service type and Vehicle type. For more information, see Internet order settings (window).
The image below shows the estimated CO2 emissions on the order side.
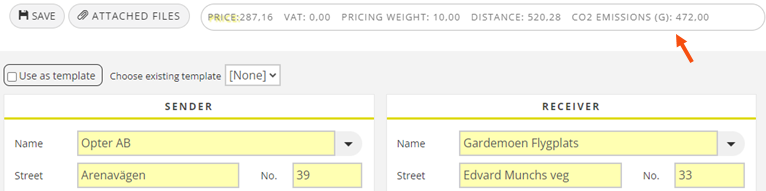
If you hover your mouse over the text Estimated CO2 emissions (g) (previous CO2 emissions (g)), you will see the data used to calculate the estimated CO2 emissions, see image below.
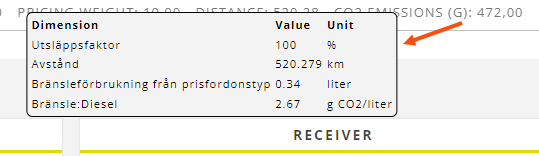
View the estimated CO2 emissions of the order on the main page and search page
If you want to display the estimated CO2 emissions of the orders on the main page and the search page, set it on the Columns in the lists and fields in the detail view tab in the internet order settings. The column is called CO2 emissions, estimated (g). For more information, see Customising the columns on the customer web and Internet order settings (window).
If you chose to show estimated CO2 emissions in the preview (detail view), by ticking the checkbox Show estimated CO2 emissions in the instruction above, then Estimated CO2 emissions (g) will be shown if it is calculated for the order. This means that Estimated CO2 emissions (g) will not be displayed for older orders, unless you have deliberately chosen to recalculate the CO2 emissions of the order. (For more information, see Recalculating CO2 emissions for orders below).
View the calculated CO2 emissions of the order on the main page and search page
If you want to display the calculated CO2 emissions of the orders on the main page and the search page, set it up on the Columns in the lists and fields in the detail view tab in the internet order settings. The column is called CO2 emissions, calculated (g). For more information, see Customising the columns on the customer web and Internet order settings (window).
If you want the calculated CO2 emissions of the order to be displayed in the preview (detail view) that opens when clicking on an order in any of the lists on the main page or the search page, please do the following:
-
Click on Settings > Internet > Internet order settings, and on the tab General.
-
Select the customer web from the list on the left, then tick the Show calculated CO2 emissions checkbox in the Settings box.
-
Click on
 to save all changes.
to save all changes.
Calculated CO2 emissions (g) is displayed if it is calculated for the order. This means that Calculated CO2 emissions (g) will not be displayed for older orders, unless you have deliberately chosen to recalculate the CO2 emissions of the order. (For more information, see Recalculating CO2 emissions for orders below).
Show CO2 emissions on invoices
To show the order's CO2 emissions on invoices, the following to the report/invoice template:
-
Estimated CO2 emissions for the order: data name="EmissionForecast".
Corresponds to the Estimated CO2 emissions (g) field in the Data section in order reception. (In Opter 2024.06.00 and earlier, the field is called CO2 emissions (g)).
-
Calculated CO2 emissions for the order: data name="EmissionEstimate".
Corresponds to the Calculated CO2 emissions (g) field in the Data section in order reception.
<dataitemheader fontbold="true">
<line x="0" y="0" width="185" height="0" thickness="0.3" />
<line x="0" y="1" width="185" height="0" thickness="0.3" />
<line x="0" y="15" width="185" height="0" thickness="0.3" />
<!--<line x="0" y="217" width="185" height="0" thickness="0.3" />-->
<item name="Order no." x="1" y="3" width="12" />
<item name="Reference" x="1" y="7" width="28" />
<item name="Freight bill no." x="1" y="11" width="20" />
<item name="CO2 (g)" x="148" y="3" width="14" />
<item name="Estimated /" x="148" y="7" width="14" />
<item name="Calculated" x="148" y="11" width="14" />
<item name="Price" x="167" y="3" width="17" align="right" />
</dataitemheader>
<data name="DEL_Id_Presentation" orderlink="DEL_Id" x="1" y="1" width="25" />
<data name="CRE_Name" x="1" y="5" width="25" />
<data name="DEL_FreightBill" x="1" y="9" width="25" />
<data name="EmissionForecast,'/'" x="148" y="1" width="7" />
<data name="EmissionEstimate" x="148" y="5" width="7" />
<data name="Price_Customer" x="167" y="1" width="17" format="n" align="right" />For more information, see Reports (window) and Default settings for invoices.
Show CO2 emissions on freight bill
From version 2024.12.00 and onwards, it is possible to show CO2 emissions on freight bills.
To show the order's CO2 emissions, the following can be added to the report/template for freight bills:
-
Estimated CO2 emissions for the order: data name="DEL_CalculatedEmissionForecast".
Corresponds to the Estimated CO2 emissions (g) field in the Data section in order reception. If the estimated CO2 emissions have been entered manually in the Estimated CO2 emissions (g) field, the manually entered value is displayed on the freight bill instead of Opter's calculation of the order's estimated CO2 emissions.
-
Calculated CO2 emissions for the order: data name="CalculatedEmissionEstimate".
Corresponds to the Calculated CO2 emissions (g) field in the Data section in order reception.
Mer information finns i Reports (window).
Subcontractor performs the shipment
If a subcontractor carries out the shipment, information about CO2 emissions can be obtained in the following ways:
-
Via the price vehicle type, i.e. via the CO2 emissions (g/km) field, or the Fuel and Fuel consumption (per 100 km) fields, in the Price vehicle types window on the Emissions tab. Check with the subcontractor that the fields contain the most recent information. For instructions, see Step 4: Set the fuel, consumption and CO2 emissions for the price vehicle types above.
See also Step 5: Set the CO2 emission factor for a service and, if applicable, for underlying price vehicle types above.
-
The subcontractor sends information on calculated CO2 emissions via EDI, see below.
(For Opter 2024.06.00, there is a limitation, see Limitation, orders via EDI above).
CO2 emissions via EDI
CO2 emissions can be imported and exported via EDI; contact the EDI team at . (For Opter 2024.06.00, there is a limitation, see Limitation, orders via EDI above).
Get statistical data on CO2 emissions via API
Using the statistics API, you can retrieve data/information on CO2 emissions from Opter. The information returned by the statistics API is the "raw data"/basic data from the database in Opter. For more information, see Retrieving statistical data via API.
Examples of CO2 emissions data that can be retrieved:
The estimated CO2 emissions for the order are based on information available at the time of order placement. After that, the estimated CO2 emissions can be changed manually.
All data about orders is retrieved if includeDeliveries is set to "true".
The following fields in Deliveries are relevant:
-
The estimated CO2 emissions for the order (automatically calculated) are available in calculatedEmissionForecast.
-
The estimated CO2 emissions for the order (manually filled in) are available in emissionForecast.
If the estimated CO2 emissions have been entered manually, the manually entered value overwrites Opter’s calculated value. In the statistics API, this means that if there are values for both emissionForecast and calculatedEmissionForecast, emissionForecast should be used.
For more information, see table below, and in CO2 emissions calculations in Opter above.
The calculated CO2 emissions for a shipment is a more accurate calculation than the estimated CO2 emissions for an order, as this calculation is also based on information about the actual vehicle and distance relating to the shipment. For more information, see CO2 emissions calculations in Opter above.
All data about shipments is retrieved if includeShipments is set to "true".
The following fields in Shipments are relevant:
-
The calculated CO2 emissions for the shipment are available in emissionEstimate.
-
The order to which the shipment belongs can be found in deliveryId (order number) .
-
The vehicle associated with the shipment can be found in vehicleId.
The vehicle’s call number is in vehicleCode and the vehicle’s name is in vehicleName.
For more information, see table below.
To get the calculated CO2 emissions for the order, programme your solution so that the calculated CO2 emissions of the constituent shipments are added together. See Calculated CO2 emissions for the shipment above
If you want to make your own calculations of CO2 emissions, you can use the following data, for example:
-
The weight and pricing weight of the order are in calculatedWeight and pricingWeight, and are retrieved if includeDeliveries is set to "true".
-
The shipment’s distance and vehicle are in calculatedDistance and vehicleId, and are retrieved if includeShipments is set to "true".
-
The CO2 emissions (g/km), fuel consumption, fuel, environmental class and capacity converted to pricing weight (kg) are in emissionInGramPerKilometre, fuelConsumption, fuelName, emissionClass and EmissionPricingWeightCapacity, and are retrieved if includeVehicle is set to "true".
For more information, see table below.
Examples of fields that may be of interest:
| Field name in Opter | The field name in the statistics API | Description |
|---|---|---|
|
Estimated CO2 emissions (g) (formerly CO2 emissions (g)) Shown under Data in order reception. |
calculatedEmissionForecast Set includeDeliveries = “true”. |
What is shown in the field is the estimate, i.e. a first calculation of the CO2 emissions of the order in grams. (This value is overwritten if the CO2 emissions are manually entered in the Estimated CO2 (g) field in order reception, see the row below). |
|
Estimated CO2 emissions (g) (formerly CO2 emissions (g)) Shown under Data in order reception. |
emissionForecast Set includeDeliveries = “true”. |
If the estimated CO2 emissions have been entered manually, the manually entered value overwrites Opter’s calculation of the order’s estimated CO2 emissions. (See the row above). |
|
CO2 emissions, calculated (g) Shown under Details on the shipment in order reception. |
emissionEstimate Set includeShipments = “true”. The number of the order to which the shipment belongs is shown in deliveryId. The vehicleId shows which vehicle is associated with the shipment. |
What is shown in the field is a calculation of the shipment’s CO2 emissions. |
|
CO2 emissions (g/km) Shown on the Emissions tab in the vehicle registry. |
emissionInGramPerKilometer
Set includeVehicle = “true”. |
The vehicle’s CO2 emissions in grams per km. |
|
Fuel Shown on the Emissions tab in the vehicle registry. |
fuelName Set includeVehicle = “true”. |
The type of fuel used by the vehicle, e.g. Diesel. |
|
Fuel consumption (per 100 km) Shown on the Emissions tab in the vehicle registry. |
fuelConsumption
Set includeVehicle = “true”. |
The vehicle’s fuel consumption in the selected unit per 100 km. (The unit is configured in the fuel registry). |
|
Capacity converted into pricing weight (kg) Shown on the Emissions tab in the vehicle registry. |
emissionPricingWeightCapacity Set includeVehicle = “true”. |
See Take pricing weight into account when calculating CO2 emissions above. |
|
Emission class Shown on the General tab in the vehicle registry. |
emissionClass
Set includeVehicle = “true”. |
The environmental class of the vehicle, e.g. “Euro 5”. |
Recalculating CO2 emissions for orders
In CO2 emissions calculations in Opter above, the data on which the CO2 calculations are based is described. If one or more of these details is changed, there may then be one or more orders for which the CO2 emissions need to be recalculated.
For example, if one or more of these details is changed:
-
CO2 emissions (g/km), Fuel and/or Fuel consumption (per 100 km) for a vehicle in the vehicle registry.
-
CO2 emissions (g/km), Fuel and/or Fuel consumption (per 100 km) for a price vehicle type.
-
Emission factor on a service.
It may be the case that you do not want to recalculate the CO2 emissions for the order.
For example, if the order was unloaded a week ago, and the price vehicle type's CO2 emissions are changed today. In that case, you may not want to recalculate the CO2 emissions for that order.
To recalculate CO2 emissions, do as follows:
-
For one or more orders. (Valid from Opter 2024.12.00. and onwards)
The CO2 emissions of one or more orders can be recalculated in order check.
Follow the instructions in Recalculate data on orders in order check and select the CO2 emissions checkbox in the Recalculate window.
This means that both the estimated and the calculated CO2 emissions will be recalculated for the orders that have been selected in order check.
(The CO2 emissions checkbox is available in Opter as of version 2024.12.00).
-
For an order.
The CO2 emissions for an order can be recalculated in order reception.
The CO2 emissions for the order are recalculated if any of the values affecting the calculation, such as the distance, change. For example, you can press the F3 key twice to switch the sender and receiver of the order ("back and forth"), so that the distance on the order is recalculated. Both the estimated and the calculated CO2 emissions for the order are then recalculated.
Troubleshooting
If the function for calculating CO2 emissions is not working properly, the following tips can be used for troubleshooting:
-
If no value is displayed in the Estimated CO2 emissions (g) field (formerly CO2 emissions (g)) under Data in order reception, the mouse can be hovered over the field. Then it is shown which dimensions and values have been used to calculate the CO2 emissions. If the Value column contains "0" for any of the dimensions, this problem can be fixed by going to the instructions above and entering the value for the dimension is currently stated as being "0".
For example, if it says "CO2 emissions from price vehicle type 0 g/km", follow Step 4 above and make sure that all the price vehicle types have values for fuel and consumption or CO2 emissions. See also Step 5 above, and check that everything has been set as desired. Once the values on which the CO2 emissions calculation is based have been changed, the CO2 emissions for the order need to be recalculated. For example, you can press the F3 key twice to switch the sender and receiver of the order ("back and forth"), so that the distance on the order is recalculated. The CO2 emissions for the order will then be recalculated.
Frequently asked questions
Common questions and answers:
-
Can I manually change the calculated CO2 emissions for an order?
No. The value in the Calculated CO2 emissions (g) field in the Data section in order reception cannot be changed, as it is a total sum of the CO2 emissions of all the shipments in the order.
As of Opter 2024.12.00, it is instead possible to change the calculated CO2 emissions for one or more of the constituent shipments, and the calculated CO2 emissions for the order are then also changed. For more information, seeShow CO2 emissions in order reception above.
-
Can I manually change the calculated CO2 emissions for a shipment?
Yes. As of Opter 2024.12.00, it is possible to change the value in the CO2 emissions, calculated (g) field on the shipment in order reception. Then save the order.
If the CO2 emissions, calculated (g) column is shown in the shipment check, it is possible to change the calculated CO2 emissions for one or more shipments there.
If the CO2 emissions calculated for a shipment are changed, the calculated CO2 emissions for the order also change. For more information, seeShow CO2 emissions in order reception above.
-
Can I manually change the estimated CO2 emissions for an order?
Yes. If desired, it is possible to change the value in the Estimated CO2 emissions (g) field (formerly CO2 emissions (g)) in the Data section in order reception and then save the order. For more information, seeShow CO2 emissions in order reception above.
-
Can I change the estimated CO2 emissions to zero for an order?
Yes. Enter "0" in the Estimated CO2 emissions (g) field in the Data section in order reception and then save the order. For more information, seeShow CO2 emissions in order reception above.
-
Can the calculated CO2 emissions be changed?
Yes. For example, the calculated CO2 emissions change when vehicles are assigned.
-
I have changed CO2 emissions (g/km), Fuel and/or Fuel consumption (per 100 km) for a vehicle in the vehicle registry on the Emissions tab. Now I have one or more orders for which I would like to recalculate the CO2 emissions. Can I do that?
Yes. See Recalculating CO2 emissions for orders above.
-
How can I see which values are used to calculate CO2 emissions?
Hovering over the following field with the mouse in order reception displays the values used for the calculation:
-
The Estimated CO2 emissions (g) field in the Data section of order reception, (the field shows the estimated CO2 emissions of the order).
-
The CO2 emissions, calculated (g) field on the shipment in order reception (expand Details > General tab). (The field shows the shipment’s calculated CO2 emissions).
If the CO2 emissions value is shown in bold, it means that the value has been changed manually.
For more information, see Show CO2 emissions in order reception and CO2 emissions calculations in Opter above.
-
-
How can I make the customer aware of the climate impact of the different transport options in terms of CO2 emissions?
It is possible to show the estimated CO2 emissions for the transport on the customer website. The idea is that customers can choose between different services and price vehicle types and that the CO2 emissions caused by the different choices are clear to the customer. See Showing CO2 emissions on the customer web above.
-
Can I show the CO2 emissions of the order (estimated and/or calculated) on the invoice?
Yes. For more information, see Show CO2 emissions on invoices above.