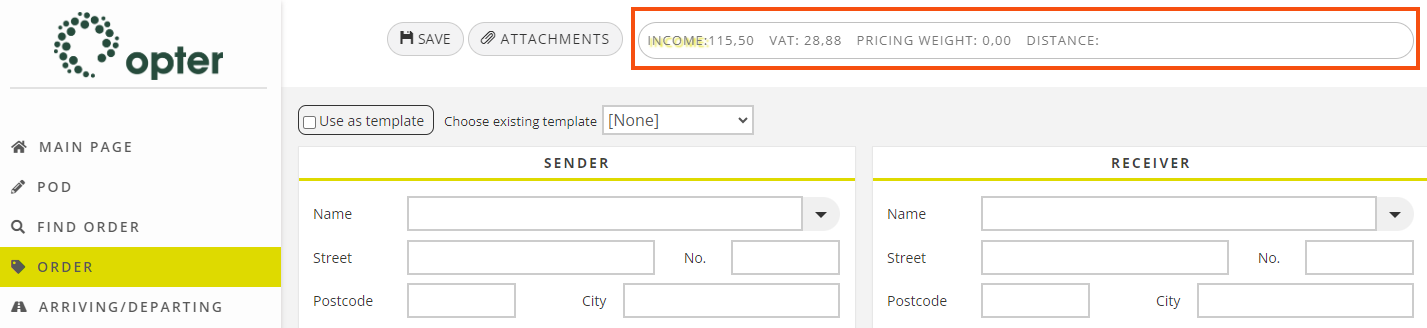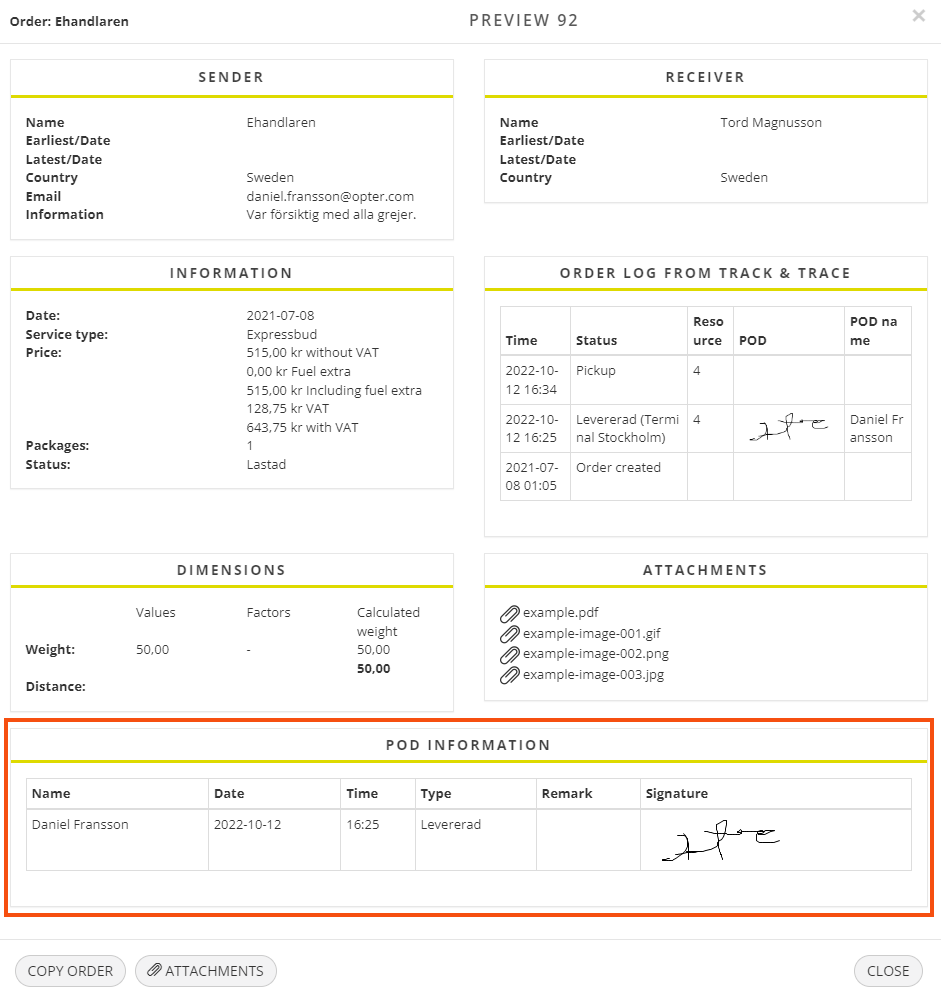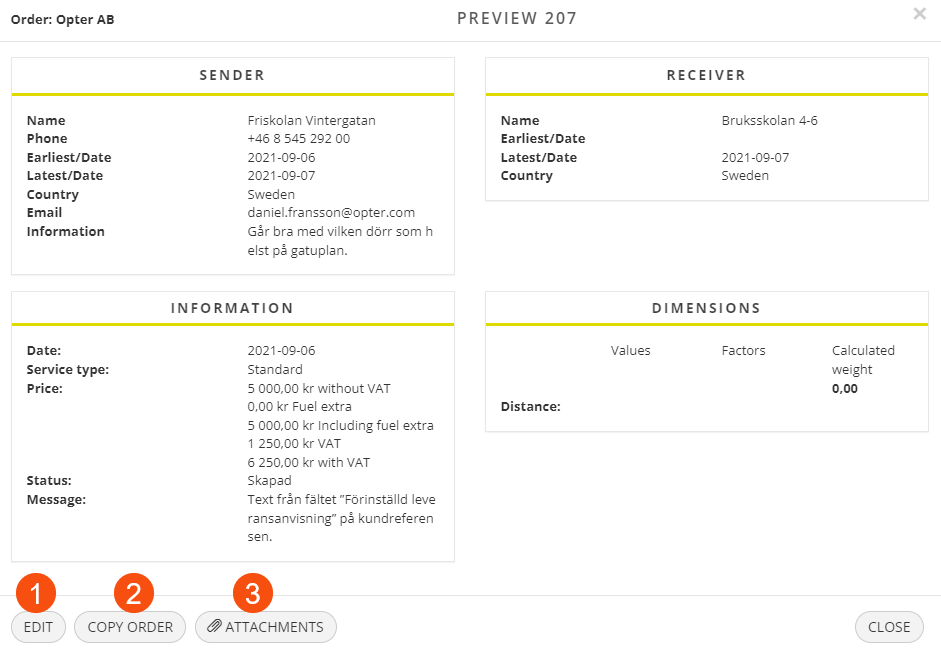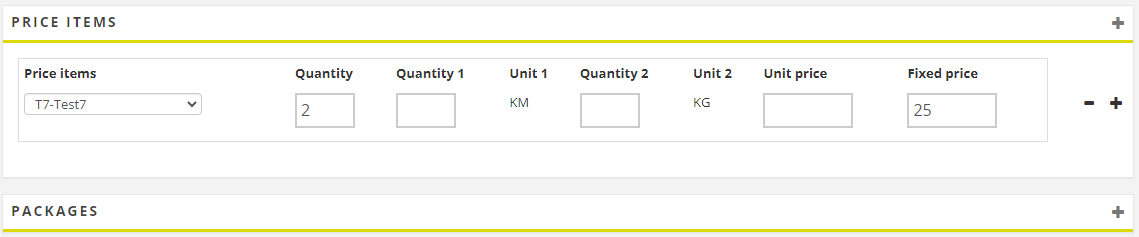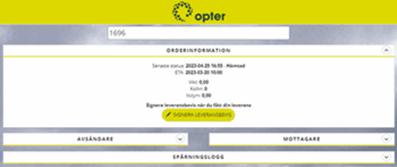Last updated: 2025-03-17
Internet order settings (window)
w Settings > Internet > Internet order settings
In this article
The appearance of the customer web, the resource webs and Track & Trace, as well as the menu options and functions which should be enabled on the various webs, can be managed in the Internet order settings window. When Opter is installed, there is a configuration both for the customer web and for each of the different resource webs. More configurations can be created and used for different customers and resources.
“Resource webs” refers to the supplier web, subcontractor web, driver web, vehicle web and terminal web.
General
|
Function |
Description |
|---|---|
|
Name |
Used for identification. The name is shown in the list on the left when a new configuration is saved. |
|
Description |
Free text field for internal notes. The description is not displayed anywhere else but here. |
|
Email address on creation |
When a new order has been created on the web, an email is sent from the office email address to all the email addresses entered here. (The office email address can be found in the Email field on the General tab of the office settings). If more than one email address is entered, then separate the email addresses with semicolons. |
|
Notification to entire office on creation |
|
|
Style sheet |
CSS file used to format the web portal. For more information, see Customising the appearance of the customer web. [Default]: The setting on the Internet tab in the office settings is used. |
|
Ordering message |
To ensure that the person who placed an order receives a message on the web, such as “Thank you for your order” or “Your order has been received”. |
|
Max. number of orders/shipments displayed on the main page and the search page |
The maximum number of orders (on the customer web) or shipments (on the resource webs) that a search on the search page should be able to return. The higher the value, the more the performance of the system is affected.
To work with more than 10,000 orders, split the search into different date ranges, for example by year. |
Settings
|
Function |
Description |
|---|---|
|
Show invoice payment status |
|
|
Show price including tax |
|
|
Show price including fuel extra |
|
|
Show price including currency extra |
|
|
Show estimated CO2 emissions |
For more information, see Visa CO2-utsläpp för kunder.
|
|
Show calculated CO2 emissions |
For more information, see Visa CO2-utsläpp för kunder.
|
|
Show attachments |
|
|
Show freight bill |
|
|
Show package labels |
|
|
Activate download for reports |
If the web is run in an IFRAME, problems may be encountered when downloading reports such as freight bills, package labels and invoices. Select this checkbox to avoid the problem.
|
|
Show notifications |
Clicking on Save on the order page will open a preview, showing (among other things) the notifications that have been created. Once the order has been created, the notifications that have been created can be viewed and edited by clicking on Edit in the detail view. For more information, see Notifications when ordering on the customer web.
|
|
Show prices |
This checkbox along with the resource price access also determines whether a resource (such as a supplier) will be able to see earned, generated and/or percentage prices. For example, set up price access for a supplier as follows:
For more information about Generated and Earned, see Commission and resource value. For the customer web, it is also possible to define whether the Price menu option should be displayed or not. See the Do price calculations checkbox on the Menu alternatives and functions tab in the The customer web box.
|
|
Show price rows |
The checkbox only applies if the Show prices checkbox above is selected.
The user can obtain more information on where the price comes from by clicking on Income at the top of the order page. (From the detail view, the order page can be accessed by clicking on Edit). Income is highlighted in yellow, and when Income is clicked, the price rows are displayed under Income.
|
|
Show shipment addresses |
|
|
Show times |
No longer used and will be removed. |
|
Do not show anything on the main page |
|
|
Show package dimensions in centimeters |
|
|
Show tracking log from Track & Trace in the detail view (only customer web) |
Only applies to the customer web.
|
|
Show follow order |
|
|
Generate customer number (create customer) |
|
| Copy number to code (create customer) |
|
|
Use order templates |
For more information, see Creating order templates on the customer web. and in similar articles for all the resource webs, such as Order templates on the supplier web. |
Enable changes for order that are
You can define whether or not orders booked on the web can be modified on the web as well. With this, it is possible to prevent orders that have reached a certain status from being changed so that the conditions for a shipment are not changed if, for example, it has already been assigned. The orders that can be modified are set using five checkboxes. For more information and examples, see Changes to orders registered on the customer web.
Settings for new orders
In this box, default settings can be made for new orders created on the web order page.
|
Function |
Description |
|---|---|
|
Convert to capital letter |
|
|
Create package rows automatically |
|
|
New orders are created with a new package row |
|
|
The setting must be combined with making at least one field under Price items mandatory to fill in. You can do this on the tab Fields on the order page. If you do not make any field mandatory, it is possible to save the order without an article even if this checkbox is ticked.
|
|
|
Generate freight bill number |
|
|
Generate package id |
|
|
Show terminal addresses |
|
|
Show resource |
|
|
Show secondary resource |
|
|
Customer as sender on creation |
|
|
Show route suggestions |
|
|
Open freight bill window automatically |
|
|
Open package label window automatically |
|
|
Manual order date |
|
|
Send confirmation on order create |
For more information, see the Approve Internet order (email) message in Messages (window). To change the text, click on the report (template) in the window Reports and then click on Display Editor. For more information, see Reports (window).
|
|
Skip order preview |
|
|
Edit customer projects |
You also need to click on the Fields on the order page tab and add Customer project to the Included list, then the Customer project field will appear in the Info section on the order page of the web.
|
|
Allow registration of orders before todays date |
|
|
Use earliest pickup date as the order date |
|
|
Lock dates from service (past dates) |
If the order date comes from the service, you can choose whether or not the ordering party should be able to change the order date to a date in the past, as follows:
The Allow registration of orders before todays date checkbox must be selected, see above. |
|
Enable checklists on web order |
You also need to click on the Fields on the order page tab and add Checklists to the Included list, then the Checklist selection section will appear on the order page of the web. For more information, see Creating checklist questions and checklists.
|
|
Enable add attachments on internet orders |
|
|
Disable editing on package types |
|
|
Prevent internet orders without prices from being saved |
|
|
Validate internet orders in order reception |
|
Menu alternatives and functions
Use this tab to specify which menu options and features should be available to users of the web portals. The options under The customer web apply to the customer web and the options under The resource webs apply to the supplier web, subcontractor web, driver web, vehicle web and terminal web.
The customer web
These settings can be overridden for individual ordering parties in the Reference window, see Reference, window.
|
Function |
Description |
|---|---|
|
Search for POD |
In addition, the POD Information section is displayed in the detail view if the order has a proof of delivery.
|
|
Search for orders |
|
|
Create orders |
|
|
Change orders |
Under Enable changes for order that are on the General tab, it is possible to define that only orders with a certain status can be modified. For more information, see Changes to orders registered on the customer web.
|
|
Show incoming/outgoing orders (other customer pays) |
|
|
Create multi-orders |
|
|
Do price calculations |
If the price is acceptable and the user wishes to place the order, the data entered by the user in the price calculation is included in the order form.
|
|
Add and amend addresses |
|
|
Show invoices |
|
|
Show vehicle on map |
|
|
Change default settings for new orders |
|
|
Add, delete and edit internet users |
The above only applies if the Add, delete and edit other internet users checkbox is selected for the logged-in customer reference. The checkbox is located in the Reference window on the Internet tab. For more information, see User accounts for the customer web. If the user clicks on Users in the menu, a list of all the customer's user accounts is displayed, where users can define access rights and account information for other users.
|
The resource webs
|
Function |
Description |
|---|---|
|
Show shipments that have not yet been approved in dispatch |
Show/hide shipments that have not yet been approved in dispatch. Shipments that are not approved are displayed in a separate list at the top of the main page (Internet orders waiting to be accepted). |
|
Show shipments delivered before current date |
Show/hide orders with status Delivered earlier than today's date, based on the status of the order or task:
Example: If an order is split into several tasks, the tasks are displayed on the resource webs until all included tasks have the status Delivered. This can be confusing for a haulier who may only have one of the missions on the order and has already delivered it.
|
|
Show all a supplier’s shipments (not just the logged in resource’s shipments) |
All shipments assigned to the same supplier are displayed in the lists, not just the shipments assigned to the resource that is logged in. All the supplier’s shipments are also displayed on the driver and vehicle web. |
|
Show detail view |
|
|
Show customer information |
|
|
Change status |
|
|
Assign shipments (subcontractor, terminal and supplier webs) |
Applies to the subcontractor, terminal and supplier webs. The Quick edit section is displayed in the detail view when a shipment is opened on the main page. In it the user can assign the shipment to another resource. If the supplier should to be required to enter a resource when creating the order, make the Resource field in the order form mandatory. This means that you do not need to allocate the task to the driver in the traffic management. For more information, see Activating the assignment of shipments on the supplier web. |
|
Add and change internal message on the order |
Allow a resource to view and edit the message, and to add a new message. |
|
Show tracking log from Track & Trace in the detail view |
Allow a resource to view log information for shipments. The resource sees the same log as the one displayed on Track & Trace. |
|
Show statistics (not supplier web) |
Does not apply to the supplier web. Shows/hides the Statistics menu option. The user can see a summary of completed shipments there. |
|
Register proof of delivery (POD) |
Allow a resource to look up orders with a proof of delivery (POD) and change proofs of delivery. |
|
Search for shipments |
Shows/hides the Search shipments menu option. |
|
Show shipments that are not to be credited on the search page |
Also include shipments that should not be credited in the search results on the search page. Shipments not to be credited are always displayed on the main page and in the statistics. This setting only applies to the search page. |
|
Check boxes to mark shipments as checked on the main page |
Shows/hides checkboxes on the far left of each shipment in the lists on the main page. For example, the checkboxes can be used to indicate that the shipment has been changed or checked. |
|
Create orders |
Users can create new orders. It can be set so that orders created on the web have to be approved in order reception before they are ready for dispatch. Select Validate internet orders in order reception in the tab General. |
|
Change orders |
Users can change orders. Create orders (see above) must be selected so that orders can be changed. On the General tab, in the Enable changes for order that are box, it is possible to define that only orders with a certain status can be changed. For more information, see : |
| Add new customers |
Users can add new customers. |
| Change existing customers |
Users can change the information about existing customers. |
|
Assign shipments automatically to the resource that creates the order (not the terminal and supplier webs) |
Only applies to the subcontractor, vehicle and driver webs. The shipment created is automatically assigned to the resource creating the order. |
|
Logged in resource is added to price items on new orders (only vehicle, driver and subcontractor webs) |
Applies to the vehicle, driver and subcontractor webs. The logged-in resource is placed on the price item rows when a new order is created. Only applies when new orders with price items are created, not if a price item is added to an existing order. |
|
Show vehicle on the map (only supplier web) |
Only applies to the supplier web. The map with the position of the vehicles is displayed on the supplier web. |
|
Show summary for vehicle (only supplier web) |
Only applies to the supplier web. The Vehicles menu is displayed where the user can obtain an overview of the shipments that have been assigned to the vehicles linked to the supplier. For more information, seeSetting which shipments are displayed on the supplier web. |
|
Show summary for driver (only supplier web) |
Only applies to the supplier web. Select the checkbox to allow the resource that is logged in to the supplier web to view driver statistics. Shipments that have been assigned to drivers linked to the supplier are displayed. For more information, see Setting which shipments are displayed on the supplier web. |
|
Show supplier bills (only supplier and subcontractor webs) |
Only applies to the supplier web and the subcontractor web. Allow the resource to see supplier bills. Only supplier bills in closed supplier bill periods are displayed. |
Columns in the lists and fields in the detail view
Which columns should appear in the lists on the main page and in the search results on the search pages can be defined on this tab.
The Excluded list contains the columns that can be displayed. The Included list contains the columns that are currently displayed. Double-click on a column to move it to the second list.
Several columns can be moved at the same time by Ctrl-clicking or Shift-clicking on them and then pressing Enter to move them between the lists.
In the text fields above the lists, it is possible to search for the name of a column.
The columns can be reordered by dragging and dropping them in the list. To position a column further to the left, move it up the list. To position a column further to the right, move it down the list.

|
Column |
Description |
|---|---|
|
Never scanned |
Number of packages on the order that have never been scanned. |
|
Arrival scan |
The column shows whether the order has undergone arrival scanning at the current terminal. In other words, if at least one of the packages in the order has been scanned on arrival. The column shows one of the following values:
The Arrival scan column is only relevant to the terminal web. |
|
Price item name |
Price item name on the order. The column shows the name of the price item. |
|
Supplier bills |
The column shows the supplier bill number, if there are any supplier bills on the shipment or order. This column does not appear on the customer web, even if you put it in the Included list, but it does appear on the resource webs. |
|
Sender |
The shipment’s sender. It is more relevant to display this column on the terminal web, for example, than on the customer web. |
|
Sender (order) |
The order’s sender. The name of the column is shown as Sender, not Sender (order), on the webs. |
|
Sender reference |
The order’s sender reference. |
|
Distance |
The order’s driving distance in kilometres. |
|
Checklist |
If there is a checklist on the order, its name is displayed here. For more information, see Creating checklist questions and checklists. |
|
CO2 emissions, calculated (g) |
Estimated CO2 emissions of the order in grams.For more information, see Climate impact of CO2 emissions in grams. |
|
CO2 emissions, estimated (g) |
Estimated CO2 emissions of the order in grams.For more information, see Climate impact of CO2 emissions in grams. |
|
Direct expense |
Direct expenses are expenses that are not to be included in the turnover. Direct expenses are always inclusive of VAT. Not displayed on the terminal web. |
|
Dimensions |
Displays the Weight column in the lists on the main page and in the search results. In the detail view, the Dimensions section is displayed if there is a value for any dimension on the order, and is not displayed if there is no value. So this setting does not control the Dimensions section in the detail view. |
|
ETA |
Estimated order delivery time. |
|
ETP |
Estimated order pickup time. |
| External message |
If the order has an external message, it is displayed here. |
|
Invoice number |
The order’s invoice number. |
|
Invoice status |
The invoice status of the order, for example Invoiced, To be invoiced, Only crediting or NOT to be invoiced. |
|
Wrong location |
Number of packages on the order that are misplaced. |
|
Categories for attachments |
The column shows the type(s) of attachments that the order may have, such as Image, Deviation, Freight bill or Customs document. |
|
Load metre |
The estimated number of load metres in the order. |
|
Vehicle type |
The type of vehicle used for the shipment. |
|
Freight bill |
The order’s freight bill number. |
|
Freight bill printed |
This column shows whether the freight bill has been printed or not.
|
|
From terminal |
The column shows which terminal the shipment starts at. This column can be displayed on the customer web, but it does not contain any information because it is not relevant to the customer web. |
|
Receiver |
The shipment’s receiver. It is more relevant to display this column on the terminal web, for example, than on the customer web. |
|
Receiver (order) |
The order’s receiver. The name of the column is shown as Receiver, not Receiver (order), on the webs. |
|
Consignment ID |
The order number of the consignment. Only co-loads to be invoiced to the logged-in customer are displayed on the customer web. |
|
To terminal |
The column shows which terminal the shipment ends at. This column can be displayed on the customer web, but it does not contain any information because it is not relevant to the customer web. |
Fields on the order page
On this tab, you specify the fields to be displayed in the order form. The fields are displayed alphabetically in the list, but in a different sequence in the order form. It is not possible to change their order.
The Excluded list contains the fields that can be displayed in the window. The Included list contains the fields that are currently displayed. Double-click the fields to be displayed in the list on the left, and they will be added to the Included list. To delete columns, double-click on them in the list on the right and they will be moved to Excluded.
In the text fields above the lists, it is possible to search for the names of the fields.
Fields in the table
|
The internet order settings |
The order form |
|---|---|
|
Unit price (price item) |
Unit price under Price items. Retrieves the price of the price item from the price list, if the price is a unit price. The user can overwrite the price from the price list with a manual price. If this field is included, Quantity (price item), Quantity unit 1 (price items), Quantity unit 2 (price items), Unit 1 (price items) and Unit 2 (price items) should also be included, as they work together. The unit price is multiplied by the number of units. That sum is in turn multiplied by the quantity of the price item (Quantity). The total price of the price item in the example below is 3 × 15 × 2 = 90. Price items must be included, otherwise this field will not be displayed as it is under that section.
|
|
Quantity (price item) |
Quantity under Price items. The number (quantity) of a price item on the order. The number is multiplied by the price of the price item and gives a total price for the price item. If this field is included, Fixed price (price item) or Quantity unit 1 (price items), Quantity unit 2 (price items), Unit 1 (price items) and Unit 2 (price items) should also be included, as they work together. The unit price is multiplied by the number of units. That sum is in turn multiplied by the quantity of the price item. If you use a fixed price, it is multiplied by the quantity of the price item. In that case, it does not matter if the user enters something in the Quantity 1 and Quantity 2 fields, as they are related to Unit price. Price items must be included, otherwise this field will not be displayed as it is under that section. |
|
Quantity unit 1 (price items) Quantity unit 2 (price items) |
Quantity 1 and Quantity 2 under Price items. Works in conjunction with Unit price (price item). The unit price is multiplied by the number of units. That sum is in turn multiplied by the quantity of the price item (Quantity). Price items must be included, otherwise this field will not be displayed as it is under that section. |
|
Price items |
Show/hide section Price items. The fields you can view under Price items are listed as "xxxxxx (item)". It is not possible to make the whole section mandatory but you can set that there must be at least one item row on the order by selecting Order requires price item on the tab General (under Settings for new orders). See above.
|
|
Unit 1 (price items) Unit 2 (price items) |
The price units of the article (e.g. 'KG' and 'KM') under Price items. Retrieved from the price item and cannot be changed on the web portals. What becomes unit 1 and unit 2 is determined by the order in which the price units were added to the price item in the price item registry. Price items must be included, otherwise this field will not be displayed as it is under that section. |
|
Extra ID1 (price items)–ExtraID5 (price item) |
Extra ID 1-Extra ID 5 under Price items. Free text field that can be used to add extra information about the article. The text is visible in the order reception. Price items must be included, otherwise this field will not be displayed as it is under that section. |
|
Fixed price (price item) |
Fixed price under Price items. Retrieves the price of the price item from the price list, if the price is a fixed price. The price from the price list can be overwritten with a manual price. If this field is included, Quantity (price item) should also be included, as they work together. The fixed price is multiplied by the quantity of the price item (Quantity). The total price of the price item in the example below is 2 × 25 = 50. Price items must be included, otherwise this field will not be displayed as it is under that section.
|
The settings under the table
|
Function |
Description |
|---|---|
|
Mandatory |
|
|
Address setting |
Setting for the address fields on the order page of the customer website.
|
Track & Trace
Fields on Track & Trace
Here you specify what should be displayed on Track & Trace. For more information, see Tracking log on Track & Trace.
|
Function |
Description |
|---|---|
| Show unknown scans |
|
| Show consolidation order |
|
| Show map |
To display the Tracking log list on Track & Trace, Show tracking log must be selected.
|
| Show position for scanning |
To display the Tracking log list on Track & Trace, Show tracking log must be selected.
|
| Show packages |
If the Show tracking log checkbox has been selected, the number of packages in the Tracking log list will be displayed on Track & Trace. Clicking on a line in the tracking log will open a new window showing the package IDs. |
| Show weight |
|
| Show volume |
|
| Show freight bill |
|
| Show ETA |
Shows the estimated delivery time of the order (date and time window) after the first route optimisation on Track & Trace. If the estimated delivery time is updated in a new route optimisation, the old time is still shown to the recipient on Track & Trace. See also Show automatically updated ETA below. |
| Show automatically updated ETA |
Shows the current estimated delivery time of the order (date and time window) according to the latest route optimisation on Track & Trace. When a new route update is made, the time is updated on Track & Trace. See also Show time below. You can let recipients choose the date and time window for home deliveries on Track & Trace. For more information, see Choosing a delivery date and time in Track & Trace. |
| Show resource |
For the tracking log to be displayed on Track & Trace, Show tracking log must be selected.
|
|
Show time |
The earliest and latest delivery time from order reception is shown as an estimated delivery time range on Track & Trace, for example "14:00-18:00". You can let recipients choose the date and time window for home deliveries on Track & Trace. For more information, see Choosing a delivery date and time in Track & Trace. |
| Show POD |
To display the Tracking log list on Track & Trace, the Show tracking log checkbox must be selected.
|
| Show latest status |
|
| Show deviations |
|
| Show addresses after order is delivered |
If non-encrypted search is used on Track & Trace, you can choose to never show the receiver’s address by selecting the Hide receiver (non-encrypted search) checkbox. If required, encrypted search can be enabled on Track & Trace by selecting the Encrypted search checkbox in the Search options box on the Track & Trace tab in the internet order settings. Encryption makes it impossible for an outsider to guess the correct link to an order in Track & Trace. |
| Show addresses |
If non-encrypted search is used on Track & Trace, you can choose to never show the receiver’s address by selecting the Hide receiver (non-encrypted search) checkbox. If required, encrypted search can be enabled on Track & Trace by selecting the Encrypted search checkbox in the Search options box on the Track & Trace tab in the internet order settings. Encryption makes it impossible for an outsider to guess the correct link to an order in Track & Trace. |
| Show attachments |
|
| Show tracking log |
|
| Customer’s logo instead of address |
|
| Show number of stops left
|
|
| Allow POD from T&T customer |
For more information, see Activating signing of POD on Track & Trace and Signing the proof of delivery in Track & Trace. If the function is used to send SMS with links to Track & Trace, Encrypted search should also be selected under Search options to hide the order number in the link. Otherwise, the receiver can easily figure out other order numbers and search for them. |
| Activate minimised view |
|
| Hide receiver (non-encrypted search) |
If required, encrypted search can be enabled on Track & Trace by selecting the Encrypted search checkbox in the Search options box on the Track & Trace tab in the internet order settings. Encryption makes it impossible for an outsider to guess the correct link to an order in Track & Trace. |
|
Number of days order is searchable after delivery |
Enter the number of days that an order should be searchable on Track & Trace after delivery, for example “7” days.
|
Search options
Specify here what it is possible to search for on the Track & Trace search bar. To enter information text that will be displayed in the Track & Trace search bar, such as “Search by order number”, see Adding information text to the search field on Track & Trace.
| Function | Description |
|---|---|
| Search by order number |
It is possible to search by order number. |
| Search by freight bill number |
It is possible to search by freight bill number. |
| Search by package ID number |
It is possible to search by package number. |
| Search by sender reference |
It is possible to search on the name of the sender reference. |
| Search by receiver reference |
It is possible to search on the name of the receiver reference. |
| Encrypted search |
Select the checkbox if the Track & Trace search should be encrypted. Encryption makes it impossible for an outsider to guess the correct link to an order in Track & Trace. The checkbox is usually used for home delivery. |
| Extra ID search |
It is possible to search on Extra ID. |