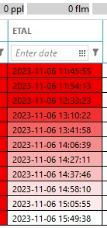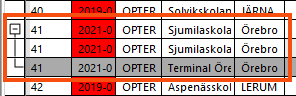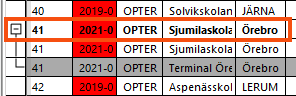Last updated: 15.08.2024
Valid from: 2022.11.00 and later
Dispatch settings (window)
![]() Settings > Dispatch settings
Settings > Dispatch settings
Views for dispatch can be customised and created in this window. The different views are shown in the list on the left. Select the view on which you want to change the settings. To create a new view, click on ![]() and give it a name on the General tab. Once you have made changes to one of the tabs in this window, click on
and give it a name on the General tab. Once you have made changes to one of the tabs in this window, click on ![]() to save them.
to save them.
Then select the view you want to use from the Setting drop-down list in dispatch itself.
It is possible to reset the dispatch window settings. This can be useful, for example, if you have lost panels, or if some elements are displayed in the wrong language. Proceed as follows:
Close the window with dispatch.
Click on Help > Remove dispatch window dock settings. The following then occurs:
The size and position of the panels in dispatch are restored to their default values.
Panel names are reset. The next time dispatch is opened, the names of the panels will be in the language chosen by the user at the last login.
If certain panels (for example Ferries, Routes and Subcontractors) have been closed, displayed or attached (
 ), these settings will also be reset.
), these settings will also be reset.
When dispatch is opened again, the view is restored.
The window’s tabs
Upper part
| Function | Description |
|---|---|
| Name | The name of the view. |
| Description | Free text field for internal notes. The description is not displayed anywhere else but here. |
Confirm change of status or resource if <x> or more are selected |
It is possible to set how many shipments should be selected for the question to be displayed. This is to avoid multiple shipments being changed by mistake if several shipments have inadvertently been selected in dispatch and then have their status changed, for example. If all changes should require confirmation, type “1” in the text field.
|
| Display the “Failed delivery” option in the context menu | Shows/hides Failed delivery in the menu that appears when right-clicking on shipments in dispatch. |
| Filter on order trail if trail is missing for shipment | The filter for trails in dispatch applies to trails on shipments. If there are no trails on shipments, the filter can be applied to trails on orders by selecting this option. |
The Lists tab
Layout
Lists
These settings control how shipments are displayed in the lists in dispatch. They can be combined in different ways to create custom views.
| Function | Explanation |
|---|---|
| Show "Drag here to create consignment" | An area appears in the header line above the lists where you can drop selected shipments to create a consignment. The consignment obtains the settings from the consignment type selected by default in the Consignment types window. |
Delay start Delay full | Jobs that start to approach the estimated pickup or delivery time according to the route optimisation can be tinted red and eventually turn completely red. In these two fields it is possible to control when the tinting should start and when it should be completed. Delay start (default "60"): Number of minutes before the estimated pickup/delivery time that tinting starts. Delay full (default "20"): Number of minutes before the estimated pickup/delivery time that the field becomes completely red.
The colouring applies to the columns that show the pickup and delivery times calculated in the route optimisation:
Add the Estimated pickup time column to the Assigned list and Estimated delivery time to the Picked up list. Together with the colour tinting, these provide a clear overview of tasks that should soon be given a new status.
|
| Show normal shipments (not consignment shipments) | Displays all shipments except consignment shipments. If an order is split into several shipments, one row is displayed for each shipment on that order. |
| Shows original shipments included in consignments | Shows all shipments included in consignments. |
| Group shipments in same order | Combines all shipments on an order into an expandable row. Must be combined with at least one of the Show normal shipments (not consignment shipments) and Shows original shipments included in consignments checkboxes above.
This checkbox cannot be combined with one of the Show consignment shipments (cannot be grouped) and Show shipments that are only on consignment orders (cannot be grouped) checkboxes. If you want to group consignment shipments, use the options under Group the consignments (see below). |
| Show consignment shipments (cannot be grouped) | Shows all consignment shipments. If a consignment order is split into several orders, one row is displayed for each consignment shipment on that order. |
| Show shipments that are only on consignment orders (cannot be grouped) | Displays shipments created on consignment orders, and that are not on one of the original shipments, e.g. if the consignment order has been split up. |
| Expand to show shipments in the consignment | Groups the consignment shipments. Expand to display the consignment shipments that are on the consignment order (not the original shipments) |
| Expand to show original shipments | Groups the consignment shipments. All shipments on the original orders are displayed when the consignment shipment is expanded, including those not included in the consignment. |
| Also show extra shipments for consignments | Used if you have selected Create new addresses if no matching addresses when consigning on the consignment type, and if Shows original shipments included in consignments is selected above. Groups the consignment shipments. When the consignment order is expanded, shipments that have been created on the consignment orders and that are not on one of the original shipments are displayed, e.g. if the consignment order has been split up. If this checkbox is combined with Expand to show original shipments, all shipments on the consignment order will be displayed when it is expanded. |
| Only show shipments with the following consignment type | Filter which consignments are displayed in dispatch based on the consignment type. |
Grouped shipments bold | Grouped shipments are shown in bold.
|
The Columns tab
On this tab, it is possible to choose which columns to display in the different lists. Certain columns can also be given different colours to make them stand out, and formats for how times and dates are displayed can be set.
The columns can be organised by dragging and dropping them up and down the list. The higher up the list, the further to the left in dispatch. To delete a column, click on it and then press Delete on the keyboard. To add a column, click on Click here to add a new item. at the bottom of the list.
| Column | Description |
|---|---|
| Name | Double-click in the field and type the name of the column as it should appear in dispatch. If the field is left blank, the column will not be named and it may be difficult to know what information it contains. |
| Column | The Opter system’s name for the column. This is where you choose which columns to display, and it is this column name that we refer to in the help in the instructions on how to display information in dispatch. Columns that apply to senders and receivers:
Columns related to shipments or orders, or which automatically select whether the field should be taken from shipments or orders:
|
| Color selection | The list contains a number of registries and other places where colours can be set. Select the registry from which the colour settings for the column should be taken. For example, if you have set the colour for a customer (Dispatching tab in the customer registry), you can select, for example, Customer for columns with customer information, such as Customer name and Customer code. For those customers for which you have not made any colour settings, the fallback colour is used (see below). |
| Format | The format in which the time and date are displayed can be changed here. If no format is specified, the following default format is used:
The separator for date columns is always a hyphen (-). If you enter the date format "dd/MM/yyyy", it will be displayed as "18-07-2024". For the time, however, you can use other characters as separators, such as a point, "15.47". There are no columns in dispatch that contain both date and time. "MM" means month and "mm" means minutes. If "mm" is used in a date column, "00" is displayed as the month. If "MM" is used in a time column, the month is shown as minutes (i.e. 01-12 only).
|
| Filter
| If you want the column to be filtered by default in dispatch, set the filter here. Click twice on the row to set the filter. Select one of the options in the drop-down list and enter what you want to filter on in the text field on the right. The text field can be very narrow if there are no other filters in the column. If that is the case, it is possible to make it wider to make it easier to write. The filter settings are not personalised, but apply to everyone who uses the system. For more information, see Setting up predefined column filters in dispatch. The different filters produce the following results in terms of what is displayed in the column in dispatch:
|
| Fallback color | Set the colour of the fallback column in dispatch. For example, if Customerhas been selected under Color selection (see above), but the colour has not been set for all customers in the customer registry, the fallback colour set here will be used for those customers. Click on |
This tab can be used to specify which summaries are to be displayed on the Subcontractors and Routes panels in dispatch. They can be used to obtain an overview of the load and profitability of individual subcontractors and routes.
There is a set of checkboxes for Subcontractors and one for Routes, so you can specify which summaries should be displayed in the different windows independently of each other.
| Function | Explanation | Default setting |
|---|---|---|
| Total count | Total number of shipments, regardless of status. | |
| Affects vehicle load | Number of shipments with a status that affects the vehicle load according to the life cycle settings. | |
Number of not assigned | Number of shipments with an earlier status than the one specified as Assigned in the life cycle settings. | Routes: Subcontractors: |
| Weight | The total weight of the shipments that affect the vehicle load according to the life cycle settings. If an order has several shipments, the weight is calculated once for each shipment on the order. | |
| Pallet spaces | The total number of pallets for the shipments that affect the vehicle load according to the life cycle settings. If an order has several shipments, the number of pallets is calculated once for each shipment on the order. | |
| Load meters | The total number of load metres for the shipments that affect the vehicle load according to the life cycle settings. If an order has several shipments, the number of load metres is calculated once for each shipment on the order. | |
| Result | Income minus cost for all shipments, regardless of status. |