Last updated: 09.11.2022
Valid from: Opter 2022.10.00
Tracking log on Track & Trace
You can choose whether or not to display the tracking log in Track & Trace. If the tracking log is displayed, you can set the columns displayed in it to some extent.
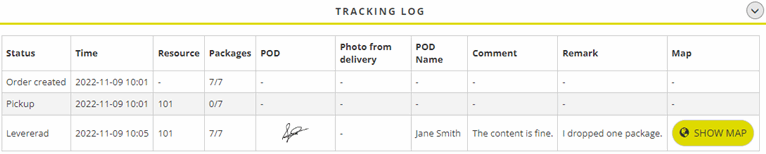
You can also choose whether or not to display the Show map button in the tracking log. Clicking on the Show map button will open a map showing, for example, where the order has been scanned or delivered.
Clicking on a line in the tracking log will open a new window showing the package IDs. Then it is possible to see which package numbers have been scanned or delivered. Click on the Order created row to see the package IDs that were available when the order was created.
For example, if you click on the Delivered status bar in the tracking log, it might look like this:
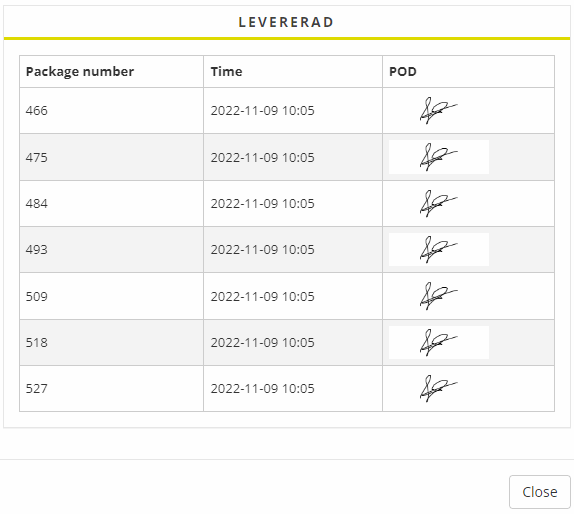
The list shows which package IDs have been delivered, when they were delivered (date and time) and the receiver’s signature on the proof of delivery.
Show the tracking log and select columns
Click on Settings > Internet >Track & Trace and go to the Internet order settings tab.
Select Show tracking log under Fields on Track & Trace. Then choose whether to show or hide the following columns:
POD: select Show POD.
Resource: select Show resource.
Map: select Show map.
The rest of the columns are always displayed in the tracking log.
Choose whether or not to use encrypted search. If Encrypted search (under Search options) is selected, it is impossible for an external party to guess the correct link to an order in Track & Trace. Usually used for home deliveries.
Columns
Tracking log
| Function | Description |
|---|---|
| Status | Shows the status of the order. |
| Time | Shows the date and time when the status was set on the order. |
| Resource | Shows which resource changed the status of the order, so you can see which resource delivered the order, for example. If you want the Resource column to be displayed in the tracking log, select the Show resource checkbox in the Fields on Track & Trace box on the Track & Trace tab in the internet order settings. |
| Packages | Shows the number of packages out of the total number of packages that have been scanned or delivered, for example. For example, if the Packages column on the Delivered status bar indicates “2/3”, it means that two packages out of three have been delivered. |
| POD | Show the receiver’s signature on the proof of delivery. If you want the POD column to be displayed in the tracking log, select the Show POD checkbox in the Fields on Track & Trace box on the Track & Trace tab in the internet order settings. |
| Photo from delivery | Shows a delivery photo if available. The photo can be enlarged by clicking on it. |
| POD name | Shows the name of the receiver on the proof of delivery. |
| Comment | Shows any comments on the proof of delivery. |
| Remark | Shows any remarks on the proof of delivery. |
| Map | When the order has been scanned or delivered, the Show map button is displayed in the Map column. Clicking on the Show map button will open a map showing, for example, where the order has been scanned or delivered. If you want the Map column to be displayed in the tracking log, select the Show map checkbox in the Fields on Track & Trace box on the Track & Trace tab in the internet order settings. |