Last updated: 13.06.2024
Valid from: Opter 2022.06.00, Opter Driver for Android (classic) 1.0, Opter Driver for iOS and Opter Driver Labs for Android 2.4.7
Creating checklist questions and checklists
You can create checklist questions that you can then compile into checklists. A checklist question can be used in several different checklists. A default checklist can be defined for each customer, the default checklist is then automatically applied to orders for that customer. In order reception and on the web, it is possible to manually add, delete or edit a checklist on an order. If there is a checklist on an order, the driver is required to complete the checklist in Opter Driver upon pickup and/or delivery. Notifications can be set to be sent automatically when a driver completes a checklist.
It is only possible to have one checklist per order.
If you want checklist questions, checklists and answers to checklist questions to be sent via EDI, please contact the EDI team at . For information about the cost of EDI work, see your agreement with Opter.
Information about checklists for drivers is available at Register proof of delivery (POD) in Opter Driver for iOS. The image below shows what it could look like when the driver completes a checklist in Opter Driver for iOS or Opter Driver Labs for Android.
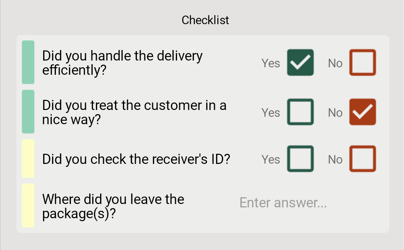
Conditions
In order to create checklist questions and checklists, you need to have edit rights in Checklists. Contact the system administrator or click on Access rights > Settings and set the correct access rights if you are a system administrator. For more information, see Setting access rights for users.
If the system administrator has changed a user’s access rights, the user must restart Opter for the new access rights to take effect. It is not sufficient to simply log out.
Step 1: Create a checklist question
To create a checklist question, proceed as follows:
Click on Settings > Checklist questions.
Click on
 and give the question a name. For example, “Identity check”.
and give the question a name. For example, “Identity check”.Type the question in the Question field. For example, “Have you checked the receiver’s ID?”
If the driver should answer yes or no to the question, select the Yes/No answer checkbox.
If the driver should type the answer in a text field instead, deselect the Yes/No answer checkbox.
Choose when to answer the checklist question by selecting one or more of the following checkboxes:
Order pickup.
Order delivery.
Shipment pickup.
Shipment delivery.
Click on
 to save all changes.
to save all changes.
For more information, see Checklist question (window).
Step 2: Create a checklist
To create a checklist, proceed as follows:
Click on Settings > Checklist.
Click on
 and give the checklist a name.
and give the checklist a name.To ensure a notification is sent automatically when the checklist is completed, enter the email address or mobile number in the Send notification to field.
Select email or SMS from the Notify customer when complete drop-down list. For more information on notifications and notification subscriptions, see Sending notifications automatically.
To add freight bills and package labels as attachments to email notifications, choose which report to use for the attachments in the respective drop-down list. If you have selected SMS as the method, freight bills and package labels cannot be attached.
In the table, choose which checklist questions to include in the checklist and the order in which to include them. To add a new question, click in an empty field in the Query column and select the desired question from the drop-down list.
Keep adding questions until you are satisfied with the checklist. To change a question, click on
 next to the question to open the Checklist question window.
next to the question to open the Checklist question window.Click on
 to save all changes.
to save all changes.
For more information, see Checklist (window).
Step 3 (optional): Setting up a default checklist for a customer
A default checklist can be set up for each customer. The default checklist is then automatically used on orders for that customer. To set up a default checklist for a customer, proceed as follows:
Click on Register > Customers > Default values.
Search for the customer for whom to set up a default checklist.
Select a checklist from the Check list drop-down list.
Click on
 to save all changes.
to save all changes.
The default checklist is automatically added to the order when the customer is selected on a new order in order reception or on the web, but the checklist can be edited or deleted in its entirety in order reception or on the web.
If there is a checklist on an order, the driver is required to complete it in Opter Driver upon pickup and/or delivery. The checklist is displayed in Opter Driver when the driver finishes the scan during loading and/or unloading.
Step 4 (optional): Add the Check lists section in order reception
In order to see whether there is a checklist on an order and which checklist has been selected, the Check lists section needs to be displayed in order reception. This is also required in order to manually add, remove or change a checklist on an order.
For information on how to add sections to order reception, see Arranging the sections in order reception.
Step 5 (optional): Add the Checklist selection section to the web
The user can create new orders on the order page of the web. The Checklist selection section needs to be added if the user/orderer is to be able to do the following:
Check if there is a checklist on the order and if so, which checklist. (In other words, if a default checklist has been set for the customer. For more information, see Step 3 (optional): Setting up a default checklist for a customer above).
Be able to add, delete or change the checklist on the order.
Proceed as follows to add the Checklist selection section to the order page on the web:
In Opter, click on Settings > Internet > Internet order settings.
Select the customer web from the list on the left and click on the Fields on the order page tab.
Search for Checklists in the Excluded list, then double-click on Checklists and it will be moved to the Included list.
Click on the General tab and select the Enable checklists on web order checkbox. The checkbox is in the Settings for new orders box.
Click on
 to save all changes.
to save all changes.
Step 6 (optional): Add the Check list column to the web
To have the Check list column appear in the lists on the main page and in the search results on the web search pages, proceed as follows:
In Opter, click on Settings > Internet > Internet order settings.
Select the customer web from the list on the left and click on the Columns in the lists and fields in the detail view tab.
Search for Check list in the Excluded list, then double-click on Check list and it will be moved to the Included list.
Click on
 to save all changes.
to save all changes.
Step 7: Display checklists in Opter Driver
You can choose whether or not to display checklists in Opter Driver. If you choose to display checklists in Opter Driver and if there is a checklist on the order, the driver is required to fill in the checklist upon pickup and/or delivery. The checklist is displayed in Opter Driver when the driver finishes the scan during loading and/or unloading. The checklist is displayed even if the shipment is not assigned to the resource (driver/vehicle) performing the scan.
Proceed as follows:
In Opter, click on Settings > Mobile data > Settings mobile data.
Click on an empty row in the Name column and then on the down arrow in the row being added.
Select QueryPermission from the list.
Enter “true” or “false” in the Value column as follows:
“True”: If there is a checklist on an order, it is shown in Opter Driver and the driver is required to complete the checklist upon pickup and/or delivery.
”False” (default): No checklists are shown in Opter Driver.
Click on Save.
Users who are logged in to the app when the changes are saved in Opter must log out and then log back in to the app to see the changes.
Adding or editing a checklist in order reception
It is possible to add to or edit a checklist on an order in order reception. Even if a default checklist has been set up for customer, an exception can be made and a different checklist can be used on an individual order. Proceed as follows:
Open the order in order reception.
Click on the tab where the Check lists section is located and select the desired checklist from the Check list drop-down list.
Click on
 to save all changes.
to save all changes.
The driver is required to fill in the checklist in Opter Driver upon pickup and/or delivery. The checklist is displayed in Opter Driver when the driver finishes the scan during loading and/or unloading.
Deleting a checklist from an order in order reception
A checklist can be deleted from an order in order reception. Even if a default checklist is set up for a customer, it is possible to make an exception and use a different checklist on an individual order. Proceed as follows:
Open the order in order reception.
Click on the tab where the Check lists section is located. Select [None] from the Check list drop-down list.
Click on
 to save all changes.
to save all changes.
Adding, removing or changing a checklist on the web
It is possible to add, delete or change the checklist on an order on the web. Even if a default checklist has been set up for customer, an exception can be made and a different checklist can be used on or the checklist can be removed from an individual order. Proceed as follows:
On the customer web, double-click on an order on the main page or search for the relevant order and double-click on it, then click on the Edit button in the detail view.
If the Edit button is not displayed, the order cannot be changed. For more information on the settings for when the order can be changed, see Changes to orders registered on the customer web.
It is also possible to add or change checklists on the order page.
Click on the drop-down menu in the Checklist selection section and add, delete or change the checklist on the order.
To delete the checklist, select [None] in the drop-down menu.
If the Checklist selection section is not displayed, see Step 5 (optional): Add the Choice of checklist section on the web above.
When you have finished making your changes, click on Save.
The driver is required to fill in the checklist in Opter Driver upon pickup and/or delivery. The checklist is displayed in Opter Driver when the driver finishes the scan during loading and/or unloading.
Deleting a checklist in Opter
It is only possible to delete checklists that are not used on any order. If an attempt is made to delete a checklist that is in use, a pop-up window will appear stating that the checklist is in use and cannot therefore be deleted.
To delete a checklist in Opter, proceed as follows:
Click on Settings > Checklist.
Click on the checklist to delete in the list on the left.
Click on
 to delete the checklist and click on Yes/Yes in the window that appears.
to delete the checklist and click on Yes/Yes in the window that appears.The checklist is removed.