Last updated: 15.03.2021
Valid from: 2019.06.00 and later
Setting access rights for users
When you create a user account, you also have to allocate some access rights to the user. If you do not give the user any access rights at all, they cannot log into Opter. The functions that the user does not have access to are dimmed in menus and windows.
Users can be given access rights in two different ways:
- To create access groups that can be linked to users.
- To manually allocate access to individual functions.
There are four levels of access. The access level that a user or access group has for a certain function is shown by horizontal bars.
- None,
 : The user cannot open the function, and it is shown as dimmed in menus and windows.
: The user cannot open the function, and it is shown as dimmed in menus and windows. - Read-only,
 : The user can open and use the function, but not save any changes.
: The user can open and use the function, but not save any changes. - Read Write,
 : The user can add and change settings for the function.
: The user can add and change settings for the function. - Full control,
 : The user can delete, add and change settings for the function.
: The user can delete, add and change settings for the function.
Creating access groups
An access group is a collection of access settings that can be linked to a user. By using access groups, you avoid having to configure the same access settings for different users with similar roles. Proceed as follows:
- Click on Settings > Access rights.
- Click on
 in the toolbar. The User groups window opens.
in the toolbar. The User groups window opens. - Give the group a name. It is good if the name of the group reflects what the users in the group do in the system, for example “Finance”.
Right-click on a function and select an access level. If an access right is specified at a parent level, this access right applies to all the child functions below it (a).
It is also possible to mark a function and select an access right in the Access right drop-down list at the bottom of the window. If that is done at a parent level, the access right does not apply to the child functions below that, so the access rights required by the user for the individual functions also need to be set. In the image below, Full control has been set at the Orders level, but users are not authorised to access these child functions (b).
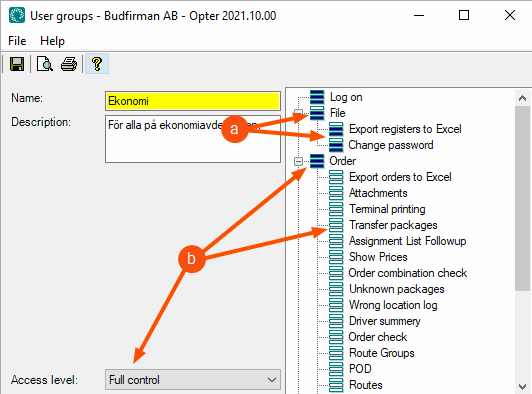
Click on
 to save all changes.
to save all changes.
Connecting access groups to users
- Click on Settings > Access rights.
- Double-click on the user whose access rights you want to change.
- Double-click on the access group that you want the user to be part of, under Available groups, so that it is moved to Selected groups. You can also drag and drop access groups from one box to another.
Click on
 to save all changes.
to save all changes.
The user needs to restart Opter for the new access setting to take effect. It is not sufficient to simply log out.
You can connect multiple access groups to the same user, and also extend access rights for individual functions (see Allocating access rights to users for individual functions below). However, you cannot allocate a lower level of access to a particular function than the one set in the access group.
Allocating access rights to users for individual functions
If you do not want to connect the user to an access group, access rights can be allocated for individual functions.
If you have connected an access group to a user, you can extend the user’s access rights by giving the user access to functions that are not included in the access group, or allocating a higher level of access for a specific function.
This is how you allocate access rights to a user for individual functions:
- Click on Settings > Access rights.
Double-click on the user whose access rights you want to change.
Access rights that are part of the access groups that are connected to the user are not displayed in the tree structure on the right. If the user is connected to an access group and you want to see which access rights the user already has, open the access group to which the user is connected.
Right-click on a function and select an access level. If an access right is specified at a parent level, this access right applies to all the child functions below it (a).
It is also possible to mark a function and select an access right in the Access right drop-down list at the bottom of the window. If that is done at a parent level, the access right does not apply to the child functions below that, so the access rights required by the user for the individual functions also need to be set. In the image below, Full control has been set at the Orders level, but users are not authorised to access these child functions (b).
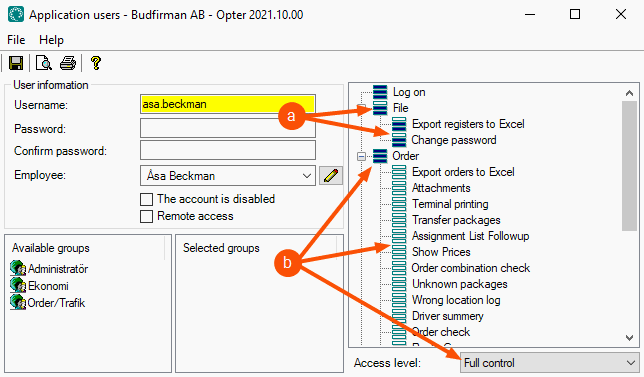
Click on
 to save all changes.
to save all changes.
The user needs to restart Opter for the new access setting to take effect. It is not sufficient to simply log out.
If there is a conflict between different access settings for a user, for example between the setting for an access group and the setting for the user, Opter always uses the highest of the specified access levels.