Last updated: 01.10.2024
Valid from: Opter 2024.12.00, Opter Terminal 76.0
Customising the scan list in Opter Terminal
The list showing the results of the scans carried out with Opter Terminal can be customised. All settings are configured in Terminal.Settings and in the mobile data settings (see Customising the layout and features of Opter Terminal with Terminal.Settings and Mobile data settings (window)).
Step 1: Open the Opter Terminal layout settings
- Click on Settings > Mobile data > Settings mobile data.
- Click on Edit, next to Terminal.Settings.
If Terminal.Settings does not appear in the list, click on an empty line in the Name column and select Terminal.Settings from the list.
If you have configured specific Opter Terminal settings for the terminal whose setting you want to adjust, the following setting must be applied for that terminal in the terminal registry, rather than in Terminal.Settings. For more information, see Separate Opter Terminal settings for individual terminals.
Step 2: One block for all the packages in a shipment, or one block for each package
If the terminal employee scans several packages on the same shipment, the result of the scan can be displayed in a single block in the scan list or the scans can be displayed separately in one block per package.
To display the scans in one block, set enabled=“true” for onescanrow in the <terminal> section. To display each package in a separate block, set enabled=“false” for onescanrow.
If load carriers are being used, the following applies:
When scanning the Fill load carrier type, the scan list looks the same, regardless of whether onescanrow enabled is set to "true" or "false".
For arrival scanning, departure scanning and floor check scanning of load carriers, the scan list looks the same, regardless of whether onescanrow enabled is set to "true" or "false".
For more information, see Load carrier.
Step 3: Choose which information to display in the blocks
Regardless of whether the scans are displayed in one block per shipment (onescanrow enabled=”true”) or as separate blocks for each package (onescanrow enabled=”false”), the information to be displayed about the packages can be defined. This is defined separately for each scan direction as the information that is relevant to the different scan directions may vary. The following settings are available in the sections for each scan direction (<arrival>, <departure>, <floorcheck>, <damage> and <pod>) and control the information that is displayed. Set to true or false.
route:
visible: shows/hides the route by which the goods arrived in the scan list.
choice: mandatory/not mandatory to select route before scanning.
nextroute:
visible: shows/hides the route by which the goods will leave in the scan list and the detail view.
orderdate:
visible: shows/hides the order date in the scan list.
nextresource:
visible: shows/hides the resource that will transport the goods on the next shipment in the scan list.
Used with the arrival scan to sort the goods at the terminal to make loading easier when the drivers arrive.
nextorder:
visible: shows/hides the packing order from the route optimisation in the scan list.
Used with the departure scan for optimum packing of the vehicle. The packing order is affected by the Reverse route sequence for pickups from the same address setting in the Route optimization settings window, which allows the vehicle to be packed so that the package to be delivered first is packed last (outermost).
All packages on the same shipment in one block
If onescanrow=“true” was set in step 2 above, the block in the scan list can be further customised by selecting true or false for the rest of the settings on the same line in Terminal.Settings. The information is also displayed for the packages that the user has not scanned on the shipment. Scanned packages are coloured green in the block.
showhub: the terminal at which the package was last scanned.
showdate: the day the package was last scanned.
showtime: the time the package was last scanned.
showresource: The resource that last scanned the package.
showstatus: the last scan direction of the package (for example if it was scanned on arrival or departure at another terminal).
showdimensions: Package dimensions from the package row on the order. The package dimensions that are displayed are set via the PackageDimensionsString mobile data setting. For more information, seeMobile data settings (window).

The above setting shows the package type, weight and volume delimited by vertical lines (see screenshot below).
showcomment: The latest scan comment for the package.
Variables that return numbers
For variables that return numbers, it is possible to specify how many decimal places to display in the scan list, and whether to exclude unnecessary trailing zeros at the end of the number. In our example (“Weight: {1:0.##} kg”), we have limited the number of decimals for the weight to a maximum of two, but if the weight is “8.00” on the package row, only “Weight: 8 kg” is displayed in the scan list. If the weight in the package row is “8.10”, “Weight: 8.1 kg” is displayed in the scan list. The unnecessary trailing zeros after the decimal point are deleted.
The syntax works in the same way as in text and HTML reports. The number of decimal places is limited by the number of zeros after the decimal point (0.00). To exclude unnecessary trailing zeros, enter # signs instead of zeros. The dot is converted to a comma in the app.
Numbers are stored with six decimal places in the Opter database. If a limit is not defined, all numbers are always displayed to six decimal places. For example, if “Width: {5} m” is entered in PackageDimensionsString, “Width 2.000000 m” will be displayed in the scan list.
Weight: {1:0.00}
Volume: {2:0.##}
Load metres: {3:0.00#}
Pallet space: {4:0}
Width: {5:0.00}
Height: {6:0.00}
Depth: {7:0.00}Returns
Weight: 8.00
Volume: 8.12, or 8.1 (if the number on the package row is 8.10), or 8 (if the number on the package row is 8.00)
Load metres: 8.123, or 8.12 (if the number on the package row is 8.120), or 8.10 (if the number on the package row is 8.100)
Pallet space: 8
Width: 8.00
Height: 8.00
Depth: 8.00
Example
<terminal>
<arrivalscanning enabled="true"/><!-- enable/disable arrivalscanning true or false -->
<departurescanning enabled="true"/><!-- enable/disble departurescanning true or false -->
<floorcheckscanning enabled="true"/><!-- enable/disable floorcheckscanning true or false -->
<loadcarrierscanning enabled="false"/><!-- enable/disable load carrier scanning true or false -->
<damages enabled="true"/><!-- enable/disable damagescanning true or false -->
<terminalpod enabled="true"/><!-- enable/disable POD-scanning true or false -->
<printing enabled="false"/><!-- enable/disable print true or false -->
<picture selectfromgallery="true"/><!-- max width on the widest side of the image. enable/disable get photos from gallery -->
<qrscanning enabled="false"/> <!-- start scanning with QR-code instead of choosing arrival/departure, resource etc -->
<barcodeformats enabledformats="AZTEC,CODABAR,CODE_39,CODE_128,DATA_MATRIX,EAN_8,EAN_13,ITF,PDF_417,RSS_14,RSS_EXPANDED,UPC_A,UPC_E,UPC_EAN_EXTENSION,QR_CODE"/>
<onescanrow enabled="true" showhub="true" showdate="true" showtime="true" showresource="true" showstatus="true" showdimensions="true" showcomment="false"/>
<arrival>
</arrival>
<departure> <!-- specific settings for departure scanning-->
<shipment visible="true" />
<package visible="true" />
<resource mandatory="false" skipVisible="true" />
<route visible="false" choice="false" />
<nextroute visible="false"/>
<orderdate visible="false"/>
<autoprintsortlabel enabled="false" />
<comment enabled="false" mandatory="false"/>
<pod enabled="false"/>
<nextresource visible="true" />
<nextorder visible="false" />
<!--pkgdimensions>
<![CDATA[ add text, html and variables here ]]>
</pkgdimensions-->
<!--fbdimensions>
<![CDATA[ add text, html and variables here ]]>
</fbdimensions-->
<!--listdesign>
<![CDATA[ add text, html and variables here ]]>
</listdesign-->
<!--detailsdesign>
<![CDATA[ add text, html and variables here ]]>
</detailsdesign-->
</departure> The above code gives the following results. The settings for the scan direction Scan outgoingare configured in the <departure> section in Terminal.Settings:
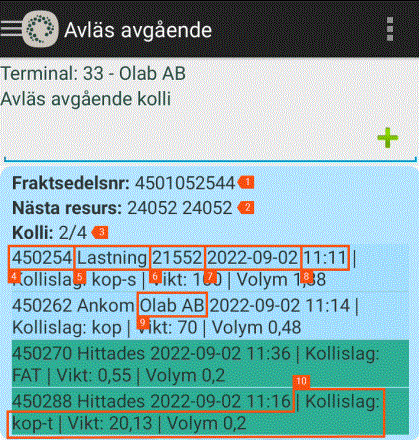
If there is a freight bill number, it is displayed when scanning packages and freight bills.
(If you departure, arrival or floor check scan a load carrier, the freight bill numbers are not displayed).
<nextresource visible="true" />
The number of packages that have been scanned is always displayed.
The package ID is always displayed.
showstatus="true"
showresource="true"
showdate="true"
showtime="true"
showhub="true"
showdimensions="true" and the mobile data setting PackageDimensionsString = ”| Package type: {14} | Weight {1:0.##} kg | Volume: {2:0.##}”