Last updated: 28.10.2024
Valid from: Opter 2024.12.00, Opter Terminal 76.0, Opter Driver for iOS and Opter Driver Labs for Android 2.4.17
Load carrier
A load carrier can be, for example, a pallet with a pallet collar or a cage. The purpose of load carriers is that not all the packages in the load carrier need to be scanned at each transhipment; instead only the load carrier has to be scanned. A package can only belong to one load carrier at a time.

The picture above shows 3 packages (1, 2, 3), and one load carrier (4), and 3 terminals (A, B, C). For example, the flow in the image could be one of the following scenarios:
The driver can put packages in the load carrier when picking up packages from one or more senders, and then leave the load carrier at a terminal (A). The load carrier label is then scanned at each transhipment between terminals A, B and C. A driver then departure scans the load carrier at terminal C. The driver drives to one or more receivers, and scans each package individually (as usual). The packages thus leave the load carrier.
The flow is as follows:
The driver is at the sender. The driver taps Fill load carrier and scans the load carrier label. The driver scans one or more packages; the packages are then added to the load carrier in Opter. The driver puts the physical packages in the load cage (load carrier). The driver then pickup scans the load carrier. The pickup scan is registered on all the packages in the load carrier.
The driver drives to terminal A and arrival scans the load carrier there. The arrival scan is registered on all the packages in the load carrier.
A terminal employee arrival scans the load carrier at terminal A. The arrival scan is registered on all the packages in the load carrier. (It is sufficient for either the driver or the terminal employee to arrival scan the load carrier, but it is also acceptable that both of them arrival scan the load carrier. You can choose how you want to work in this regard).
A terminal employee scans the load carrier’s departure from terminal A. The departure scan is registered on all the packages in the load carrier. The load carrier then departs from terminal A.
The load carrier arrives at terminal B. A terminal employee arrival scans the load carrier. The arrival scan is registered on all the packages in the load carrier.
A terminal employee scans the load carrier’s departure from terminal B. The departure scan is registered on all the packages in the load carrier. The load carrier then departs from terminal B.
The load carrier arrives at terminal C. A terminal employee scans the load carrier upon arrival. The arrival scan is registered on all the packages in the load carrier.
A terminal employee scans the load carrier’s departure from terminal C. The departure scan is registered on all the packages in the load carrier.
A driver scans the load carrier’s departure from terminal C. The departure scan is registered on all the packages in the load carrier. The load carrier then departs from terminal C. (It is sufficient for either the driver or the terminal employee to departure scan the load carrier, but it is also acceptable that both of them departure scan the load carrier. You can choose how you want to work in this regard).
The driver then drives to one or more receivers, and scans each package individually (as usual). The packages thus leave the load carrier, which means that the packages are no longer affected by scans made on the load carrier to which they previously belonged. (The driver can also delivery scan the load carrier at the receiver. The delivery scan is then registered on all the packages in the load carrier).
For this scenario to work, the load carrier function must be enabled in both Opter Driver and Opter Terminal.
The terminal employee presses Fill load carrier, and scans the load carrier’s label. The terminal employee scans one or more packages, the packages are then added to the load carrier in Opter. The terminal employee then places the physical packages in the load cage (load carrier) at terminal A.
A terminal employee scans the load carrier’s departure from terminal A. The departure scan is registered for all the packages in the load carrier. The load carrier then departs from terminal A.
The load carrier arrives at terminal B. A terminal employee scans the load carrier upon arrival. The arrival scan is registered for all the packages in the load carrier.
A terminal employee scans the load carrier’s departure from terminal B. The departure scan is registered for all the packages in the load carrier. The load carrier then departs from terminal B.
The load carrier arrives at terminal C. A terminal employee scans the load carrier upon arrival. The arrival scan is registered for all the packages in the load carrier.
One or more different terminal employees can now remove packages from the load carrier, by scanning each package individually with an arrival, departure or floor check scan type. The packages thus leave the load carrier, which means that the packages are no longer affected by scans made on the load carrier to which they previously belonged.
For this scenario to work, the load carrier function must be enabled in the Opter Terminal app.
It is possible to create a proof of delivery for a load carrier when making the scan. That proof of delivery is then registered on all the packages in the load carrier and on the orders to which the packages belong.
Example
To better understand how the load carrier function works, different scenarios are described under the heading "Examples" in Handling load carriers in Opter Terminal and in Handling load carriers in Opter Driver.
Instructions for terminal staff are available in Handling load carriers in Opter Terminal.
Instructions for drivers are available in Handling load carriers in Opter Driver. (The load carrier feature is available in Opter Driver for iOS and Opter Driver Labs for Android version 2.4.17 and later, but not in Opter Driver (classic) for Android).
The load carrier’s label
The load carrier's label can be a QR code, a barcode or a note stating the load carrier's ID. The load carrier's label can be scanned or the load carrier ID, for example "LC555", can be entered manually.
The load carrier function requires a certain version
We recommend using the latest version of the apps, as the functionality is constantly being enhanced and refined.
The load carrier function requires the following versions:
Opter version 2023.12.00 (or 2023.07-01.93). The functionality was improved in 2024.12.00 (and 2024.07-01.77).
Opter Terminal version 67.0 or later. The functionality was improved in 76.0.
 More details
More detailsWe recommend updating Opter Terminal to version 76.0 or later on all devices to optimise the load carrier function.
If Opter version 2023.07-01.93 or later is being used, but Opter Terminal version 66.0 or earlier is being used, one of the following happens if a load carrier is scanned:
If onescanrow enabled is set to "false" in Terminal.Settings, the text Load carrier (update app) is displayed. In other words, the user is prompted to update to the latest version of Opter Terminal.
If onescanrow enabled is set to "true" in Terminal.Settings, the text Load carrier (update app) is unfortunately not displayed.
Opter Driver for iOS and Opter Driver Labs for Android version 2.4.17 and later.
 Opter Driver for iOS and Opter Driver Labs for Android version 2.4.16 or earlier
Opter Driver for iOS and Opter Driver Labs for Android version 2.4.16 or earlierIf you are using version 2.4.16 or earlier, the load carrier function is not available. If a package that is part of a load carrier is scanned, the package is automatically removed from the load carrier and the scan is registered as a normal package scan.
 Opter Driver (classic) for Android
Opter Driver (classic) for AndroidThe load carrier function will not be implemented in Opter Driver (classic) for Android. Users of that app will have to switch to the new Opter Driver Labs app for Android to use the load carrier function.
If you are using Opter Driver (classic) for Android and scan a package that is part of a load carrier, the package is automatically removed from the load carrier and the scan is registered as a normal package scan.
The load carrier functionality in Opter Driver and Opter Terminal, overview
The table shows the which features are available in the apps.
| Function | Opter Driver | Opter Terminal |
|---|---|---|
| Filling load carriers, i.e. adding packages to a load carrier. | Yes | Yes |
| Pickup scanning of load carriers at sender. | Yes | No |
Arrival scanning of load carriers at the terminal. In Opter Driver, the driver taps Leave, selects the terminal, taps Package and scans the load carrier label. In Opter Terminal, the terminal employee selects Scan incoming. | Yes | Yes |
| Floor-check scanning a load carrier | No | Yes |
Arrival scanning a load carrier at the terminal. In Opter Driver, the driver taps Pick up, selects the terminal, taps Package and scans the load carrier label. In Opter Terminal, the terminal employee selects Scan outgoing. | Yes | Yes |
Emptying the load carrier. The driver or terminal employee taps Fill load carrier and then Empty load carrier. | Yes | Yes |
Adding more packages to a load carrier that already contains packages. The driver or terminal employee taps Fill load carrier, then Keep packages, and then scans the packages that are added to the load carrier. | Yes | Yes |
Removing packages from a load carrier. For Opter Driver: The driver takes a package out of the actual load carrier and scans the package with any scan type except Fill load carrier. For Opter Terminal: The terminal employee takes a package out of the actual load carrier and arrival, departure or floor-check scans the package. | Yes | Yes |
Delivery scan the load carrier at the receiver. At the receiver, it is possible to choose to delivery scan the load carrier or to delivery scan each package individually. | Yes | No |
| Scanning each package individually at the receiver. | Yes | No |
Opter Terminal
The Fill load carrier scan type in Opter Terminal means that the terminal employee does one of the following:
Creates a new load carrier and then scans packages while adding them to the load carrier.
Uses an existing load carrier and scans packages while adding them to the load carrier.
Empties an existing load carrier and then scans packages while adding them to the load carrier.
When the terminal employee selects Fill load carrier in the main menu, the app asks for the load carrier ID. The terminal employee scans the load carrier's barcode or QR code, or enters the ID manually. The terminal employee then scans the packages that are to be added to the load carrier, and places the actual packages in the load cage (load carrier). For detailed instructions, see Handling load carriers in Opter Terminal.
When a carrier with packages arrives at or departs from a terminal, the terminal employee uses arrival or departure scanning (as usual) to scan the load carrier label. The arrival or departure scan is thereby applied to all the packages in the load carrier.
See Handling load carriers in Opter Terminal for examples of how load carriers are handled in Opter Terminal.
Opter Driver
The Fill load carrier scan type in Opter Driver means that the driver does one of the following:
Creates a new load carrier and then scans packages while adding them to the load carrier.
Uses an existing load carrier and scans packages while adding them to the load carrier.
Empties an existing load carrier and then scans packages while adding them to the load carrier.
When the driver taps Scanner at the bottom of the screen, and then selects Fill load carrier, the app asks for the load carrier ID. The driver scans the load carrier's barcode or QR code, or enters the ID manually. The driver then scans the packages that are to be added to the load carrier, and places the actual packages in the load cage (load carrier). Drivers choose whether or not to register a proof of delivery after they have filled the load carrier. For detailed instructions, see Handling load carriers in Opter Driver.
There are two different ways of working when filling and pickup scanning load carriers. One of them is for the driver to fill and pickup scan the load carrier at one sender.
The other way of working is that the driver fills a load carrier at several different senders, and thus pickup scans the load carrier at each sender. For some packages in the load carrier, the statistics and logs in Opter show that the package has been picked up several times, but it is the first pickup scan for the package that is of interest. For more information about the different ways of working, see .
When a carrier with packages arrives at or departs from a terminal, the driver uses arrival or departure scanning (as usual) to scan the load carrier label. The arrival or departure scan is thereby applied to all the packages in the load carrier. For detailed instructions, see Handling load carriers in Opter Driver.
When the driver delivery scans a package that is in a load carrier, the driver takes the actual package out of the load cage (load carrier) and delivery scans the package (as usual). In other words, the driver taps Leave, Leave at receiver, Package and then scans the package label. In Opter, the package is removed from the load carrier in conjunction with the scan, and the scan is registered as a normal parcel scan. For detailed instructions, see Handling load carriers in Opter Driver.
At the receiver, it is possible to choose to delivery scan the load carrier or to delivery scan each package individually.
See Handling load carriers in Opter Driver for examples of how load carriers are handled in Opter Driver.
The package list in order reception
If the Load carrier column has been added in the Packages section of order reception, it will show if a package is part of a load carrier and if so, the relevant load carrier ID.
If the Status column has been added in the Packages section in order reception, clicking on the Status button makes POD and scanning log appear. In POD and scanning log, information such as the package’s proof of delivery is shown. The Recieved by (POD) column shows who received the package when the proof of delivery was created.
For more information, see Adding the Load carrier column in order reception and Defining if POD can be created for load carriers below.
The event log in order reception
In order reception, in the Order log section of the Order log tab, it is possible to see if one or more of the order's packages have been placed in a load carrier (using the scan type Fill load carrier, also known as "load carrier scan"). This states on which load carrier ID, on which package numbers and at which terminal the scan was performed.
If an arrival or departure scan has been performed on a carrier, it can be seen on which load carrier ID, on which package numbers and at which terminal the scan was performed.
Load carriers in order check
In order check, under Search settings on the More search options tab, there is the Load carrier field. There it is possible to search for a load carrier by entering the load carrier ID in the Load carrier field. This is useful for checking, for example, which orders have packages in a specific load carrier.
If the Load carrier column has been added, it is possible to see there in which load carriers an order has packages. For more information, see Add the Load carriers in order check column below.
Statistics
You can create a statistics report if you want to know, for example:
Which packages are in a certain load carrier.
Which customers have packages in a certain load carrier.
Which load carriers are available (empty).
What type of scan the last scan was, e.g. load carrier scan, arrival or departure scan, and which resource performed it.
(When a terminal employee or driver taps Fill load carrier in the (Opter Terminal or Opter Driver) app and scans packages to add them to a load carrier, that scan is registered as "Load carrier scan").
For more information, see Creating a statistical report about load carriers.
Restrictions in the load carrier function
The function intentionally has the following restrictions:
"Unknown packages" cannot be placed in a load carrier.
Deviations cannot be registered on a load carrier, but deviations can be registered on packages in the load carrier.
(For more information, see Handling load carriers in Opter Terminal).
It is not possible to cancel a scan of the type Fill load carrier.
(For more information, see Handling load carriers in Opter Terminal).
There is no separate registry of load carriers. Information about load carriers can be obtained from the statistics. For more information, see Creating a statistical report about load carriers.
Load carriers are not linked to the economy.
It is not possible to create QR codes with settings for scanning of the type Fill load carrier. (Batch scanning in Opter Terminal).
The load carrier feature is available in Opter Driver for iOS and Opter Driver Labs for Android version 2.4.17 and later, but not in Opter Driver (classic) for Android. For more information, see The load carrier function requires a certain version above
The load carriers created in your Opter system are not included if you send a shipment to a subcontractor via an EDI connection or OpterLink (which is also essentially an EDI connection).
 Details
DetailsThis means that if, for example, in your Opter system you have a load carrier with the label "LC555" (carrier ID) and you departure scan the load carrier's label, the departure scan is registered on all the packages in the load carrier. If one of your subcontractors takes over the shipment, and departure scans the load carrier (load cage) label "LC555", the subcontractor's system will not know that "LC555" is a load carrier. If the subcontractor also has Opter, the Opter system will look for a package that has "LC555" as the package ID. This can be solved by the subcontractor scanning all the packages in the load carrier (load cage), and if they have Opter with the load carrier function enabled they can scan the packages into a new load carrier in their Opter.
Step 1 (optional): Adding the Load carrier column in order reception
To be able to see if a package is part of a load carrier and if so, which load carrier ID it has, add the Load carrier column in the Packages section in order reception. To also be able to see if there is a proof of delivery registered to a package, add the Status column. Proceed as follows:
Click on Settings > Order reception > Order settings > Control. Click on the configuration to change in the list on the left, for example High resolution.
In the Control settings box, by the Packages drop-down menu, click on
 . Click on the Columns tab. Drag and drop the Load carrier column from Excluded to Included.
. Click on the Columns tab. Drag and drop the Load carrier column from Excluded to Included. To be able to see POD and scanning log, add the Status column as well by dragging and dropping Package status (button) from Excluded to Included.
In POD and scanning log, information such as the package’s proof of delivery is shown.
Choose the order of the columns in the Packages section in order reception by moving the columns up or down in the Included list, which is done by dragging and dropping them where you want to have them. The column at the top of the Included list will be displayed on the far left of the Packages section in order reception.
Click on
 to save all changes.
to save all changes.
Step 2 (optional): Add the column in order check.
If an order has packages in one or more load carriers, the carrier IDs are displayed in the Load carrier column. To be able to see in which load carriers an order has packages, add the Load carrier column. For instructions, see Columns in the order check.
Step 3: Activate the load carrier function for Opter Terminal
In order for terminal employees to be able to use the load carrier function in Opter Terminal, it has to be activated. Proceed as follows:
- Click on Settings > Mobile data > Settings mobile data.
- Click on Edit, next to Terminal.Settings. If Terminal.Settings is not in the list, click on an empty line and add it.
If it is not already there, add the following line in the <terminal> tag in Terminal.Settings; see the code example below. The scan type Fill load carrier is then displayed in the main menu in Opter Terminal.
Enable the possibility to put packages in load carriers<loadcarrierscanning enabled="true"/><!-- enable/disable load carrier scanning true or false -->This is what it could look like in Terminal.Settings, loadcarrierscanning is added, see line 9:
Example of the part of Terminal.settings that determines the main menu choices<?xml version="1.0" encoding="utf-8" ?>
<fleet101>
<k2>
<windowsce>
<terminal>
<arrivalscanning enabled="true"/><!-- enable/disable arrival scanning true or false -->
<departurescanning enabled="true"/><!-- enable/disable departure scanning true or false -->
<floorcheckscanning enabled="true"/><!-- enable/disable floor-check scanning true or false -->
<loadcarrierscanning enabled="true"/><!-- enable/disable load carrier scanning true or false -->
<damages enabled="true"/><!-- enable/disable damage scanning true or false -->
<terminalpod enabled="true"/><!-- enable/disable POD scanning true or false -->
<printing enabled="true"/><!-- enable/disable print true or false -->
<qrscanning enabled="true"/> <!-- start scanning with QR code instead of choosing arrival/departure, resource etc -->
A complete example of Terminal.Settings can be found in Customising the layout and features of Opter Terminal with Terminal.Settings.
When you are finished, close the Layout - apps window and click Save in the Mobile data settings window to save the changes in Terminal.Settings.
The next time users log in to Opter Terminal, they can add packages to a new or existing load carrier by selecting Fill load carrier in the main menu.
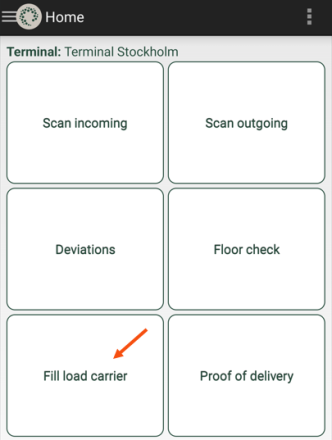
Step 4 (optional): Show more details in the scan list in Opter Terminal
The amount of information to be displayed in the scan list can be defined for the following scans:
When the terminal employee taps Fill load carrier in the main menu and scans the label of an existing load carrier, Opter Terminal shows that it is a load carrier and how many packages the load carrier contains. The terminal employee can then choose to add packages to the load carrier by scanning the packages. The packages are displayed in the scan list.
When the terminal employee taps Scan incoming, Scan outgoing or Floor check and scans the label on an existing load carrier, the scan list shows the load carrier ID and the number of packages in the load carrier.
The package IDs are always shown in the scan list. You can choose to display more information by making settings on the onescanrow enabled="true" line in Terminal.Settings. For example, to show the terminal at which the package was last scanned, set showhub="true". For more information, see The scan list for the scan type Fill load carrier, and in the Scan list for arrival, departure and floor-check scanning of load carriers below.
The following applies:
When doing the Fill load carrier type of scan, the scan list looks the same regardless of whether onescanrow enabled is set to "true" or "false" See the Scan list for the Fill load carrier scan type below.
For arrival scanning, departure scanning and floor-check scanning of load carriers, the scan list looks the same, regardless of whether onescanrow enabled is set to "true" or "false". See the Scan list for arrival, departure and floor-check scanning of load carriers below.
(For arrival scanning, departure scanning and floor-check scanning of packages, the scan list looks different depending on whether onescanrow enabled is set to "true" or "false". ).
This is how the scan list can look like for load carriers:
This is what the scan list might look like once Fill load carrier has been tapped and three packages that are now part of the load carrier ("LC555") have been scanned, see image.
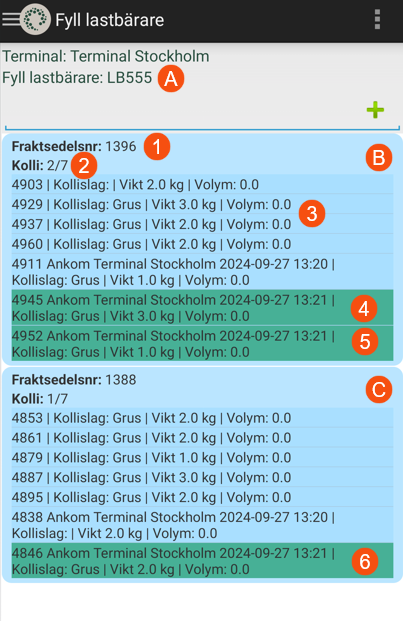
In the image above, the ID of the load carrier is "LC555" (A), and the freight bill number is also shown (1).
The packages are displayed grouped by shipment (B, C). For each shipment that has at least one package in the load carrier, all the shipment's package IDs and how many of the shipment's packages have been scanned and added to the load carrier are displayed, for example "2/7" (2).
The three packages that have been scanned and thus added to the carrier are shown in green (4, 5, 6), the rest are shown in blue (3) in the scan list. (In other words, the packages shown in blue belong to the shipment, but are not part of the load carrier. A package marked as blue can be added to the load carrier by scanning it using the Fill load carrier scan type. If the scan is successful, the package is shown in green in the scan list).
The package IDs, for example 4903, 4929 and 4937, are always displayed. In the example in the image above, the system administrator has made settings on the line onescanrow enabled="true" in Terminal.Settings so that the following information is also displayed for each package in the list:
the last scan direction of the package, for example if it was arrival or departure scanned at another terminal. (See, for example, the packages numbered 4911, 4945 and 4952).
The information is shown if showstatus="true" in Terminal.Settings on the line onescanrow enabled="true", see Customising the scan list in Opter Terminal.
the terminal at which the package was last scanned.
The information is shown if showhub="true".
The resource that last scanned the package. (Not shown in the image above).
The information is shown if showresource="true".
the day (date) the package was last scanned.
The information is shown if showdate="true".
the time the package was last scanned.
The information is shown if showtime="true".
Package dimensions from the package row on the order. In the image above, the choice has been made to show the type of package, weight and volume.
The information is shown if showdimensions="true" in Terminal.Settings on the line onescanrow enabled="true", see Customising the scan list in Opter Terminal.
Which package dimensions are displayed is set via the PackageDimensionsString mobile data setting. For more information, seeMobile data settings (window).
The latest scan comment for the package.
The information is shown if showcomment="true".
In the image above, the package with the ID number 4903 had not been scanned before, so no information is shown about the last scan direction, at which terminal the package was last scanned, or the date and time of the last scan.
This is what the scan list may look like when a load carrier has been departure, arrival or floor-check scanned.
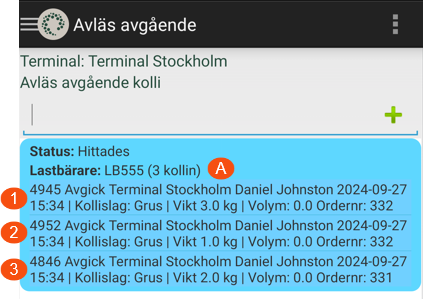
The example in the image shows that the terminal employee has clicked on Scan outgoing and scanned the load carrier label (or entered the load carrier ID). The load carrier has the ID "LC555" and contains three packages (A). The package numbers (4945, 4952, 4846) are always displayed for packages (1, 2, 3) in the list.
You can choose to display more information by making settings on the onescanrow enabled="true" line in Terminal.Settings. For example, to show the terminal at which the package was last scanned, set showhub="true". For more information, see The Scan list for the Fill load carrier scan type above, and in Customising the scan list in Opter Terminal.
Step 5 (optional): Defining if POD can be created for load carriers in Opter Terminal
If a proof of delivery is created for a load carrier, the proof of delivery is registered on all the packages in the load carrier and on the orders to which the packages belong.
Load carriers can be scanned for arrival and departure in exactly the same way as individual packages and freight bills. Any proofs of delivery are then registered on all the packages in the load carrier.
It is also possible to choose whether it should be possible to register POD when packages are scanned with the load type Fill load carrier, i.e. when packages are added to a load carrier.
POD for arrival/departure scanning of load carriers
This is how to set up the possibility to register POD during the arrival and departure scanning of load carriers. The setting also applies for scanning individual packages and freight bills.
Click on Settings > Mobile data > Settings mobile data.
Click on Edit, next to Terminal.Settings. If Terminal.Settings is not in the list, click on an empty line and add it.
Set <pod enabled="true" under <arrival> (for arrival scans) and/or <departure> (or departure scans) in Terminal.Settings. See line 11 in the code example below.
Register POD with arrival scan<arrival><!-- specific settings for arrival scanning-->
<shipment visible="true" /><!-- enable disable freightbill scanning-->
<package visible="true" /><!-- enable disable package scanning-->
<resource mandatory="false" skipVisible="false" /><!-- if mandatory="true" you must choose resource, if mandatory="false" and skipVisible="true" it's optional to choose resource -->
<secondaryresource selectable="true"/><!-- set to false to skip selection of secondary resource -->
<route visible="false" choice="false" /> <!-- visible="true" show route in scan result list, choice="true" you have to choose route before scanning-->
<nextroute visible="false"/> <!-- visible="true" next route is displayed in scan result list and scan details-->
<orderdate visible="false"/> <!-- visible="true" sets order date displayed in scan list -->
<autoprintsortlabel enabled="false" /> <!-- enabled="true" automatic printing of sort labels after every scan -->
<comment enabled="false" mandatory="false"/> <!-- enabled="true" lets you add ScanComment, use mandatory true/false to make it mandatory/optional -->
<pod enabled="true"/> <!-- enabled="true" a POD dialogue is displayed after finishing scanning to add ProofOfDelivery -->When you are finished, close the Layout - apps window and click Save in the Mobile data settings window to save the changes in Terminal.Settings.
If it should be mandatory to register a proof of delivery with the arrival scan, proceed as follows:
Put pod enabled="true" within the <arrival> tag in Terminal.Settings. Save.
Click on Register > Terminals. In the list on the left, click on the terminal for which a setting is to be made.
Click on Scanning tab and select the Force POD on arrival radio button. Save.
To make the setting for more terminals, repeat steps 2 and 3. For more information, see Require POD during an arrival scan at a terminal.
Users who are logged in to Opter Terminal when the changes are saved in Opter must log out and then log back in to the app to see the changes.
POD when scanning packages that are to be added to load carriers (scan type Fill load carrier)
To make it possible to register a POD when the user scans packages to add to a load carrier, set <pod "true"/> under <loadcarrier> in Terminal.Settings. At the end of scanning of type Fill load carrier, users have the possibility to create proofs of delivery for the scanned packages.
<loadcarrier> <!-- specific settings for loadcarrier scanning-->
<pod enabled="true"/> <!-- enabled="true" means that the user can add Proof Of Delivery (POD) after scanning packages onto a load carrier -->
</loadcarrier>The change will take effect the next time users log in to the app. The default setting is pod enabled=”false”.
In POD and scanning log
If the Status column has been added in the Packages section in order reception, Status can be clicked. This will display POD and scanning log. (For instructions on how to add the Status column, see Adding the Load Carrier column in order reception above).
In POD and scanning log, information such as the package’s proof of delivery is shown. The Recieved by (POD) column shows who received the package when the proof of delivery was created.
Step 6 (optional): Enable the load carrier function for Opter Driver
The load carrier feature is available in Opter Driver for iOS and Opter Driver Labs for Android version 2.4.17 and later, but not in Opter Driver (classic) for Android. For more information, see The load carrier function requires a certain version above
In order for drivers to be able to use the load carrier function in Opter Driver, it has to be enabled. Proceed as follows:
In Opter, click on Settings > Mobile data > Settings mobile data.
Click on an empty row in the Name column and then on the down arrow in the row being added.
Select LoadCarrierPermission from the list.
Enter “true” or “false” in the Value column as follows:
“True”: The Fill load carrier button appears in the app and drivers can use the load carrier function in Opter Driver.
”False” (default): The Fill load carrier button is not displayed in the app. Drivers cannot use the load carrier function in Opter Driver.
If the driver scans a package that is in a load carrier, the package is removed from the load carrier in Opter in conjunction with the scan, and the scan is registered as a normal package scan.
(In Opter Driver, it cannot be seen that the package belonged to a load carrier before the scan).
Click on Save.
Users who are logged in to the app when the changes are saved in Opter must log out and then log back in to the app to see the changes.
For more information about mobile data settings, see Mobile data settings (window).
Step 7 (optional): Set whether to automatically open the POD page in Opter Driver
In Opter Driver, drivers choose whether or not to register a proof of delivery after having filled the load carrier.
If the proof of delivery page should open automatically when drivers finish scanning, set the mobile data setting FillLoadCarrierPOD to "true".
Set whether or not to open the proof of delivery page automatically when drivers finish scanning, i.e. when the driver has tapped Fill load carrier, scanned the packages to add them to the load carrier and then tapped End. Proceed as follows:
In Opter, click on Settings > Mobile data > Settings mobile data.
Click on an empty row in the Name column and then on the down arrow in the row being added.
Select FillLoadCarrierPOD from the list.
Enter “true” or “false” in the Value column as follows:
“True”: The proof of delivery page opens automatically when drivers finish scanning in Opter Driver.
In other words, once the driver has tapped Fill load carrier, scanned the packages being added to the load carrier and then tapped End, the proof of delivery page opens. The drivers choose whether or not to register a proof of delivery.
”False” (default): The proof of delivery page does not open automatically when drivers finish scanning in Opter Driver. If the driver wants to register a proof of delivery, the driver can drag the scan to the left so that the menu is visible. The driver then presses the Proof of delivery menu option. The proof of delivery page opens and the driver can register a proof of delivery.
Click on Save.
Users who are logged in to the app when the changes are saved in Opter must log out and then log back in to the app to see the changes.
Step 8 (optional): Show more details in the scan list in Opter Driver
The amount of information to be displayed in the scan list can be defined. For instructions, see Customising the scan list in Opter Driver for iOS.
Example
Different scenarios are described to increase understanding of how the load carrier function works, see:
Troubleshooting
If the load carrier function is not working properly, the following list can be used for troubleshooting:
Check that you have the required versions of the apps and Opter, see The load carrier function requires a certain version above.
The changes in Terminal.Settings are displayed in Opter Terminal after the user has logged out and then logged back in.
The changes to App.OpterDriver.Design and in the mobile data settings are displayed in Opter Driver after the app user has logged out and then logged back in.
If the logs and statistics for load carriers show that a package has been pickup scanned several times, it is probably because the driver has added packages to a load carrier at several different senders, and therefore pickup scanned the load carrier at each sender. In such cases, it is the first pickup scan for packages that is of interest. For more information about the different ways of working, see Handling load carriers in Opter Driver.