Last updated: 28.10.2024
Valid from: Opter 2024.12.00
Creating a statistical report about load carriers
Create a statistical report to see, for example, which packages are in a certain load carrier, which load carriers are free (empty) or where a certain load carrier is located.
A statistical report about all the load carriers used during a certain period can be created. It can be defined whether the report should include all load carriers, only those with packages or only those that are empty. The statistical report shows the following:
Load carrier ID (1).
Date and time of creation of the load carrier (2).
Number of packages in the load carrier when the statistical report was created (3).
Number of registered scans on packages in the load carrier (4).
Date and time of the most recent scan (5).
What type of scan the last scan was, e.g. load carrier scan, arrival or departure scan (6).
When a terminal employee or driver taps Fill load carrier in the (Opter Terminal or Opter Driver) app and scans packages to add them to a load carrier, that scan is registered as "Load carrier scan".
For more information on the types of scans used for handling load carriers, see Load carrier, Handling load carriers in Opter Terminal and Handling load carriers in Opter Driver.
Which customers have packages in the load carrier (7). (The column is available in Opter from version 2024.12.00.)
The image shows what a statistical report for a load carrier can look like. The numbers in the image are also shown in the list above.

Based on the statistical report, the following lists can be created by clicking on the (3) and (4) fields:
Clicking on the (3) field creates a list showing which packages the load carrier contains (or contained when the statistical report for the load carrier was created).
The list shows the load carrier ID, package number, order number, date and time the load carrier was created, the status of the packages, and the name and location of the sender and receiver. Senders and receivers can be individuals, companies or terminals.
Clicking on the (4) field creates a list showing the most recent 10 scans recorded for all the packages that were in the load carrier when the statistical report was created and all the packages that have previously been in the load carrier.
The list shows the order number, customer code, customer name, freight bill number, order date, sender's name, receiver's name, receiver's postcode and postal town, package number, type of goods, name on the proof of delivery, time when the proof of delivery was created, and the from terminal (if the starting address was a terminal).
By scrolling to the right, the 10 most recent scans are displayed for each package, using four columns (7) (8) (9) (10) for each scan. The columns are shown in the image below and are repeated for each scan.
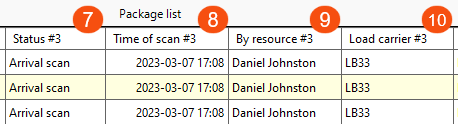
The example in the image above shows that an arrival scan was recorded for all three packages on 7 March 2023 by the resource "Daniel Johnston". All three packages are part of the same load carrier with the load carrier ID "LB33". (In this case, it is the load carrier's label that has been scanned with the arrival scan type, and the arrival scan has then been recorded for all the packages that were in the load carrier at that point in time).
The columns in the image above show the following:
Status(7) shows the type of scan performed, e.g. arrival or departure scan.
Time of scan (8) shows the date and time the scan was performed.
By resource (9) shows which resource was logged into Opter Terminal or Opter Driver when the scan was performed.
(If the scan was registered in the Scanning test window in Opter, the resource entered by the logged-in user is displayed in the Scanning test window).
Load carrier (10) shows which load carrier (load carrier ID) the package is part of. If the field is empty, it means that the package was not part of a load carrier at that scan.
The number after the column name indicates the sequence number of the scan, in the image above it is scan number 3 in this list. To see the latest scan for a package, scroll to the far right. The scan with the highest sequence number is the most recent scan performed on the package. The column number can be seen by scrolling to the left.
Create a report about load carriers
Click on Analysis > Statistics. Open Load carrier by clicking on
 .
. Click on Load carrier.
Select Period to the right of the window.
To obtain the statistics for a specific load carrier, enter the load carrier ID in the Load carrier field.
To obtain statistics for all the load carriers, only those with packages or only those that are empty, select one of the following from the Filter drop-down list:
With packages: To get a list of all the load carriers that contain at least one package.
Without packages: To get a list of all the empty load carriers, i.e. those not containing any packages. The Last scan column shows the date and time when the load carrier was last used/scanned.
History: To obtain a list of all load carriers, both those that are empty and those containing packages.
The list shows one row per time a specific load carrier (a load carrier ID) has been used according to the following two scenarios:
The load carrier has been created, packages have been added to it and it has subsequently been emptied.
The load carrier has been created, packages have been added to it and it still contains packages.
In the image below, on the second row (1) it can be seen that the load carrier with ID "LB33" has been created, packages have been added to it and it has subsequently been emptied, as it now has "0" in the Number of packages column. The top row (2) shows that the load carrier with ID "LB33" is being used again and that it contains two packages.
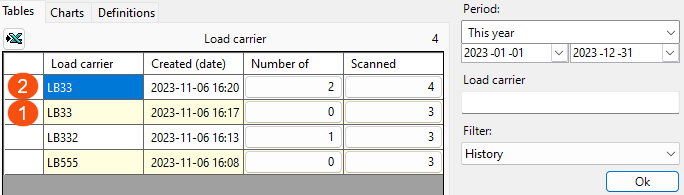
Click on Ok to create the statistical report.
The statistical report also includes the underlying data on which it is based. To work more with the data, it can be exported to Excel by clicking
 or
or  .
.
Create a list of packages in the load carrier
To create a list showing which packages a load carrier contains, proceed as follows:
Create a statistical report about load carriers using the instructions above.

Click on the (3) field in the Number of packages column of the report. The list that is created shows which packages the load carrier contains (or contained when the statistical report for the load carrier was created). Detailed information is available above.
The statistical report also includes the underlying data on which it is based. To work more with the data, it can be exported to Excel by clicking
 or
or  .
.
Create a list of scans for packages in the load carrier
To create a list showing the most recent 10 scans registered for all the packages that were in the load carrier when the statistical report was created and all the packages that have previously been in the load carrier, proceed as follows:
Create a statistical report about load carriers based on the instructions above.

Click on the (4) field in the report’s Scanned quantity column. The list that is generated shows the last 10 scans registered for all the packages that are and have been in the load carrier.
The list is wider than the window, so scroll to the right to see the scans. Detailed information is available above.
The statistical report also includes the underlying data on which it is based. To work more with the data, it can be exported to Excel by clicking
 or
or  .
.