Last updated: 07.08.2024
Valid from: Opter 2023.12.22
Configuring the map in dispatch
It is possible to select which information is to be displayed on the symbols on the map. Depending on the information you choose to display, the symbols will look different and their colours will differ. The symbols on the map are described in Explanation of symbols – map.
Show route sequence and indicators for pickup and delivery
For example, on the map in dispatch and in the Route optimization window, you can choose to display the route sequence (sort order), pickup and delivery indicators, and lines between addresses. Proceed as follows:
In dispatch, click on the Map menu tab.
Select Show route sequence, Show lines, Show indicator for pickup/delivery and for example Show planned shipments for selected resource.
Click on the View menu tab and select Map (if it is not already selected).
Now a resource can be clicked in dispatch or a resource can be right-clicked and Route optimize selected. The map then shows the route sequence, pickup and delivery indicators, and lines between addresses. It may look like the map below.
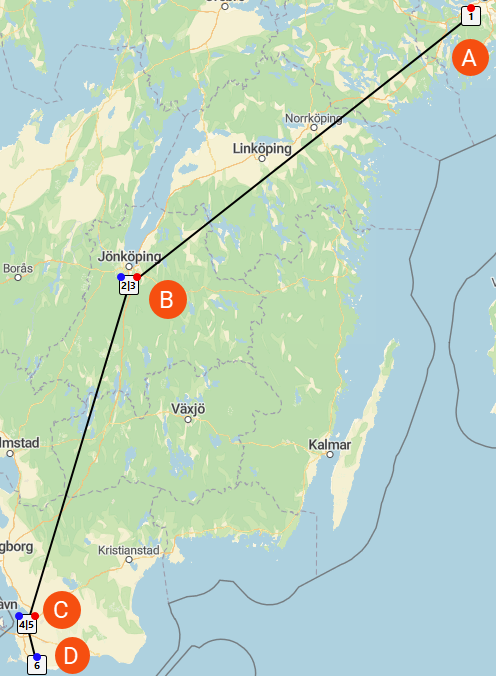
A: Route sequence number 1, red circle means that it is a pickup address.
B: At the same address there is a delivery and a pickup, as follows:
Route sequence number 2, blue circle means that it is a delivery address.
Route sequence number 3, red circle means that it is a pickup address.
C: At the same address there is a delivery and a pickup, as follows:
Route sequence number 4, blue circle means that it is a delivery address.
Route sequence number 5, red circle means that it is a pickup address.
D: Route sequence number 6, blue circle means that it is a delivery address.
More information can be shown by hovering the mouse over the address icon, see Explanation of symbols – map.
For examples with multiple deliveries and multiple pickups at the same address, see Explanation of symbols – map.
Reference Materials