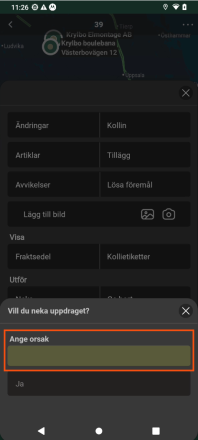Senest opdateret: 2025-04-15
Mobildataindstillinger (vindue)
I denne artikel
w Indstillinger > Mobildata > Indstillinger for mobildata
I dette vindue kan du konfigurere mulighederne i Opter Driver og Opter Terminal.
Vinduets dele
|
Handling |
Beskrivelse |
|---|---|
|
Skriv her for at filtrere |
Filtrer listen med indstillinger. Kan være nyttigt, hvis du har foretaget mange indstillinger. |
|
Navn |
Navnet på dine aktive indstillinger. |
|
Værdi |
Den værdi, du har angivet for indstillingen. Indtastes manuelt. Det er oftest "True" eller "False", men kan også være for eksempel et navn eller portnummer. |
|
Beskrivelse |
Beskrivelse af indstillingen. Nogle indstillinger har endnu ikke en beskrivelse. |
|
Rediger |
|
|
Gem |
Gemmer ændringerne i vinduet. |
|
Luk |
Lukker vinduet uden at gemme ændringerne. Ændringerne gemmes ikke automatisk. |
Tilføj eller fjern indstillinger
Sådan tilføjer du en indstilling:
-
Klik på et tomt felt i kolonnen Navn.
-
Vælg, hvilken indstilling du vil foretage på en af følgende måder:
Klik på nedpilen i feltet, og vælg en indstilling i listen.
Indtast indstillingens navn i det tomme felt.
-
Indtast værdien for indstillingen i kolonnen Værdi. Det er oftest ”true” (sandt) eller ”false” (falsk), men for visse indstillinger kan det for eksempel være et tal, et navn eller et portnummer.
-
Klik på Gem.
Du behøver ikke indtaste en værdi for de fleste af disse indstillinger. I disse tilfælde har de den værdi, som står i kolonnen Standardindstilling nedenfor.
Sådan fjerner du en indstilling:
-
Klik på feltet til venstre for Navn-kolonnen for at markere rækken. Du skal muligvis øge rækkehøjden for at kunne markere rækken.
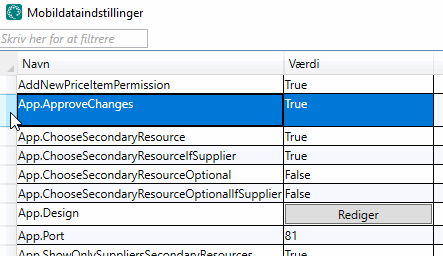
-
Tryk på "Delete" på tastaturet.
-
Klik på Gem.
Generelle indstillinger
Hvis du ikke udfylder en værdi for en indstilling, gælder det, der er angivet som standard.
|
Navn |
Beskrivelse |
|---|---|
|
AddNewDamagePermission |
Gælder for Opter Driver. Gælder kun, hvis DamagesPermission er indstillet til ”true” (standard):
Du kan finde yderligere oplysninger om afvigelser i Afvigelser og Tilpas afvigelsesvisning i Opter Driver. |
|
AddNewPriceItemPermission |
Gælder for menuen i detaljevisningen i Opter Driver til Android (classic). Gælder for POD-visningen og menuen i detaljevisningen i Opter Driver til iOS og Opter Driver Labs til Android. Vælg, om chauffører skal kunne tilføje nye artikler til opgaver i POD-visningen og via menuen i detaljevisningen på følgende måde:
Hvis ArticlesPermission er indstillet til "False", er det ikke muligt at tilføje artikler til Opter Driver uanset indstillingen for AddNewPriceItemPermission. |
|
AddPackageByScanningPermission |
Denne indstilling kan tilsidesættes for enkelte servicetyper med afkrydsningsfeltet Tillad Læg til forsendelse med scanner i vinduet Servicetyper (fanen Disponering). |
|
AddServicePermission |
Vis/skjul muligheden Tillæg i menuen ( "True" (standard): Menupunktet vises. "False": Menupunktet vises ikke. |
|
App.ApproveChanges |
Gælder kun for Opter Driver.
Nye ordrer oprettet i Opter Driver gemmes altid direkte i Opter, uanset hvilke indstillinger du foretager for App.ApproveChanges. Hvis du ikke ønsker, at chaufførerne skal kunne oprette nye ordrer i Opter Driver, skal du indstille CreateNewOrderPermission til "false". Du kan finde yderligere oplysninger i Nye ordrer i Opter Driver. |
|
App.ChooseSecondaryResource |
Gælder kun for chauffører, som ikke tilhører en vognmand. Den tilsvarende indstilling for chauffører, der tilhører en vognmand, er App.ChooseSecondaryResourceIfSupplier. Du kan finde flere oplysninger om Opter Driver-brugerkonti i Installer Opter Driver til Android og Installer Opter Driver til iOS. |
|
App.ChooseSecondaryResourceIfSupplier |
Gælder kun for chauffører, som tilhører en vognmand. Den tilsvarende indstilling for chauffører, der ikke tilhører en vognmand, er App.ChooseSecondaryResource. Du kan finde flere oplysninger om Opter Driver-brugerkonti i Installer Opter Driver til Android og Installer Opter Driver til iOS. |
|
App.ChooseSecondaryResourceOptional |
Gælder kun for chauffører, som ikke tilhører en vognmand. Gælder kun, hvis App.ChooseSecondaryResource = ”true”. Den tilsvarende indstilling for chauffører, der tilhører en vognmand, er App.ChooseSecondaryResourceOptionalIfSupplier. Du kan finde flere oplysninger om Opter Driver-brugerkonti i Installer Opter Driver til Android og Installer Opter Driver til iOS. |
|
App.ChooseSecondaryResourceOptionalIfSupplier |
Gælder kun for chauffører, som tilhører en vognmand. Gælder kun, hvis App.ChooseSecondaryResourceIfSupplier = ”true”. Den tilsvarende indstilling for chauffører, der ikke tilhører en vognmand, er App.ChooseSecondaryResourceOptional. Du kan finde flere oplysninger om Opter Driver-brugerkonti i Installer Opter Driver til Android og Installer Opter Driver til iOS. |
|
App.CustomerLogoNameFallback |
Gælder for Opter Driver til iOS og Opter Driver Labs til Android fra og med Opter 2023.07-01.198.
Du kan finde yderligere oplysninger om, hvordan du indstiller, hvad der skal vises i Opter Driver til iOS, i Designfelt til mobil (vindue). For Opter-versioner tidligere end 2023.07-01.198 vises kundenavnet altid, hvis der ikke er noget kundelogo. For Opter Driver classic til Android vises der ikke noget, hvis der ikke er noget kundelogo (billede). Du kan finde yderligere oplysninger i Få vist kundens logo i Opter Driver. |
|
App.DefaultCustomerCode |
Angiv den kundekode, der skal bruges som standard på nye ordrer, der oprettes i Opter Driver. Angiv kundekoden som værdi, for eksempel ”OPT”. Du kan finde yderligere oplysninger i Nye ordrer i Opter Driver. |
|
App.DefaultServiceTypeCode |
Angiv den servicetype, der skal bruges som standard på nye ordrer, der oprettes i Opter Driver. Angiv navnet på servicetypen som værdi, for eksempel ”Hjemmelevering”. Du kan finde yderligere oplysninger i Nye ordrer i Opter Driver. |
|
App.Design |
I App.Design kan du tilpasse layoutet af Opter Driver til Android (classic). Du kan finde yderligere oplysninger i App.Design. For Opter Driver til iOS og Opter Driver Labs til Android anbefaler vi, at du bruger vinduet Designfelt til mobil til at indstille, hvilke oplysninger der skal vises i appen. Du kan finde yderligere oplysninger i Vælg, hvilke felter der skal vises i Opter Driver til iOS. Hvis du vil have dit eget layout i Opter Driver for iOS og Opter Driver Labs til Android, kan du oprette det i enten App.OpterDriver.Design eller App.Design. Hvis alle funktioner, der er tilgængelige, skal kunne anvendes, skal du dog bruge App.OpterDriver.Design, ikke App.Design. |
|
App.ForceDelayReasonOnDelay |
Gælder for alle varianter af Opter Driver. Vælg, om det skal være obligatorisk for chaufførerne at angive forsinkelsesårsag og forsinkelseskommentar i tilfælde af forsinket levering som følger:
Denne indstilling gælder generelt for alle kunder, men du kan gøre undtagelser for visse kunder, hvis du ønsker det. Du kan finde yderligere oplysninger i Obligatorisk årsag og kommentar ved forsinkelse i Opter Driver. |
|
App.ForceOldDesign |
Gælder for Opter Driver til iOS og Opter Driver Labs til Android fra og med Opter 2022.12.00. Vi anbefaler, at du indstiller den til ”falsk”.
|
|
App.NoPodNameSuggestions |
Gælder kun for Opter Driver (classic) til Android. (Hvis der er navneforslag, vises de altid i Opter Driver til iOS og Opter Driver Labs til Android). Navneforslagene vises i alfabetisk rækkefølge.
Du kan finde yderligere oplysninger i Vis navneforslag ved POD-registrering i Opter Driver til Android. |
|
App.OpterDriver.Design |
Gælder for Opter Driver til iOS og Opter Driver Labs til Android fra og med Opter version 2022.12.00. Vi anbefaler, at du anvender vinduet Designfelt til mobil til at indstille, hvilke felter der skal vises i Opter Driver til iOS og Opter Driver Labs til Android. Du kan finde yderligere oplysninger i Vælg, hvilke felter der skal vises i Opter Driver til iOS. Hvis du vil have dit eget layout i Opter Driver for iOS og Opter Driver Labs til Android, kan du oprette det i enten App.OpterDriver.Design eller App.Design. Hvis alle funktioner, der er tilgængelige, skal kunne anvendes, skal du dog bruge App.OpterDriver.Design, ikke App.Design. App.ForceOldDesign skal være indstillet til ”false”, for at indholdet i XML-filen i App.OpterDriver.Design eller indstillingerne i vinduet Designfelt til mobil skal følges. Du kan finde yderligere oplysninger i App.OpterDriver.Design. |
|
App.ShowOnlySuppliersSecondaryResources |
Indstillingen gælder kun, hvis App.ChooseSecondaryResourceIfSupplier = ”True”.
Indstillingen gælder kun, hvis App.ChooseSecondaryResource = ”True”. Du kan finde yderligere oplysninger om, hvordan du opretter legitimationsoplysninger til Opter Driver i Installer Opter Driver til Android og Installer Opter Driver til iOS. |
|
App.SyncAllConsignedShipments
|
Denne indstilling er kun relevant, hvis du arbejder med samlastninger. Denne indstilling gælder kun, hvis GroupConsignments = "true". Hvis GroupConsignments = "false", fungerer det på samme måde, som App.SyncAllConsignedShipments = "false", selvom du har sat den til "true".
Du kan finde yderligere oplysninger i Samlastninger i Opter Driver til iOS. |
|
App.SyncPodNameSuggestions |
Giver dig mulighed for at deaktivere listen over foreslåede navneforklaringer til leveringsbevis i Opter Driver. "True" (standard): Foreslåede navneforklaringer er vist i Opter Driver. "False": Foreslåede navneforklaringer vises ikke i Opter Driver. |
|
App.TargetVersionAndroid |
Gælder for Opter Driver (classic) til Android. Indtast den ældste godkendte version af Opter Driver (classic) til Android i dit system, for eksempel "1.7.5". Enheder, der kører en ældre version, skal opdateres for at der kan logges ind. Indstillingen kan overskrives af en central indstilling i Opter. Kontakt support, hvis du har ændret denne indstilling, og den er ændret tilbage, næste gang du åbner Opter. |
|
Gælder for Opter Driver til iOS og Opter Driver Labs til Android version 2.4.19 og nyere. Indtast den ældste godkendte version af Opter Driver for iOS og Opter Driver Labs for Android i dit system, for eksempel "2.4.20". Hvis en driver har en ældre version af Opter Driver på sin enhed, skal driveren opdatere til den version, du har angivet i App.TargetVersionXamarin, eller en nyere version for at kunne logge på Opter Driver. I App.TargetVersionXamarin er det ikke muligt at indtaste versioner, der er ældre end 2.4.19, da funktionen blev introduceret i den version. Indstillingen kan overskrives af en central indstilling i Opter. Kontakt support, hvis du har ændret denne indstilling, og den er ændret tilbage, næste gang du åbner Opter. |
|
| ArticlesPermission |
Gælder alle varianter af Opter Driver.
Hvis AddNewPriceItemPermission er indstillet til "True", kan chaufføren tilføje nye elementer til POD-visningen i Opter Driver til iOS og Opter Driver Labs til Android. Dette gælder ikke for Opter Driver til Android (classic). |
|
AttachmentsPermission |
For Opter Driver til Android (classic):
Du kan finde yderligere oplysninger i Vedhæftede filer i Opter Driver. For Opter Driver til iOS og Opter Driver Labs til Android:
Du kan finde yderligere oplysninger i Tilføj billeder i Opter Driver til iOS. |
| ChangesOrder |
Gælder for Opter Driver til Android (classic), men ikke for Opter Driver til iOS og Opter Driver Labs til Android. Angiv, hvor i menuen ( Standard: ”99”. Du kan finde yderligere oplysninger i Ændringer til ordrer i Opter Driver. |
| ChangesPermission |
Gælder alle varianter af Opter Driver:
Du kan finde yderligere oplysninger i Ændringer til ordrer i Opter Driver. |
|
ChangeShipmentStatusFromMapPermission |
Hvis du vil tjekke, om det er muligt at ændre status for en mission direkte på kortet i Opter Driver, skal du trykke på en adresse og derefter på
Afhængigt af den indstillede status kan POD-visningen åbnes, da nogle tilstandsændringer kan kræve POD. |
| CreateNewOrderOrder |
Gælder for Opter Driver til Android (classic), men ikke for Opter Driver til iOS og Opter Driver Labs til Android. Angiv, hvor højt oppe i menuen ( Standard: ”99”. Du kan finde yderligere oplysninger i Nye ordrer i Opter Driver. |
| CreateNewOrderPermission |
Gælder for Opter Driver (classic) til Android. Gælder også for Opter Driver til iOS og Opter Driver Labs til Android version 2.3.0 og nyere:
Du kan finde yderligere oplysninger i Nye ordrer i Opter Driver. |
| DAM_ | Se tabellen Indstillinger for afvigelsesvisning (DAM_) nedenfor for at se alle DAM_-indstillinger. |
| DamagesOrder |
Gælder for Opter Driver til Android (classic), men ikke for Opter Driver til iOS og Opter Driver Labs til Android. Du kan angive, hvor højt feltet Afvigelser skal være placeret i menuen i Opter Driver ved at angive et tal for denne indstilling, for eksempel ”3”. Jo lavere tal, jo højere oppe i menuen. |
| DamagesPermission |
Gælder for Opter Driver:
|
| DeletePriceItemPermission |
Hvis ArticlesPermission er sat til "False", er det ikke muligt at slette artikler i Opter Driver uanset indstillingen for DeletePriceItemPermission. |
|
FillLoadCarrierPOD |
Gælder for Opter Driver til iOS og Opter Driver Labs til Android version 2.4.17 og nyere. Gælder for scanningstypen Fyld lastbærer. I Opter Driver kan chaufførerne selv vælge, om de vil registrere et leveringsbevis, efter de har fyldt lastbæreren. Indstil, om siden med leveringsbeviset skal åbne automatisk, når chaufføren afslutter sin scanning, dvs. når chaufføren har trykket på Fyld lastbærer, scannet kolliene, der skal føjes til lastbæreren, og derefter trykket på Afslut. Vælg "true" eller "false" på følgende måde:
Du kan finde yderligere oplysninger i Lastbærer og Håndter lastbærere i Opter Driver. |
|
Gælder for Opter Driver (classic). Gælder også Opter Driver til iOS og Opter Driver Labs til Android fra og med version 2.4.21. Vælg, om chauffører skal kunne filtrere joblisten eller ej:
Du kan finde yderligere oplysninger i Sider, faner og menuer i Opter Driver til iOS. |
|
|
Kontroller, om chaufføren skal begrunde, hvorfor han eller hun afviser en opgave. Aflyste opgaver vises som chaufførmeddelelser i trafikstyringen.
|
|
|
Til Opter Driver til iOS og Opter Driver Labs til Android version 2.4.20 og nyere. Vælg, om chauffører skal kunne tilføje billeder, som de allerede har på deres mobile enhed:
Du kan finde yderligere oplysninger i Tilføj billeder i Opter Driver til iOS og Tilpas POD-visningen i Opter Driver. For Opter Driver (classic) til Android. Vælg, om chauffører skal kunne tilføje billeder, som de allerede har på deres mobile enhed:
|
|
| GiveAwayOrder |
Gælder for Opter Driver (classic) til Android, men ikke for Opter Driver til iOS og Opter Driver Labs til Android. Bestem, hvor i menuen i opgavevisningen i Opter Driver-muligheden Giv væk skal vises. Jo lavere tal, jo højere oppe i menuen. |
|
GiveAwayPermission |
Vælg, om chauffører skal kunne give opgaver væk til andre ressourcer i Opter Driver:
Du kan finde yderligere oplysninger i Vælg, om ressourcer må give opgaver væk, i Opter Driver til iOS, Giv opgaver væk i Opter Driver til iOS og Giv opgaver væk i Opter Driver til Android. |
|
GroupConsignments |
|
|
GuardSystems.Customer GuardSystems.Password GuardSystems.Username |
Hvis du bruger GSFleet GPS-trackere i dine køretøjer, skal du indtaste din GSFleet-kontos kunde-ID, brugernavn og adgangskode. Du kan finde yderligere oplysninger i Lokalisering med sporingssendere, Guard Systems. |
| IncludeConsignmentChildren |
Gælder for Opter Driver til Android.
Du kan finde yderligere oplysninger i Samlastninger i Opter Driver til iOS. |
| IncludeConsignments |
Gælder for Opter Driver til Android.
Du kan finde yderligere oplysninger i Samlastninger i Opter Driver til iOS. |
| InternetBaseAddress |
Hvis du ønsker, at filer, der er vedhæftet ordrer på webportalen for kunder, skal vises i Opter Driver, skal du indtaste URL-adressen på webportalen for kunder. URL-adressen kan for eksempel være "https://expresstransport.dk/opter" eller "https://expresstransport.opter.cloud" (hvis du bruger Opters cloud-løsning). Du kan finde yderligere oplysninger iWebportalen for kunder og Track & Trace For at vedhæftede filer kan vises i Opter Driver, skal du også indstille AttachmentsPermission til "true". Du kan finde yderligere oplysninger i Vedhæftede filer i Opter Driver. InternetBaseAddress anvendes også til, at du kan vise og udskriv fragtbreve og kollilabels i Opter Driver. Du kan finde yderligere oplysninger i Vis og udskriv fragtbreve og kollilabels i Opter Driver til iOS. |
|
LoadCarrierPermission |
Gælder for Opter Driver til iOS og Opter Driver Labs til Android version 2.4.17 og nyere. Vælg, om chaufførerne skal kunne bruge lastbærerfunktionen i Opter Driver eller ej ved at gøre følgende:
Du kan finde yderligere oplysninger i Lastbærer og Håndter lastbærere i Opter Driver. |
| LooseItemForceSetValue |
Gælder for alle varianter af Opter Driver: LooseItemsPermission skal være ”true”, for at denne indstilling har nogen effekt.
Du kan finde yderligere oplysninger i Tilpas POD-visningen i Opter Driver. |
| LooseItemsOrder |
Gælder kun for Opter Driver til Android (classic). Bestem, hvor i menuen i opgavevisningen menupunktet Løse enheder skal vises. Jo lavere tal, jo højere oppe i menuen. |
| LooseItemsPermission |
Gælder for alle varianter af Opter Driver:
Du kan finde yderligere oplysninger i Tilpas POD-visningen i Opter Driver. |
| ManualStatusChangeDeliveryPermission |
Gælder for Opter Driver (classic) til Android. Gælder også for Opter Driver til iOS og Opter Driver Labs til Android fra og med version 2.4.3. Indstil, om chauffører kun kan ændre status til Leveret/Losset ved at scanne:
Du kan finde yderligere oplysninger i Vælg, hvordan status kan ændres i Opter Driver til Android og Vælg, hvordan status kan ændres i Opter Driver til iOS. |
| ManualStatusChangePickUpPermission |
Gælder for Opter Driver til Android (classic). Gælder også for Opter Driver til iOS og Opter Driver Labs til Android fra og med version 2.4.3. Indstil, om chauffører kun kan ændre status til Afhentet/Lastet ved at scanne:
Du kan finde yderligere oplysninger i Vælg, hvordan status kan ændres i Opter Driver til Android og Vælg, hvordan status kan ændres i Opter Driver til iOS. |
| OneScanRowPermission |
Gælder kun for Opter Driver (classic) til Android: Vælg, om scanninger af kolli skal vises som helhed eller som separate scanninger under fanen Scan i Opter Driver:
Du kan finde yderligere oplysninger i Scanningslisten i Opter Driver. For Opter Driver til iOS og Opter Driver Labs til Android (version 2.4.6 og nyere) vises kolliscanninger altid i blokke. Du kan finde yderligere oplysninger i Tilpas scanningslisten i Opter Driver til iOS. |
| PackageDimensionsString |
Bestemmelse af, hvilke oplysninger der vises om kolliene i scanningslisten. Kolonnen Værdi fungerer som et fritekstfelt. Med nedenstående variabler kan du hente værdier fra kollirækkerne i ordren:
Opter Driver til iOS og Opter Driver Labs til Android: Brugt PackageDimensionsString sammen med variablen PACKAGE.DIMENSIONS. Du kan finde yderligere oplysninger i Tilpas scanningslisten i Opter Driver til iOS. Opter Driver (classic) til Android: Fungerer bedst, hvis OneScanRowPermission = “true”. Brugt PackageDimensionsString sammen med variablen PACKAGE.DIMENSIONS i App.Design. Du kan finde yderligere oplysninger i Scanningslisten i Opter Driver. Opter Terminal: Foretag følgende indstillinger for onescanrow i Terminal.Settings:
Standard: Der vises ikke kollidimensioner. Du kan finde yderligere oplysninger i Tilpas scanningslisten i Opter Terminal. Indstillingen PackageDimensionsString gælder for både Opter Driver og Opter Terminal, hvilket betyder, at det ikke er muligt at vise forskellige dimensioner eller tekst i de forskellige apps. |
| PodCommentEnabled |
|
|
PodPictureEnabled |
Vælg, om chaufføren skal kunne tilføje et billede til leveringsbeviset/opgaven ved at gøre følgende:
Du kan finde yderligere oplysninger i Tilpas POD-visningen i Opter Driver. |
|
|
| PositionUpdateInterval |
Bestem, hvor ofte Opter Driver skal sende positionen til databasen. Positionshistorikken kan vises på kortet i disponeringen (se GDPR-forespørgsler ). Indtast en værdi i sekunder. Minimumsværdien er hvert 5. sekund. Hvis du indtaster en værdi, der er lavere end ”5” her, ændres den automatisk til ”5”. Det er derfor ikke muligt at deaktivere positioneringen helt ved at indtaste ”0”. Standard = 60. GPS-positionering bruger meget batteri. Jo oftere positionen sendes, jo hurtigere løber batteriet i enheden tør. Vi anbefaler at sende positionen højst hvert 60. sekund. |
|
PosTrack.Username |
Hvis du bruger Postrack GPS-trackere i dine køretøjer, skal du indtaste brugernavn og adgangskode til din Postrack-konto. Du kan finde yderligere oplysninger i GPS-tracker fra Postrack. |
|
PrintOrder |
Gælder kun for Opter Driver (classic) til Android. Du kan angive, hvor højt i menuen at menupunktet Udskriv skal være placeret ved at angive et tal for denne indstilling. Jo lavere tal, jo højere oppe i menuen. Standard: ”99”. |
| PrintPermission |
Vælg, om chauffører skal kunne åbne fragtbreve og kollilabels i Opter Driver og kunne udskrive dem. Hvis menupunktet vises, så kan chauffører åbne fragtbreve og kollilabels i Opter Driver og udskrive dem. Menupunktet har forskellige navne i de forskellige versioner af appen:
Indstil, om menupunktet skal vises i detaljevisningen:
Du kan finde yderligere oplysninger i Vis og udskriv fragtbreve og kollilabels i Opter Driver til iOS. |
| ProofOfDeliveryPermission |
Indstil, om menupunktet Leveringsbevis skal vises i detaljevisningen:
|
| QueryPermission |
Vælg, om der skal vises tjeklister i Opter Driver, som følger:
Du kan finde yderligere oplysninger i Opret tjeklistespørgsmål og tjeklister og Indstil, om der skal vises tjeklister i Opter Driver. |
| SaveSortPermission |
Gælder for Opter Driver (classic). Gælder også Opter Driver til iOS og Opter Driver Labs til Android fra og med version 2.4.22. Vælg, om kørselsrækkefølgen fra Opter Driver skal synkroniseres med disponeringen:
Du kan finde yderligere oplysninger i Synkroniser kørselsrækkefølgen fra Opter Driver med disponeringen. |
| ScanScanCommentArrivalPermission |
Gælder alle varianter af Opter Driver.
Du kan finde yderligere oplysninger i Indstil, om der skal angives scanningskommentar i Opter Driver til iOS og Scan fragtbreve og kollilabels med Opter Driver til iOS. |
|
ScanScanCommentDeliveryPermission |
Gælder alle varianter af Opter Driver.
Du kan finde yderligere oplysninger i Indstil, om der skal angives scanningskommentar i Opter Driver til iOS og Scan fragtbreve og kollilabels med Opter Driver til iOS. |
| ScanScanCommentDeparturePermission |
Gælder alle varianter af Opter Driver.
Du kan finde yderligere oplysninger i Indstil, om der skal angives scanningskommentar i Opter Driver til iOS og Scan fragtbreve og kollilabels med Opter Driver til iOS. |
|
ScanScanCommentName
|
Gælder alle varianter af Opter Driver. Hvis du vil ændre navnet på ruden til scanningskommentaren i Opter Driver, skal du angive det navn, der skal vises. Som standard vises teksten Scan scanningskommentar. Du kan finde yderligere oplysninger i Indstil, om der skal angives scanningskommentar i Opter Driver til iOS og Scan fragtbreve og kollilabels med Opter Driver til iOS. |
| ScanScanCommentPickupPermission |
Gælder alle varianter af Opter Driver.
Du kan finde yderligere oplysninger i Indstil, om der skal angives scanningskommentar i Opter Driver til iOS og Scan fragtbreve og kollilabels med Opter Driver til iOS. |
Du kan gøre det obligatorisk for chaufføren at angive en grund til, at opgaven afvises, ved at sætte ForceReasonWhenRejectingShipment til "True" (se ovenfor). |
|
| SetArbitraryStatusDoneTabPermission |
Gælder for fanen Udført i Opter Driver (classic) til Android. Det er kun relevant at indstille SetArbitraryStatusDoneTabPermission, hvis du har indstillet både SetMultipleStatusPermission og SetArbitraryStatusPermission til "True".
Du kan finde yderligere oplysninger i Vælg, hvordan status kan ændres i Opter Driver til Android. SetArbitraryStatusDoneTabPermission gælder ikke for Opter Driver til iOS og Opter Driver Labs til Android. |
| SetArbitraryStatusNewTabPermission |
Gælder for fanen Ny i Opter Driver (classic) til Android.
Det er kun relevant at indstille SetArbitraryStatusNewTabPermission, hvis du har indstillet både SetMultipleStatusPermission og SetArbitraryStatusPermission til "True". Du kan finde yderligere oplysninger i Vælg, hvordan status kan ændres i Opter Driver til Android. SetArbitraryStatusNewTabPermission gælder ikke for Opter Driver til iOS og Opter Driver Labs til Android. |
| SetArbitraryStatusPermission |
Gælder for Opter Driver (classic) til Android, Opter Driver til iOS og Opter Driver Labs til Android, men fungerer på forskellige måder. For Opter Driver (classic) til Android: Du kan indstille, om chauffører skal kunne ændre til enhver status i livscyklussen eller kun den næste status i livscyklussen:
Du kan finde yderligere oplysninger i Vælg, hvordan status kan ændres i Opter Driver til Android. For Opter Driver til iOS og Opter Driver Labs til Android: Du kan indstille, om chauffører i detaljevisningen skal kunne vælge en hvilken som helst status i livscyklussen eller kun den næste status i livscyklussen:
Du kan finde yderligere oplysninger i Vælg, hvordan status kan ændres i Opter Driver til iOS. |
| SetArbitraryStatusToDoTabPermission |
Gælder for fanen Opgaveliste i Opter Driver (klassisk) til Android:
Det er kun relevant at indstille SetArbitraryStatusToDoTabPermission, hvis du har indstillet både SetMultipleStatusPermission og SetArbitraryStatusPermission til "True". Du kan finde yderligere oplysninger i Vælg, hvordan status kan ændres i Opter Driver til Android. SetArbitraryStatusToDoTabPermission gælder ikke for Opter Driver til iOS og Opter Driver Labs til Android. |
| SetMultipleStatusPermission |
Gælder for Opter Driver. Indstil status for flere opgaver på samme tid i Opter Driver (classic) til Android:
Du kan finde yderligere oplysninger i Vælg, hvordan status kan ændres i Opter Driver til Android. Indstil, om chauffører kan ændre status for opgaver direkte i opgavelisten i Opter Driver til iOS og Opter Driver Labs til Android:
Du kan finde yderligere oplysninger i Vælg, hvordan status kan ændres i Opter Driver til iOS. |
|
SetStatusConfirmedInShipmentListPermission |
Gælder for Opter Driver til iOS og Opter Driver Labs til Android 2.4.3 og nyere. Gælder ikke for Opter Driver (classic) til Android. Indstil, om chauffører skal kunne bekræfte opgaver uden at have set alle de oplysninger, der vises i detaljevisningen:
Du kan finde yderligere oplysninger i Vælg, hvordan status kan ændres i Opter Driver til iOS. |
|
SetStatusDeliveredInShipmentListPermission |
Gælder for Opter Driver (classic) til Android. Gælder også for Opter Driver til iOS og Opter Driver Labs til Android 2.4.3 og nyere. Ændr status til Leveret i opgavelisten:
Du kan finde yderligere oplysninger i Vælg, hvordan status kan ændres i Opter Driver til Android og Vælg, hvordan status kan ændres i Opter Driver til iOS. |
|
SetStatusPickedUpInShipmentListPermission |
Gælder for Opter Driver (classic) til Android. Gælder også for Opter Driver til iOS og Opter Driver Labs til Android 2.4.3 og nyere. Ændr status til Lastet i opgavelisten:
Du kan finde yderligere oplysninger i Vælg, hvordan status kan ændres i Opter Driver til Android og Vælg, hvordan status kan ændres i Opter Driver til iOS. |
|
SHI_ |
Se tabellen Indstillinger for ændringsvisning (SHI_) og Indstillinger ny ordrevisningen (SHI_) nedenfor for at få vist alle SHI_-indstillinger. |
|
SMS.Design |
Anvendes til at oprette en foruddefineret besked, der skal sendes, når du højreklikker og vælger Send opgave som SMS i disponeringen. Klik på Rediger, hvorpå vinduet Tekstbeskedformat åbnes, hvor du kan oprette en foruddefineret besked med oplysninger om opgaven. |
|
Gælder for Opter Driver (classic). Gælder også Opter Driver til iOS og Opter Driver Labs til Android fra og med version 2.4.21. Vælg, om chauffører skal kunne sortere joblisten i Opter Driver:
Du kan finde yderligere oplysninger i Sorter kørselsrækkefølgen manuelt i Opter Driver og Sider, faner og menuer i Opter Driver til iOS. For Opter Driver (classic) til Android, se Sortér opgaver i Opter Driver til Android. |
|
|
SPA_ |
Se tabellen Indstillinger for kollivisning (SPA_) nedenfor for at få vist alle SPA_-indstillinger. Se tabellen Indstillinger for kolliliste, SPA_ListDetails nedenfor for SPA_ListDetails. |
|
SPI_ |
Se tabellen Indstillinger for artikelvisning (SPI_) nedenfor for at få vist alle SPI_-indstillinger. |
|
Terminal.Settings |
I Terminal.Settings kan du konfigurere, hvad der skal vises, og hvilke funktioner der skal være tilgængelige i Opter Terminal. Du kan finde yderligere oplysninger i Tilpas layout og funktioner i Opter Terminal med Terminal.Settings. |
Indstillinger for visningen Afvigelser i Opter Driver (DAM_)
Disse indstillinger bestemmer, hvilke felter, der vises i Afvigelser-visning og navnet på felterne. Se instruktionerne i Tilpas afvigelsesvisning i Opter Driver.
Hvis du ikke foretager nogen indstillinger for mobildataindstillingerne, der starter med DAM_, vises alle felter i afvigelsesvisning, bortset fra rullemenuerne Hændelse og Årsag, som kun vises, hvis den valgte afvigelsestype har en sådan rullemenu.
Hvis du ikke foretager nogen indstillinger for mobildataindstillingerne, der begynder med DAM_, vises alle felter med et standardnavn.
Tabellen nedenfor viser alle DAM_-indstillinger for visningen Afvigelser.
| Navn | Beskrivelse |
|---|---|
| DAM_CommentName |
Hvis du vil ændre navnet på feltet Kommentar i visning Ny afvigelse og Gennemgå afvigelse/Afvigelse i Opter Driver, skal du indtaste det navn, der skal vises. |
| DAM_CommentPermission |
|
| DAM_DAE_IdName |
Hvis du vil ændre navnet på rullemenuen Hændelse i visning Ny afvigelse og Gennemgå afvigelse/Afvigelse i Opter Driver, skal du indtaste det navn, der skal vises. |
| DAM_DAE_IdPermission |
|
| DAM_DAR_IdName |
Hvis du vil ændre navnet på rullemenuen Årsag i visning Ny afvigelse og Gennemgå afvigelse/Afvigelse i Opter Driver, skal du indtaste det navn, der skal vises. |
| DAM_DAR_IdPermission |
|
| DAM_DAT_IdName |
Hvis du vil ændre navnet på feltet Type i visning Ny afvigelse og Gennemgå afvigelse/Afvigelse i Opter Driver, skal du indtaste det navn, der skal vises. |
| DAM_DEA_IdName |
Hvis du vil ændre navnet på feltet Billede i visning Ny afvigelse og Gennemgå afvigelse/Afvigelse i Opter Driver, skal du indtaste det navn, der skal vises. |
| DAM_DEA_IdPermission |
|
Disse indstillinger bestemmer, hvordan visningen Ændringer i Opter Driver fungerer. Du kan vælge, hvilke felter der skal vises, i hvilken rækkefølge de skal vises, og omdøbe dem. Indstillingerne foretages med mobildataindstillingerne, der begynder med "SHI_", f.eks. SHI_DistanceKMPermission (vis eller skjul feltet), SHI_DistanceKMOrder (hvor i visningen) og SHI_DistanceKMName (tilpasset navn). Indstillingerne påvirker både Opter Driver til Android og Opter Driver til iOS.
Hvis du ikke foretager nogen indstillinger for nogen af mobildataindstillingerne, der begynder med ”SHI_”:
-
Opter Driver til Android: Alle felter vises med deres respektive standardnavne.
-
Opter Driver til iOS: Alle felter, undtagen (SHI_DriverMessagePermission), Ordredato (SHI_OrderDatePermission) og Leveringsanvisninger (SHI_SenderInstructionPermission) vises. De felter, der vises som standard, vises med deres respektive standardnavne.
Du kan finde yderligere oplysninger om, hvordan du foretager indstillingerne, i Ændringer til ordrer i Opter Driver og Vælg, hvordan ændringer i Opter Driver skal godkendes.
Tabellen nedenfor viser alle SHI_-indstillinger for visningen Ændringer. Nogle af indstillingerne påvirker også visningen Ny ordre, for eksempel SHI_PackagesName og SHI_PackagesOrder.
| Navn | Beskrivelse |
|---|---|
| ChangesOrder |
Gælder kun for Opter Driver (classic) til Android. Angiv, hvor i menuen ( Standard: ”99”. Du kan finde yderligere oplysninger i Ændringer til ordrer i Opter Driver. |
| ChangesPermission |
Gælder alle varianter af Opter Driver:
Du kan finde yderligere oplysninger i Ændringer til ordrer i Opter Driver. |
| SHI_AreaName |
Hvis du vil ændre navnet på feltet Palleplads i visningen Ændringer, skal du indtaste det navn, der skal vises. |
|
SHI_AreaOrder |
Du kan angive, hvor højt feltet Palleplads skal være placeret ved at angive et tal for denne indstilling. Jo lavere tal, jo højere oppe i visningen. Standard: ”99”. Du kan finde yderligere oplysninger i Ændringer til ordrer i Opter Driver. |
|
SHI_AreaPermission |
Viser/skjuler feltet Palleplads i visningen Ændringer.
Du kan finde yderligere oplysninger i Ændringer til ordrer i Opter Driver. |
|
SHI_CustomerProjectName |
Hvis du vil ændre navnet på feltet Kundeprojekt i visningen Ændringer, skal du indtaste det navn, der skal vises. |
|
SHI_CustomerProjectOrder |
Du kan angive, hvor højt feltet Kundeprojekt skal være placeret ved at angive et tal for denne indstilling. Jo lavere tal, jo højere oppe i visningen. Standard: ”99”. |
|
SHI_CustomerProjectPermission |
Viser/skjuler feltet Kundeprojekt i visningen Ændringer.
Du kan finde yderligere oplysninger i Ændringer til ordrer i Opter Driver. |
| SHI_DeliveryTimeName |
Hvis du vil ændre navnet på feltet Levering i visningen Ændringer, skal du indtaste det navn, der skal vises. Feltet Levering vises ikke i Opter Driver til iOS og Opter Driver Labs til Android. |
| SHI_DeliveryTimeOrder |
Du kan angive, hvor højt feltet Levering skal være placeret ved at angive et tal for denne indstilling. Jo lavere tal, jo højere oppe i visningen. Standard: ”99”. Du kan finde yderligere oplysninger i Ændringer til ordrer i Opter Driver. Feltet Levering vises ikke i Opter Driver til iOS og Opter Driver Labs til Android. |
| SHI_DeliveryTimePermission |
Viser/skjuler feltet Levering i visningen Ændringer:
Du kan finde yderligere oplysninger i Ændringer til ordrer i Opter Driver. Feltet Levering vises ikke i Opter Driver til iOS og Opter Driver Labs til Android. |
| SHI_DistanceKMName |
Hvis du vil ændre navnet på feltet Afstand/ Afstand (km)i visningen Ændringer, skal du indtaste det navn, der skal vises. Navnet på feltet ændres i Opter Driver til Android og Opter Driver til iOS. Standardnavn:
|
| SHI_DistanceKMOrder |
Du kan angive, hvor højt feltet Afstand/Afstand (km) skal være placeret ved at angive et tal for denne indstilling. Jo lavere tal, jo højere oppe i visningen. Standard: ”99”. |
| SHI_DistanceKMPermission |
Vælg, om feltet Afstand/Afstand (km) skal vises på listen i visningen Ændringer eller ej:
Du kan finde yderligere oplysninger i Ændringer til ordrer i Opter Driver. |
| SHI_DriverMessageName |
Hvis du vil ændre navnet på feltet i visningen Ændringer, skal du indtaste det navn, der skal vises. |
| SHI_DriverMessageOrder |
Du kan angive, hvor højt feltet skal være placeret ved at angive et tal for denne indstilling. Jo lavere tal, jo højere oppe i visningen. Standard: ”99”. |
| SHI_DriverMessagePermission |
Vælg, om feltet skal vises på listen i visningen Ændringer eller ej:
Du kan finde yderligere oplysninger i Ændringer til ordrer i Opter Driver. |
| SHI_ExternalMessageName |
Du kan ændre navnet på feltet ved at indtaste det nye navn her. |
| SHI_ExternalMessageOrder |
Du kan angive, hvor højt feltet skal være placeret ved at angive et tal for denne indstilling. Jo lavere tal, jo højere oppe i visningen. Standard: ”99”. |
| SHI_ExternalMessagePermission |
Vælg, om feltet skal vises i listen i ændringsvisningen eller ej:
Du kan finde yderligere oplysninger i Ændringer til ordrer i Opter Driver. |
| SHI_ExtraDimension1Name |
Du kan ændre navnet på feltet Ekstradimension 1 ved at indtaste det nye navn her. |
| SHI_ExtraDimension1Order |
Du kan angive, hvor højt feltet Ekstradimension 1 skal være placeret ved at angive et tal for denne indstilling. Jo lavere tal, jo højere oppe i visningen. Standard: ”99”. |
| SHI_ExtraDimension1Permission |
Vælg, om feltet Ekstradimension 1 skal vises i listen i ændringsvisningen eller ej:
Du kan finde yderligere oplysninger i Ændringer til ordrer i Opter Driver. |
|
SHI_ExtraDimension2Name |
Du kan ændre navnet på feltet Ekstradimension 2 ved at indtaste det nye navn her. |
| SHI_ExtraDimension2Order |
Du kan angive, hvor højt feltet Ekstradimension 2 skal være placeret ved at angive et tal for denne indstilling. Jo lavere tal, jo højere oppe i visningen. Standard: ”99”. |
| SHI_ExtraDimension2Permission |
Vælg, om feltet Ekstradimension 2 skal vises i listen i ændringsvisningen eller ej:
Du kan finde yderligere oplysninger i Ændringer til ordrer i Opter Driver. |
| SHI_ExtraDimension3Name |
Du kan ændre navnet på feltet Ekstradimension 3 ved at indtaste det nye navn her. |
| SHI_ExtraDimension3Order |
Du kan angive, hvor højt feltet Ekstradimension 3 skal være placeret ved at angive et tal for denne indstilling. Jo lavere tal, jo højere oppe i visningen. Standard: ”99”. |
| SHI_ExtraDimension3Permission |
Vælg, om feltet Ekstradimension 3 skal vises i listen i ændringsvisningen eller ej:
Du kan finde yderligere oplysninger i Ændringer til ordrer i Opter Driver. |
| SHI_ExtraDimension4Name |
Du kan ændre navnet på feltet Ekstradimension 4 ved at indtaste det nye navn her. |
| SHI_ExtraDimension4Order |
Du kan angive, hvor højt feltet Ekstradimension 4 skal være placeret ved at angive et tal for denne indstilling. Jo lavere tal, jo højere oppe i visningen. Standard: ”99”. |
| SHI_ExtraDimension4Permission |
Vælg, om feltet Ekstradimension 4 skal vises i listen i ændringsvisningen eller ej:
Du kan finde yderligere oplysninger i Ændringer til ordrer i Opter Driver. |
| SHI_ExtraDimension5Name |
Du kan ændre navnet på feltet Ekstradimension 5 ved at indtaste det nye navn her. |
| SHI_ExtraDimension5Order |
Du kan angive, hvor højt feltet Ekstradimension 5 skal være placeret ved at angive et tal for denne indstilling. Jo lavere tal, jo højere oppe i visningen. Standard: ”99”. |
| SHI_ExtraDimension5Permission |
Vælg, om feltet Ekstradimension 5 skal vises i listen i ændringsvisningen eller ej:
Du kan finde yderligere oplysninger i Ændringer til ordrer i Opter Driver. |
| SHI_ExtraId1Name |
Du kan ændre navnet på feltet Ekstra-ID 1 ved at indtaste det nye navn her. |
| SHI_ExtraId1Order |
Du kan angive, hvor højt feltet Ekstra-ID 1 skal være placeret ved at angive et tal for denne indstilling. Jo lavere tal, jo højere oppe i visningen. Standard: ”99”. |
| SHI_ExtraId1Permission |
Vælg, om feltet Ekstra-ID 1 skal vises i listen i ændringsvisningen eller ej:
Du kan finde yderligere oplysninger i Ændringer til ordrer i Opter Driver. |
| SHI_ExtraId2Name |
Du kan ændre navnet på feltet Ekstra-ID 2 ved at indtaste det nye navn her. |
| SHI_ExtraId2Order |
Du kan angive, hvor højt feltet Ekstra-ID 2 skal være placeret ved at angive et tal for denne indstilling. Jo lavere tal, jo højere oppe i visningen. Standard: ”99”. |
| SHI_ExtraId2Permission |
Vælg, om feltet Ekstra-ID 2 skal vises i listen i ændringsvisningen eller ej:
Du kan finde yderligere oplysninger i Ændringer til ordrer i Opter Driver. |
| SHI_ExtraId3Name |
Du kan ændre navnet på feltet Ekstra-ID 3 ved at indtaste det nye navn her. |
| SHI_ExtraId3Order |
Du kan angive, hvor højt feltet Ekstra-ID 3 skal være placeret ved at angive et tal for denne indstilling. Jo lavere tal, jo højere oppe i visningen. Standard: ”99”. |
| SHI_ExtraId3Permission |
Vælg, om feltet Ekstra-ID 3 skal vises i listen i ændringsvisningen eller ej:
Du kan finde yderligere oplysninger i Ændringer til ordrer i Opter Driver. |
| SHI_ExtraId4Name |
Du kan ændre navnet på feltet Ekstra-ID 4 ved at indtaste det nye navn her. |
| SHI_ExtraId4Order |
Du kan angive, hvor højt feltet Ekstra-ID 4 skal være placeret ved at angive et tal for denne indstilling. Jo lavere tal, jo højere oppe i visningen. Standard: ”99”. |
| SHI_ExtraId4Permission |
Vælg, om feltet Ekstra-ID 4 skal vises i listen i ændringsvisningen eller ej:
Du kan finde yderligere oplysninger i Ændringer til ordrer i Opter Driver. |
| SHI_ExtraId5Name |
Du kan ændre navnet på feltet Ekstra-ID 5 ved at indtaste det nye navn her. |
| SHI_ExtraId5Order |
Du kan angive, hvor højt feltet Ekstra-ID 5 skal være placeret ved at angive et tal for denne indstilling. Jo lavere tal, jo højere oppe i visningen. Standard: ”99”. |
| SHI_ExtraId5Permission |
Vælg, om feltet Ekstra-ID 5 skal vises i listen i ændringsvisningen eller ej:
Du kan finde yderligere oplysninger i Ændringer til ordrer i Opter Driver. |
| SHI_FreightBillName |
Du kan ændre navnet på feltet Fragtbrev ved at indtaste det nye navn her. Hvis du ændrer navnet, påvirker det både visningen Ændringer og Ny ordre. Du kan finde yderligere oplysninger i Ændringer til ordrer i Opter Driver og Nye ordrer i Opter Driver. |
| SHI_FreightBillOrder |
Du kan angive, hvor højt feltet Fragtbrev skal være placeret ved at angive et tal for denne indstilling. Jo lavere tal, jo højere oppe i visningen. Standard: ”99”. Du kan finde yderligere oplysninger i Ændringer til ordrer i Opter Driver og Nye ordrer i Opter Driver. |
| SHI_FreightBillPermission |
Vælg, om feltet Fragtbrev skal vises i listen i ændringsvisningen eller ej:
Ændringer her påvirker både visningen Ændringer og Ny ordre. Du kan finde yderligere oplysninger i Ændringer til ordrer i Opter Driver og Nye ordrer i Opter Driver. |
| SHI_GoodsTypeName |
Du kan ændre navnet på feltet Godstype ved at indtaste det nye navn her. |
| SHI_GoodsTypeOrder |
Du kan angive, hvor højt feltet Godstype skal være placeret ved at angive et tal for denne indstilling. Jo lavere tal, jo højere oppe i visningen. Standard: ”99”. |
| SHI_GoodsTypePermission |
Vælg, om feltet Godstype skal vises i listen i ændringsvisningen eller ej:
Du kan finde yderligere oplysninger i Ændringer til ordrer i Opter Driver. |
| SHI_LoadMeterName |
Du kan ændre navnet på feltet Ladmeter ved at indtaste det nye navn her. |
| SHI_LoadMeterOrder |
Du kan angive, hvor højt feltet Ladmeter skal være placeret ved at angive et tal for denne indstilling. Jo lavere tal, jo højere oppe i visningen. Standard: ”99”. |
| SHI_LoadMeterPermission |
Vælg, om feltet Ladmeter skal vises i listen i ændringsvisningen eller ej:
Du kan finde yderligere oplysninger i Ændringer til ordrer i Opter Driver. |
| SHI_MessageName |
Du kan ændre navnet på feltet ved at indtaste det nye navn her. Hvis du ændrer navnet, påvirker det både visningen Ændringer og Ny ordre. I Ny ordre-visningen hedder feltet som standard . Du kan finde yderligere oplysninger i Ændringer til ordrer i Opter Driver og Nye ordrer i Opter Driver. |
| SHI_MessageOrder |
Du kan angive, hvor højt feltet skal være placeret ved at angive et tal for denne indstilling. Jo lavere tal, jo højere oppe i visningen. Standard: ”99”. Hvis du ændrer rækkefølgen, påvirker det både visningen Ændringer og Ny ordre. I Ny ordre-visningen hedder feltet som standard . Du kan finde yderligere oplysninger i Ændringer til ordrer i Opter Driver og Nye ordrer i Opter Driver. |
| SHI_MessagePermission |
Vælg, om feltet skal vises i listen i ændringsvisningen eller ej:
Ændringer her påvirker både visningen Ændringer og Ny ordre. I Ny ordre-visningen hedder feltet som standard . Du kan finde yderligere oplysninger i Ændringer til ordrer i Opter Driver og Nye ordrer i Opter Driver. |
| SHI_OrderDateName |
Du kan ændre navnet på feltet Ordredato ved at indtaste det nye navn her. Hvis du ændrer navnet, påvirker det både visningen Ændringer og Ny ordre. Du kan finde yderligere oplysninger i Ændringer til ordrer i Opter Driver og Nye ordrer i Opter Driver. |
| SHI_OrderDateOrder |
Du kan angive, hvor højt feltet Ordredato skal være placeret ved at angive et tal for denne indstilling. Jo lavere tal, jo højere oppe i visningen. Standard: ”99”. Du kan finde yderligere oplysninger i Ændringer til ordrer i Opter Driver og Nye ordrer i Opter Driver. |
| SHI_OrderDatePermission |
Vælg, om feltet Ordredato skal vises i listen i ændringsvisningen eller ej:
Ændringer her påvirker både visningen Ændringer og Ny ordre. Du kan finde yderligere oplysninger i Ændringer til ordrer i Opter Driver og Nye ordrer i Opter Driver. |
| SHI_PackagesName |
Du kan ændre navnet på feltet Kolli ved at indtaste det nye navn her. Hvis du ændrer navnet, påvirker det både visningen Ændringer og Ny ordre. Du kan finde yderligere oplysninger i Ændringer til ordrer i Opter Driver og Nye ordrer i Opter Driver. |
| SHI_PackagesOrder |
Du kan angive, hvor højt feltet Kolli skal være placeret ved at angive et tal for denne indstilling. Jo lavere tal, jo højere oppe i visningen. Standard: ”99”. Hvis du ændrer rækkefølgen, påvirker det både visningen Ændringer og Ny ordre. Du kan finde yderligere oplysninger i Ændringer til ordrer i Opter Driver og Nye ordrer i Opter Driver. |
| SHI_PackagesPermission |
Vælg, om feltet Kolli skal vises i listen i ændringsvisningen eller ej:
Ændringer her påvirker kun Ændringer-visningen. Kolli vises altid i Ny ordre-visningen. Du kan finde yderligere oplysninger i Ændringer til ordrer i Opter Driver og Nye ordrer i Opter Driver. |
| SHI_PickupTimeName |
Du kan ændre navnet på feltet Afhentning ved at indtaste det nye navn her. Gælder kun for Opter Driver (classic) til Android. Feltet Afhentning vises ikke i Opter Driver til iOS og Opter Driver Labs til Android. |
| SHI_PickupTimeOrder |
Du kan angive, hvor højt feltet Afhentning skal være placeret ved at angive et tal for denne indstilling. Jo lavere tal, jo højere oppe i visningen. Standard: ”99”. Du kan finde yderligere oplysninger i Ændringer til ordrer i Opter Driver. Feltet Afhentning vises ikke i Opter Driver til iOS og Opter Driver Labs til Android. |
| SHI_PickupTimePermission |
Vælg, om feltet Afhentning skal vises i listen i ændringsvisningen eller ej:
Du kan finde yderligere oplysninger i Ændringer til ordrer i Opter Driver. Feltet Afhentning vises ikke i Opter Driver til iOS og Opter Driver Labs til Android. |
| SHI_ProjectNumberName |
Du kan ændre navnet på feltet Projektnummer/Projektnummer ved at indtaste det nye navn her. Gælder for alle varianter af Opter Driver. Hvis du ændrer navnet, påvirker det både visningen Ændringer og Ny ordre. Du kan finde yderligere oplysninger i Ændringer til ordrer i Opter Driver og Nye ordrer i Opter Driver. |
|
SHI_ProjectNumberOrder |
Du kan angive, hvor højt feltet Projektnummer/Projektnummer skal være placeret ved at angive et tal for denne indstilling. Jo lavere tal, jo højere oppe i visningen. Standard: ”99”. Hvis du ændrer rækkefølgen, påvirker det både visningen Ændringer og Ny ordre. Du kan finde yderligere oplysninger i Ændringer til ordrer i Opter Driver og Nye ordrer i Opter Driver. |
| SHI_ProjectNumberPermission |
Vælg, om feltet Projektnummer/Projektnummer skal vises i listen i ændringsvisningen eller ej:
Feltet har som standard forskellige navne i de forskellige apps:
Ændringer her påvirker både visningen Ændringer og Ny ordre. Du kan finde yderligere oplysninger i Ændringer til ordrer i Opter Driver og Nye ordrer i Opter Driver. |
| SHI_ReceiverReferenceName |
Du kan ændre navnet på feltet Modtagerreference ved at indtaste det nye navn her. Hvis du ændrer navnet, påvirker det både visningen Ændringer og Ny ordre. I Ny ordre-visningen hedder feltet som standard Modtager. Du kan finde yderligere oplysninger i Ændringer til ordrer i Opter Driver og Nye ordrer i Opter Driver. |
| SHI_ReceiverReferenceOrder |
Du kan angive, hvor højt feltet Modtagerreference skal være placeret ved at angive et tal for denne indstilling. Jo lavere tal, jo højere oppe i visningen. Standard: ”99”. Hvis du ændrer rækkefølgen, påvirker det både visningen Ændringer og Ny ordre. I Ny ordre-visningen hedder feltet som standard Modtager. Du kan finde yderligere oplysninger i Ændringer til ordrer i Opter Driver og Nye ordrer i Opter Driver. |
| SHI_ReceiverReferencePermission |
Vælg, om feltet Modtagerreference skal vises i listen i ændringsvisningen eller ej:
Ændringer her påvirker kun visningen Ændringer. I Ny ordre-visningen hedder feltet som standard Modtager, og feltet vises altid i Ny ordre-visningen. Du kan finde yderligere oplysninger i Ændringer til ordrer i Opter Driver og Nye ordrer i Opter Driver. |
| SHI_SenderInstructionName |
Du kan ændre navnet på feltet Leveringsanvisninger ved at indtaste det nye navn her. |
| SHI_SenderInstructionOrder |
Du kan angive, hvor højt feltet Leveringsanvisninger skal være placeret ved at angive et tal for denne indstilling. Jo lavere tal, jo højere oppe i visningen. Standard: ”99”. |
| SHI_SenderInstructionPermission |
Vælg, om feltet Leveringsanvisninger skal vises i listen i ændringsvisningen eller ej:
Du kan finde yderligere oplysninger i Ændringer til ordrer i Opter Driver. |
| SHI_SenderReferenceName |
Du kan ændre navnet på feltet Afsenderreference ved at indtaste det nye navn her. Hvis du ændrer navnet, påvirker det både visningen Ændringer og Ny ordre. I Ny ordre-visningen hedder feltet som standard Afsender. Du kan finde yderligere oplysninger i Ændringer til ordrer i Opter Driver og Nye ordrer i Opter Driver. |
| SHI_SenderReferenceOrder |
Du kan angive, hvor højt feltet Afsenderreference skal være placeret ved at angive et tal for denne indstilling. Jo lavere tal, jo højere oppe i visningen. Standard: ”99”. Hvis du ændrer rækkefølgen, påvirker det både visningen Ændringer og Ny ordre. I Ny ordre-visningen hedder feltet Afsender som standard. Du kan finde yderligere oplysninger i Ændringer til ordrer i Opter Driver og Nye ordrer i Opter Driver. |
| SHI_SenderReferencePermission |
Vælg, om feltet Afsenderreference skal vises i listen i ændringsvisningen eller ej:
Ændringer her påvirker kun visningen Ændringer. I Ny ordre-visningen hedder feltet som standard Afsender, og feltet vises altid i Ny ordre-visningen. Du kan finde yderligere oplysninger i Ændringer til ordrer i Opter Driver og Nye ordrer i Opter Driver. |
| SHI_ShipmentDateName |
Du kan ændre navnet på feltet Opgavedato ved at indtaste det nye navn her. |
| SHI_ShipmentDateOrder |
Du kan angive, hvor højt feltet Opgavedato skal være placeret ved at angive et tal for denne indstilling. Jo lavere tal, jo højere oppe i visningen. Standard: ”99”. |
| SHI_ShipmentDatePermission |
Vælg, om feltet Opgavedato skal vises i listen i ændringsvisningen eller ej:
Du kan finde yderligere oplysninger i Ændringer til ordrer i Opter Driver. |
| SHI_TimeMinutesName |
Du kan ændre navnet på feltet Tid ved at indtaste det nye navn her, for eksempel ”Køretid”. Gælder for alle varianter af Opter Driver. |
| SHI_TimeMinutesOrder |
Du kan angive, hvor højt feltet Tid skal være placeret ved at angive et tal for denne indstilling. Jo lavere tal, jo højere oppe i visningen. Standard: ”99”. |
| SHI_TimeMinutesPermission |
Vælg, om feltet Tid skal vises i listen i ændringsvisningen eller ej:
Du kan finde yderligere oplysninger i Ændringer til ordrer i Opter Driver. |
| SHI_WeightName |
Du kan ændre navnet på feltet Vægt ved at indtaste det nye navn her. |
| SHI_WeightOrder |
Du kan angive, hvor højt feltet Vægt skal være placeret ved at angive et tal for denne indstilling. Jo lavere tal, jo højere oppe i visningen. Standard: ”99”. |
| SHI_WeightPermission |
Vælg, om feltet Vægt skal vises i listen i ændringsvisningen eller ej:
Du kan finde yderligere oplysninger i Ændringer til ordrer i Opter Driver. |
| SHI_VolumeName |
Du kan ændre navnet på feltet Volume ved at indtaste det nye navn her. |
| SHI_VolumeOrder |
Du kan angive, hvor højt feltet Volume skal være placeret ved at angive et tal for denne indstilling. Jo lavere tal, jo højere oppe i visningen. Standard: ”99”. |
| SHI_VolumePermission |
Vælg, om feltet Volume skal vises i listen i ændringsvisningen eller ej:
Du kan finde yderligere oplysninger i Ændringer til ordrer i Opter Driver. |
Indstillinger for visningen Ny ordre (SHI_)
Du kan vælge, hvilke felter der skal vises i Ny ordre-visningen, udover felterneAfsender/Afsenders reference, Modtager/Modtagers reference og Kolli, som altid vises. Du kan også vælge, i hvilken rækkefølge felterne skal vises samt omdøbe dem. Det er også muligt at indstille det således, at chauffører ikke kan oprette nye ordrer i appen. Du kan finde instruktioner, der beskriver indstillingerne, i Nye ordrer i Opter Driver.
Hvis du ikke foretager nogen indstillinger, kan chauffører oprette nye ordrer i appen, og alle felterne i visningen Ny ordre vil blive vist med deres standardnavn.
I Opter Driver til iOS og Opter Driver Labs til Android ser Ny ordre-visningen sådan ud:
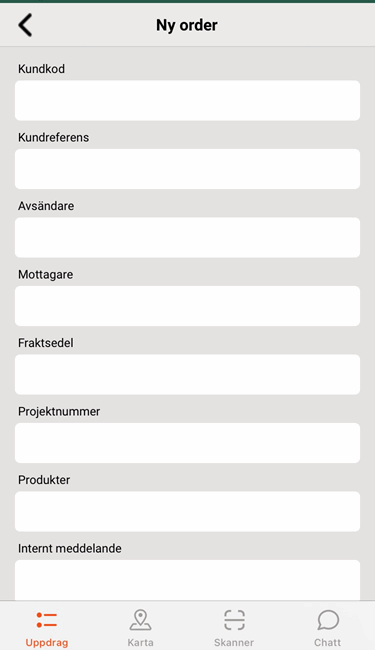
I Opter Driver (classic) til Android ser Ny ordre-visningen sådan ud:
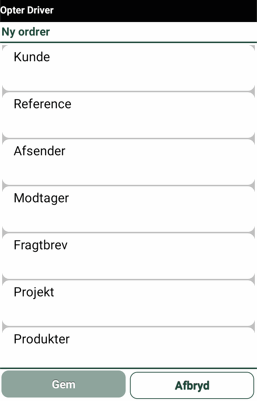
Indstillingerne for visningen Ny ordre foretages med mobildataindstillingerne, der begynder med ”SHI_”, for eksempel SHI_CustomerCodePermission (vis eller skjul feltet), SHI_CustomerCodeOrder (hvor i visningen) og SHI_CustomerCodeName (tilpasset navn). Hvis du ikke foretager nogen indstillinger for mobildataindstillingerne, vises alle felter med deres standardnavn.
-
Alle SHI_XyzPermission-indstillinger er ”true” som standard, hvilket betyder, at alle felter vises, hvis du ikke foretager nogen indstillinger.
-
Hvis du sætter en SHI_XyzPermission-indstilling til “true”, skal du sætte SHI_XyzPermission for alle andre felter, der skal vises, til “true”. Ellers vil kun det felt, du sætter til “true”, blive vist.
-
Hvis du sætter en SHI_XyzPermission-indstilling til “false”, skal du sætte SHI_XyzPermission for alle andre felter, der skal vises, til “false”. Ellers vil der ikke blive vist nogen felter.
Nedenstående tabel viser mobildataindstillingerne for visningen Ny ordre. Nogle af indstillingerne påvirker også visningen Ændringer, for eksempel SHI_PackagesName og SHI_PackagesOrder.
| Navn | Beskrivelse |
|---|---|
| App.DefaultCustomerCode |
Angiv den kundekode, der skal være standard for nye ordrer, der oprettes i Opter Driver. Hvis chaufføren ikke angiver en kundekode på den nye ordre, indstilles kundekoden automatisk til den indtastede værdi for App.DefaultCustomerCode. |
| App.DefaultServiceTypeCode |
Angiv den servicetype, der skal være standard for nye ordrer, der oprettes i Opter Driver. Hvis chaufføren ikke angiver en service på den nye ordre, indstilles servicen automatisk til den indtastede værdi for App.DefaultServiceTypeCode. |
| CreateNewOrderOrder |
Gælder kun for Opter Driver (classic) til Android. Angiv, hvor højt oppe i menuen ( |
| CreateNewOrderPermission |
Gælder for Opter Driver (classic) til Android. Gælder også for Opter Driver til iOS og Opter Driver Labs til Android version 2.3.0 og nyere:
|
| SHI_CustomerCodeName |
Hvis du vil ændre navnet på feltet Kunde/Kundekode, skal du indtaste det navn, der skal vises. Standard:
|
| SHI_CustomerCodeOrder |
Du kan angive, hvor højt feltet Kunde/Kundekode skal være placeret ved at angive et tal for denne indstilling. Jo lavere tal, jo højere oppe i visningen. Standard: ”99”. Du kan finde yderligere oplysninger i Nye ordrer i Opter Driver. |
| SHI_CustomerCodePermission |
Vælg, om feltet Kunde/Kundekode skal vises på listen Ny ordre eller ej:
I App.DefaultCustomerCode kan du angive den kundekode, der skal være standard for nye ordrer, der oprettes i Opter Driver. Du kan finde yderligere oplysninger i Nye ordrer i Opter Driver. |
| SHI_CustomerReferenceName |
Hvis du vil ændre navnet på feltet Reference/Bestiller, skal du indtaste det navn, der skal vises. Standard:
|
| SHI_CustomerReferenceOrder |
Du kan angive, hvor højt feltet Reference/Bestiller skal være placeret ved at angive et tal for denne indstilling. Jo lavere tal, jo højere oppe i visningen. Standard: ”99”. Du kan finde yderligere oplysninger i Nye ordrer i Opter Driver. |
| SHI_CustomerReferencePermission |
Vis/skjul feltet Reference/Bestiller:
|
| SHI_FreightBillName |
Hvis du vil ændre navnet på feltet Fragtbrev, skal du indtaste det navn, der skal vises. Hvis du ændrer navnet, påvirker det både visningen Ændringer og Ny ordre. Du kan finde yderligere oplysninger i Nye ordrer i Opter Driver og Ændringer til ordrer i Opter Driver. |
| SHI_FreightBillOrder |
Du kan angive, hvor højt feltet Fragtbrev skal være placeret ved at angive et tal for denne indstilling. Jo lavere tal, jo højere oppe i visningen. Standard: ”99”. Hvis du ændrer rækkefølgen, påvirker det både visningen Ændringer og Ny ordre. Du kan finde yderligere oplysninger i Nye ordrer i Opter Driver og Ændringer til ordrer i Opter Driver. |
| SHI_FreightBillPermission |
Vis/skjul feltet Fragtbrev:
Ændringer her påvirker både visningen Ændringer og Ny ordre. Du kan finde yderligere oplysninger i Nye ordrer i Opter Driver og Ændringer til ordrer i Opter Driver. |
| SHI_MessageName |
Hvis du vil ændre navnet på feltet /Intern besked, skal du indtaste det navn, der skal vises. Standard:
Hvis du ændrer navnet, påvirker det både visningen Ændringer og Ny ordre. I Ændringer-visningen hedder feltet som standard . Du kan finde yderligere oplysninger i Nye ordrer i Opter Driver og Ændringer til ordrer i Opter Driver. |
| SHI_MessageOrder |
Du kan angive, hvor højt feltet /Intern besked skal være placeret ved at angive et tal for denne indstilling. Jo lavere tal, jo højere oppe i visningen. Hvis du ændrer rækkefølgen, påvirker det både visningen Ændringer og Ny ordre. Du kan finde yderligere oplysninger i Nye ordrer i Opter Driver og Ændringer til ordrer i Opter Driver. |
| SHI_MessagePermission |
Vælg, om feltet /Intern besked skal vises på listen Ny ordre eller ej:
Ændringer her påvirker både visningen Ændringer og Ny ordre. I Ændringer-visningen hedder feltet som standard . Du kan finde yderligere oplysninger i Nye ordrer i Opter Driver og Ændringer til ordrer i Opter Driver. |
| SHI_OrderDateName |
Hvis du vil ændre navnet på feltet Ordredato, skal du indtaste det navn, der skal vises. Hvis du ændrer navnet, påvirker det både visningen Ændringer og Ny ordre. Du kan finde yderligere oplysninger i Nye ordrer i Opter Driver og Ændringer til ordrer i Opter Driver. |
| SHI_OrderDateOrder |
Du kan angive, hvor højt feltet Ordredato skal være placeret ved at angive et tal for denne indstilling. Jo lavere tal, jo højere oppe i visningen. Standard: ”99”. Hvis du ændrer rækkefølgen, påvirker det både visningen Ændringer og Ny ordre. Du kan finde yderligere oplysninger i Nye ordrer i Opter Driver og Ændringer til ordrer i Opter Driver. |
| SHI_OrderDatePermission |
Vælg, om feltet Ordredato skal vises i listen Ny ordre eller ej:
Ændringer her påvirker både visningen Ændringer og Ny ordre. Du kan finde yderligere oplysninger i Nye ordrer i Opter Driver og Ændringer til ordrer i Opter Driver. |
| SHI_PackagesName |
Hvis du vil ændre navnet på feltet Kolli, skal du indtaste det navn, der skal vises. Hvis du ændrer navnet, påvirker det både visningen Ændringer og Ny ordre. Du kan finde yderligere oplysninger i Nye ordrer i Opter Driver og Ændringer til ordrer i Opter Driver. |
| SHI_PackagesOrder |
Du kan angive, hvor højt feltet Kolli skal være placeret ved at angive et tal for denne indstilling. Jo lavere tal, jo højere oppe i visningen. Standard: ”99”. Hvis du ændrer rækkefølgen, påvirker det både visningen Ændringer og Ny ordre. Du kan finde yderligere oplysninger i Nye ordrer i Opter Driver og Ændringer til ordrer i Opter Driver. |
| SHI_PackagesPermission |
Feltet Kolli vises altid i Ny ordre-visningen. Ændringer her påvirker kun visningen Ændringer. Du kan finde yderligere oplysninger i Ændringer til ordrer i Opter Driver. |
| SHI_ProductsName |
Hvis du vil ændre navnet på feltet Produkter, skal du indtaste det navn, der skal vises. |
| SHI_ProductsOrder |
Du kan angive, hvor højt feltet Produkter skal være placeret ved at angive et tal for denne indstilling. Jo lavere tal, jo højere oppe i visningen. Standard: ”99”. Du kan finde yderligere oplysninger i Nye ordrer i Opter Driver. |
| SHI_ProductsPermission |
Vis/skjul feltet Produkter:
|
| SHI_ProjectNumberName |
Hvis du vil ændre navnet på feltet Projektnummer/Projektnummer, skal du indtaste det navn, der skal vises. Standard:
Hvis du ændrer navnet, påvirker det både visningen Ændringer og Ny ordre. Du kan finde yderligere oplysninger i Nye ordrer i Opter Driver og Ændringer til ordrer i Opter Driver. |
| SHI_ProjectNumberOrder |
Du kan angive, hvor højt feltet Projektnummer/Projektnummer skal være placeret ved at angive et tal for denne indstilling. Jo lavere tal, jo højere oppe i visningen. Standard: ”99”. Ændringer her påvirker både visningen Ændringer og Ny ordre. Du kan finde yderligere oplysninger i Nye ordrer i Opter Driver og Ændringer til ordrer i Opter Driver. |
| SHI_ProjectNumberPermission |
Vælg, om feltet Projektnummer/Projektnummer skal vises på listen Ny ordre eller ej:
Ændringer her påvirker både visningen Ændringer og Ny ordre. Du kan finde yderligere oplysninger i Nye ordrer i Opter Driver og Ændringer til ordrer i Opter Driver. |
| SHI_ReceiverReferenceName |
Hvis du vil ændre navnet på feltet Modtager/Modtagers reference, skal du indtaste det navn, der skal vises. Standard:
Hvis du ændrer navnet, påvirker det både visningen Ændringer og Ny ordre. I Ændringer-visningen hedder feltet som standard Modtagerreference. Du kan finde yderligere oplysninger i Nye ordrer i Opter Driver og Ændringer til ordrer i Opter Driver. |
| SHI_ReceiverReferenceOrder |
Du kan angive, hvor højt feltet Modtager/Modtagers reference skal være placeret ved at angive et tal for denne indstilling. Jo lavere tal, jo højere oppe i visningen. Standard: ”99”. Hvis du ændrer rækkefølgen, påvirker det både visningen Ændringer og Ny ordre. I Ændringer-visningen hedder feltet som standard Modtagerreference. Du kan finde yderligere oplysninger i Nye ordrer i Opter Driver og Ændringer til ordrer i Opter Driver. |
| SHI_ReceiverReferencePermission |
Feltet Modtager/Modtagers reference vises altid på listen Ny ordre. Ændringer her påvirker kun visningen Ændringer. Du kan finde yderligere oplysninger i Ændringer til ordrer i Opter Driver. |
| SHI_ServiceTypeCodeName |
Hvis du vil ændre navnet på feltet Servicetype/Servicekode, skal du indtaste det navn, der skal vises. Standard:
|
| SHI_ServiceTypeCodeOrder |
Du kan angive, hvor højt feltet Servicetype/Servicekode skal være placeret ved at angive et tal for denne indstilling. Jo lavere tal, jo højere oppe i visningen. Standard: ”99”. Du kan finde yderligere oplysninger i Nye ordrer i Opter Driver. |
| SHI_ServiceTypeCodePermission |
Vis/skjul feltet Servicetype/Servicekode:
I App.DefaultServiceTypeCode kan du angive den servicekode, der skal være standard for nye ordrer, der oprettes i Opter Driver. Du kan finde yderligere oplysninger i Nye ordrer i Opter Driver. |
| SHI_SenderReferenceName |
Hvis du vil ændre navnet på feltet Afsender/Afsenders reference, skal du indtaste det navn, der skal vises. Standard:
Hvis du ændrer navnet, påvirker det både visningen Ændringer og Ny ordre. I Ændringer-visningen hedder feltet som standard Afsenderreference. Du kan finde yderligere oplysninger i Nye ordrer i Opter Driver og Ændringer til ordrer i Opter Driver. |
| SHI_SenderReferenceOrder |
Du kan angive, hvor højt feltet Afsender/Afsenders reference skal være placeret ved at angive et tal for denne indstilling. Jo lavere tal, jo højere oppe i visningen. Standard: ”99”. Hvis du ændrer rækkefølgen, påvirker det både visningen Ændringer og Ny ordre. I Ændringer-visningen hedder feltet som standard Afsenderreference. Du kan finde yderligere oplysninger i Nye ordrer i Opter Driver og Ændringer til ordrer i Opter Driver. |
| SHI_SenderReferencePermission |
Feltet Afsender/Afsenders reference vises altid på listen Ny ordre. Ændringer her påvirker kun visningen Ændringer. Du kan finde yderligere oplysninger i Ændringer til ordrer i Opter Driver. |
Kollivyn (SPA_) indstillinger
Forsendelsesvisningen i Opter Driver vises, når du har åbnet en opgave på en af fanerne Opgaveliste eller Udført, trykket på Kolli i menuen og derefter trykket på en forsendelse.
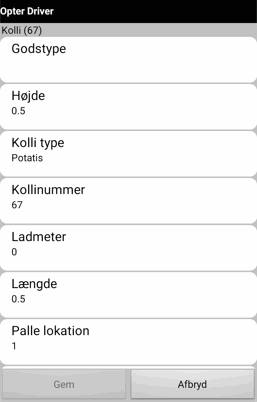
I Opter Driver til iOS og Opter Driver Labs til Android vises kollivisning, når brugeren åbner en opgave under fanen Opgaveliste eller Udført, trykker på menuen (![]() ) i øverste højre hjørne, trykker på Kolli og derefter trykker på et kolli.
) i øverste højre hjørne, trykker på Kolli og derefter trykker på et kolli.
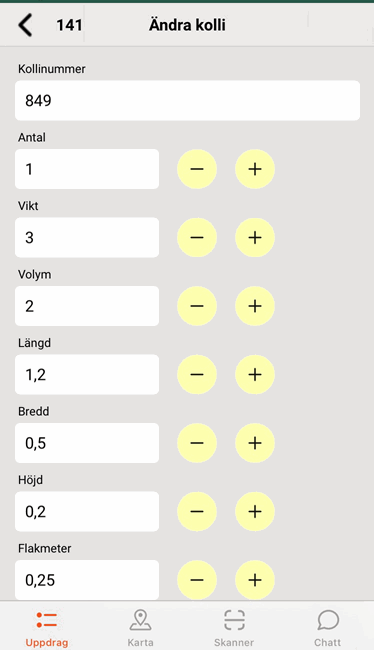
Du kan vælge, hvilke felter der skal vises i forsendelsesvisningen, for eksempel Godstype, Højde, Længde, Bredde og Vægt. Du kan også vælge, hvilke navne der skal vises og i hvilken rækkefølge. Du kan foretage indstillinger for forsendelsesvisningen ved hjælp af mobildataindstillingerne, som begynder med SPA_, for eksempel SPA_GoodsTypePermission, SPA_GoodsTypeName og SPA_GoodsTypeOrder.
Hvis du ikke foretager nogen indstillinger for nogen af mobildataindstillingerne, der begynder med SPA_, vises alle felter på listen i kollivisning med standardnavne.
Alle SPA_Permission-indstillinger er som standard sat til "true", hvilket betyder, at alle felter vises i forsendelsesvisningen, hvis der ikke er foretaget nogen indstillinger.
Hvis du sætter en SPA_Permission-indstilling til "true", skal du også sætte alle andre SPA_Permission-indstillinger, der skal vises i forsendelsesvisningen, til "true". Hvis ikke vises kun den, du satte som "true".
Hvis du sætter en SPA_Permission-indstilling til "false", skal du sætte alle andre SPA_Permission-indstillinger, der skal vises i forsendelsesvisningen, til "true". Hvis ikke vises ingen felter i forsendelsesvisningen.
Se Tilpas kollivisning i Opter Driver for instruktioner om, hvordan du foretager indstillinger for kollivisningen.
Se Tilpas kollilisten i Opter Driver for instruktioner om, hvordan du foretager indstillinger for SPA_ListDetails, dvs. kollilisten.
Tabellen nedenfor viser alle SPA_-indstillinger.
| Navn | Beskrivelse |
|---|---|
| SPA_AreaName |
Du kan ændre navnet på feltet Palleplads ved at indtaste det nye navn her. |
| SPA_AreaOrder |
Du kan angive, hvor højt feltet Palleplads skal være placeret ved at angive et tal for denne indstilling. Jo lavere tal, jo højere oppe i visningen. Standard: ”99”. |
| SPA_AreaPermission |
Vis/skjul feltet Palleplads:
|
| SPA_DepthName |
Du kan ændre navnet på feltet Længde ved at indtaste det nye navn her. |
| SPA_DepthOrder |
Du kan angive, hvor højt feltet Længde skal være placeret ved at angive et tal for denne indstilling. Jo lavere tal, jo højere oppe i visningen. Standard: ”99”. |
| SPA_DepthPermission |
Vis/skjul feltet Længde:
|
| SPA_ExtraDimension1Name |
Du kan ændre navnet på feltet Ekstradimension 1 ved at indtaste det nye navn her. |
| SPA_ExtraDimension1Order |
Du kan angive, hvor højt feltet Ekstradimension 1 skal være placeret ved at angive et tal for denne indstilling. Jo lavere tal, jo højere oppe i visningen. Standard: ”99”. |
| SPA_ExtraDimension1Permission |
Vis/skjul feltet Ekstradimension 1:
|
| SPA_ExtraDimension2Name |
Du kan ændre navnet på feltet Ekstradimension 2 ved at indtaste det nye navn her. |
| SPA_ExtraDimension2Order |
Du kan angive, hvor højt feltet Ekstradimension 2 skal være placeret ved at angive et tal for denne indstilling. Jo lavere tal, jo højere oppe i visningen. Standard: ”99”. |
| SPA_ExtraDimension2Permission |
Vis/skjul feltet Ekstradimension 2:
|
| SPA_ExtraDimension3Name |
Du kan ændre navnet på feltet Ekstradimension 3 ved at indtaste det nye navn her. |
| SPA_ExtraDimension3Order |
Du kan angive, hvor højt feltet Ekstradimension 3 skal være placeret ved at angive et tal for denne indstilling. Jo lavere tal, jo højere oppe i visningen. Standard: ”99”. |
| SPA_ExtraDimension3Permission |
Vis/skjul feltet Ekstradimension 3:
|
| SPA_ExtraDimension4Name |
Du kan ændre navnet på feltet Ekstradimension 4 ved at indtaste det nye navn her. |
| SPA_ExtraDimension4Order |
Du kan angive, hvor højt feltet Ekstradimension 4 skal være placeret ved at angive et tal for denne indstilling. Jo lavere tal, jo højere oppe i visningen. Standard: ”99”. |
| SPA_ExtraDimension4Permission |
Vis/skjul feltet Ekstradimension 4:
|
| SPA_ExtraDimension5Name |
Du kan ændre navnet på feltet Ekstradimension 5 ved at indtaste det nye navn her. |
| SPA_ExtraDimension5Order |
Du kan angive, hvor højt feltet Ekstradimension 5 skal være placeret ved at angive et tal for denne indstilling. Jo lavere tal, jo højere oppe i visningen. Standard: ”99”. |
| SPA_ExtraDimension5Permission |
Vis/skjul feltet Ekstradimension 5:
|
| SPA_ExtraId1Name |
Du kan ændre navnet på feltet Ekstra-ID 1 ved at indtaste det nye navn her, for eksempel ”Affaldskode”. Du kan finde yderligere oplysninger i Rapportér farligt affald til den svenske miljøstyrelses affaldsregister. |
| SPA_ExtraId1Order |
Du kan angive, hvor højt feltet Ekstra-ID 1 skal være placeret ved at angive et tal for denne indstilling. Jo lavere tal, jo højere oppe i visningen. Standard: ”99”. |
| SPA_ExtraId1Permission |
Vis/skjul feltet Ekstra-ID 1:
|
| SPA_ExtraId2Name |
Du kan ændre navnet på feltet Ekstra-ID 2 ved at indtaste det nye navn her, for eksempel ”Affalds-ID”. Du kan finde yderligere oplysninger i Rapportér farligt affald til den svenske miljøstyrelses affaldsregister. |
| SPA_ExtraId2Order |
Du kan angive, hvor højt feltet Ekstra-ID 2 skal være placeret ved at angive et tal for denne indstilling. Jo lavere tal, jo højere oppe i visningen. Standard: ”99”. |
| SPA_ExtraId2Permission |
Vis/skjul feltet Ekstra-ID 2:
|
| SPA_ExtraId3Name |
Ekstra-ID 3 er et fritekstfelt. Du kan ændre navnet på feltet ved at indtaste det nye navn her. |
| SPA_ExtraId3Order |
Du kan angive, hvor højt feltet Ekstra-ID 3 skal være placeret ved at angive et tal for denne indstilling. Jo lavere tal, jo højere oppe i visningen. Standard: ”99”. |
| SPA_ExtraId3Permission |
Vis/skjul feltet Ekstra-ID 2:
|
| SPA_ExtraId4Name |
Ekstra-ID 4 er et fritekstfelt. Du kan ændre navnet på feltet ved at indtaste det nye navn her. |
| SPA_ExtraId4Order |
Du kan angive, hvor højt feltet Ekstra-ID 4 skal være placeret ved at angive et tal for denne indstilling. Jo lavere tal, jo højere oppe i visningen. Standard: ”99”. |
| SPA_ExtraId4Permission |
Vis/skjul feltet Ekstra-ID 4:
|
| SPA_ExtraId5Name |
Ekstra-ID 5 er et fritekstfelt. Du kan ændre navnet på feltet ved at indtaste det nye navn her. |
| SPA_ExtraId5Order |
Du kan angive, hvor højt feltet Ekstra-ID 4 skal være placeret ved at angive et tal for denne indstilling. Jo lavere tal, jo højere oppe i visningen. Standard: ”99”. |
| SPA_ExtraId5Permission |
Vis/skjul feltet Ekstra-ID 4:
|
| SPA_GoodsTypeName |
Du kan ændre navnet på feltet Godstype ved at indtaste det nye navn her. |
| SPA_GoodsTypeOrder |
Du kan angive, hvor højt feltet Godstype skal være placeret ved at angive et tal for denne indstilling. Jo lavere tal, jo højere oppe i visningen. Standard: ”99”. |
| SPA_GoodsTypePermission |
Vis/skjul feltet Godstype:
|
| SPA_HeightName |
Du kan ændre navnet på feltet Højde ved at indtaste det nye navn her. |
| SPA_HeightOrder |
Du kan angive, hvor højt feltet Højde skal være placeret ved at angive et tal for denne indstilling. Jo lavere tal, jo højere oppe i visningen. Standard: ”99”. |
| SPA_HeightPermission |
Vis/skjul feltet Højde:
|
| SPA_ListDetails |
Anvendes til at tilpasse kollilisten. Du kan for eksempel konfigurere, at vægt og størrelse skal vises på kollilisten. Du kan finde yderligere oplysninger i Tilpas kollilisten i Opter Driver. Se Indstillinger for kolliliste, SPA_ListDetails nedenfor for at finde ud af, hvilke felter du kan vise. Som standard vises kun kollinummer. |
| SPA_LoadMeterName |
Du kan ændre navnet på feltet Ladmeter ved at indtaste det nye navn her. |
| SPA_LoadMeterOrder |
Du kan angive, hvor højt feltet Ladmeter skal være placeret ved at angive et tal for denne indstilling. Jo lavere tal, jo højere oppe i visningen. Standard: ”99”. |
| SPA_LoadMeterPermission |
Vis/skjul feltet Ladmeter:
|
| SPA_PackageIdName |
Du kan ændre navnet på feltet Kollinummer ved at indtaste det nye navn her. |
| SPA_PackageIdOrder |
Du kan angive, hvor højt feltet Kollinummer skal være placeret ved at angive et tal for denne indstilling. Jo lavere tal, jo højere oppe i visningen. Standard: ”99”. |
| SPA_PackageIdPermission |
Vis/skjul feltet Kollinummer:
|
| SPA_PackageTypeName |
Du kan ændre navnet på feltet Kollitype ved at indtaste det nye navn her. |
| SPA_PackageTypeOrder |
Du kan angive, hvor højt feltet Kollitype skal være placeret ved at angive et tal for denne indstilling. Jo lavere tal, jo højere oppe i visningen. Standard: ”99”. |
| SPA_PackageTypePermission |
Vis/skjul feltet Kollitype:
|
| SPA_QuantityName |
Du kan ændre navnet på feltet Antal ved at indtaste det nye navn her. |
| SPA_QuantityOrder |
Du kan angive, hvor højt feltet Antal skal være placeret ved at angive et tal for denne indstilling. Jo lavere tal, jo højere oppe i visningen. Standard: ”99”. |
| SPA_QuantityPermission |
Vis/skjul feltet Antal:
|
| SPA_TextName |
Du kan ændre navnet på feltet Godsmærkning ved at indtaste det nye navn her. |
| SPA_TextOrder |
Du kan angive, hvor højt feltet Godsmærkning skal være placeret ved at angive et tal for denne indstilling. Jo lavere tal, jo højere oppe i visningen. Standard: ”99”. |
| SPA_TextPermission |
Vis/skjul feltet Godsmærkning:
|
| SPA_VolumeName |
Du kan ændre navnet på feltet Volume ved at indtaste det nye navn her. |
| SPA_VolumeOrder |
Du kan angive, hvor højt feltet Volume skal være placeret ved at angive et tal for denne indstilling. Jo lavere tal, jo højere oppe i visningen. Standard: ”99”. |
| SPA_VolumePermission |
Vis/skjul feltet Volume:
|
| SPA_WeightName |
Du kan ændre navnet på feltet Vægt ved at indtaste det nye navn her. |
| SPA_WeightOrder |
Du kan angive, hvor højt feltet Vægt skal være placeret ved at angive et tal for denne indstilling. Jo lavere tal, jo højere oppe i visningen. Standard: ”99”. |
| SPA_WeightPermission |
Vis/skjul feltet Vægt:
|
| SPA_WidthName |
Du kan ændre navnet på feltet Bredde ved at indtaste det nye navn her. |
| SPA_WidthOrder |
Du kan angive, hvor højt feltet Bredde skal være placeret ved at angive et tal for denne indstilling. Jo lavere tal, jo højere oppe i visningen. Standard: ”99”. |
| SPA_WidthPermission |
Vis/skjul feltet Bredde:
|
Indstillinger for kollilisten, SPA_ListDetails
Forsendelseslisten vises i Opter Driver, når du har åbnet en opgave på en af fanerne Opgaveliste eller Udført og derefter trykket på Kolli i menuen øverst til højre.
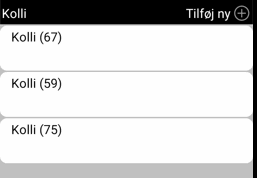
Standardindstillingen er, at kollinummeret vises på kollilisten. I eksemplet ovenfor er kollinumrene 67, 59 og 75. Hvis du vil se flere oplysninger om hvert kolli, såsom vægt og volumen, skal du bruge mobildataindstillingen SPA_ListDetails.
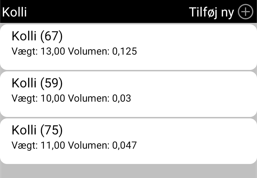
Du kan finde yderligere oplysninger om, hvordan du konfigurerer, hvilke oplysninger der vises på kollilisten, i Tilpas kollilisten i Opter Driver. For at foretage indstillingerne skal du også bruge oplysningerne i nedenstående tabel.
| Navn | Beskrivelse |
|---|---|
| SPA_Quantity |
Antal |
| SPA_Weight |
Vægt |
| SPA_Volume |
Volume |
| SPA_LoadMeter |
Ladmeter |
| SPA_Width |
Bredde |
| SPA_Height |
Højde |
| SPA_Depth |
Længde |
| SPA_Area |
Palleplads |
| SPA_ExtraDimension1 |
Ekstradimension 1 |
| SPA_ExtraDimension2 |
Ekstradimension 2 |
| SPA_ExtraDimension3 |
Ekstradimension 3 |
| SPA_ExtraDimension4 |
Ekstradimension 4 |
| SPA_ExtraDimension5 |
Ekstradimension 5 |
| SPA_ExtraId1 |
Ekstra-ID 1 |
| SPA_ExtraId2 |
Ekstra-ID 2 |
| SPA_ExtraId3 |
Ekstra-ID 3 |
| SPA_ExtraId4 |
Ekstra-ID 4 |
| SPA_ExtraId5 | Ekstra-ID 5 |
| SPA_Text | Godsmærkning |
| SPA_PackageType | Kollitype |
| SPA_GoodsType |
Godstype |
| SPA_PackageId | Kollinummer |
| SPA_AlertMessage | Alarmbesked |
Indstillinger for artikelvisning (SPI_)
I Opter Driver (classic) til Android vises artikelvisningen, når du åbner en opgave under fanen Opgaveliste, vælger Prisenheder i menuen (![]() ) og trykker på en artikel eller Tilføj.
) og trykker på en artikel eller Tilføj.
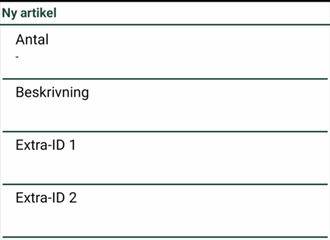
I Opter Driver til iOS og Opter Driver Labs til Android vises artikelvisningen, når du åbner en opgave under fanen Opgaveliste, trykker i menuen (![]() ) i højre hjørne og trykker på Prisenheder og derefter på Opret ny artikel eller en artikel under Ændr prisenheder.
) i højre hjørne og trykker på Prisenheder og derefter på Opret ny artikel eller en artikel under Ændr prisenheder.

Du kan vælge, hvilke felter der skal vises i artikelvisningen, for eksempel Prisenhed, Beskrivelse, Antal og Ekstra-ID 1. Du kan også vælge, hvilke navne der skal vises og i hvilken rækkefølge. Du kan foretage indstillinger for artikelvisning ved hjælp af mobildataindstillingerne, som begynder med SPI_, for eksempel SPI_SAR_IdPermission, SPI_SAR_IdName og SPI_SAR_IdOrder. Tabellen nedenfor viser alle SPI_-indstillinger.
Hvis du ikke foretager nogen indstillinger for nogen af mobildataindstillingerne, der begynder med SPI_, vises alle felter i artikelvisningen med standardnavne.
Alle SPI_Permission-indstillinger er som standard sat til ”true”, hvilket betyder, at alle felter vises i artikelvisningen, hvis der ikke er foretaget nogen indstillinger.
Hvis du sætter en SPI_Permission-indstilling til ”true”, skal du også sætte alle andre SPI_Permission-indstillinger, der skal vises i artikelvisningen, til ”true”. Hvis ikke vises kun den, du satte som ”true”.
Hvis du sætter en SPI_Permission-indstilling til ”false”, skal du sætte alle andre SPI_Permission-indstillinger, der skal vises i artikelvisningen, til ”true”. Ellers vises ingen felter i artikelvisningen.
Se Tilpas artikelvisningen i Opter Driver for instruktioner om, hvordan du foretager indstillinger for artikelvisning.
Tabellen nedenfor viser alle SPI_-indstillinger.
| Navn | Beskrivelse |
|---|---|
|
SPI_DescrName |
Du kan ændre navnet på feltet Beskrivelse ved at indtaste det nye navn her. |
|
SPI_DescrOrder |
Du kan angive, hvor højt feltet Beskrivelse skal være placeret ved at angive et tal for denne indstilling. Jo lavere tal, jo højere oppe i visningen. Standard: ”99”. |
| SPI_DescrPermission |
Vis/skjul feltet Beskrivelse:
|
|
SPI_ExtraId1Name |
Du kan ændre navnet på feltet Ekstra-ID 1 ved at indtaste det nye navn her. |
|
SPI_ExtraId1Order |
Du kan angive, hvor højt feltet Ekstra-ID 1 skal være placeret ved at angive et tal for denne indstilling. Jo lavere tal, jo højere oppe i visningen. Standard: ”99”. |
|
SPI_ExtraId1Permission |
Vis/skjul feltet Ekstra-ID 1:
|
|
SPI_ExtraId2Name |
Du kan ændre navnet på feltet Ekstra-ID 2 ved at indtaste det nye navn her. |
| SPI_ExtraId2Order |
Du kan angive, hvor højt feltet Ekstra-ID 2 skal være placeret på listen ved at angive et tal for denne indstilling. Jo lavere tal, jo højere oppe i visningen. Standard: ”99”. |
| SPI_ExtraId2Permission |
Vis/skjul feltet Ekstra-ID 2:
|
| SPI_ExtraId3Name |
Du kan ændre navnet på feltet Ekstra-ID 3 ved at indtaste det nye navn her. |
| SPI_ExtraId3Order |
Du kan angive, hvor højt feltet Ekstra-ID 3 skal være placeret ved at angive et tal for denne indstilling. Jo lavere tal, jo højere oppe i visningen. Standard: ”99”. |
|
SPI_ExtraId3Permission
|
Vis/skjul feltet Ekstra-ID 3:
|
| SPI_ExtraId4Name |
Du kan ændre navnet på feltet Ekstra-ID 4 ved at indtaste det nye navn her. |
| SPI_ExtraId4Order |
Du kan angive, hvor højt feltet Ekstra-ID 4 skal være placeret ved at angive et tal for denne indstilling. Jo lavere tal, jo højere oppe i visningen. Standard: ”99”. |
| SPI_ExtraId4Permission |
Vis/skjul feltet Ekstra-ID 4:
|
| SPI_ExtraId5Name |
Du kan ændre navnet på feltet Ekstra-ID 5 ved at indtaste det nye navn her. |
| SPI_ExtraId5Order |
Du kan angive, hvor højt feltet Ekstra-ID 5 skal være placeret ved at angive et tal for denne indstilling. Jo lavere tal, jo højere oppe i visningen. Standard: ”99”. |
| SPI_ExtraId5Permission |
Vis/skjul feltet Ekstra-ID 5:
|
| SPI_ExtraId6Name |
Du kan ændre navnet på feltet Ekstra-ID 6 ved at indtaste det nye navn her. |
| SPI_ExtraId6Order |
Du kan angive, hvor højt feltet Ekstra-ID 6 skal være placeret ved at angive et tal for denne indstilling. Jo lavere tal, jo højere oppe i visningen. Standard: ”99”. |
| SPI_ExtraId6Permission |
Vis/skjul feltet Ekstra-ID 6:
|
|
SPI_ExtraId7Name |
Du kan ændre navnet på feltet Ekstra-ID 7 ved at indtaste det nye navn her. |
| SPI_ExtraId7Order |
Du kan angive, hvor højt feltet Ekstra-ID 7 skal være placeret ved at angive et tal for denne indstilling. Jo lavere tal, jo højere oppe i visningen. Standard: ”99”. |
| SPI_ExtraId7Permission |
Vis/skjul feltet Ekstra-ID 7:
|
| SPI_ExtraId8Name |
Du kan ændre navnet på feltet Ekstra-ID 8 ved at indtaste det nye navn her. |
| SPI_ExtraId8Order |
Du kan angive, hvor højt feltet Ekstra-ID 8 skal være placeret ved at angive et tal for denne indstilling. Jo lavere tal, jo højere oppe i visningen. Standard: ”99”. |
| SPI_ExtraId8Permission |
Vis/skjul feltet Ekstra-ID 8:
|
| SPI_MAS_IdName |
Du kan ændre navnet på feltet Materialeplads ved at indtaste det nye navn her. |
| SPI_MAS_IdOrder |
Du kan angive, hvor højt feltet Materialeplads skal være placeret ved at angive et tal for denne indstilling. Jo lavere tal, jo højere oppe i visningen. Standard: ”99”. |
| SPI_MAS_IdPermission |
Vis/skjul feltet Materialeplads:
|
| SPI_QuantityName |
Du kan ændre navnet på feltet Antal ved at indtaste det nye navn her. |
| SPI_QuantityOrder |
Du kan angive, hvor højt feltet Antal skal være placeret ved at angive et tal for denne indstilling. Jo lavere tal, jo højere oppe i visningen. Standard: ”99”. |
| SPI_QuantityPermission |
Vis/skjul feltet Antal:
|
| SPI_SAR_IdName |
Du kan ændre navnet på feltet Prisenhed ved at indtaste det nye navn her. |
| SPI_SAR_IdOrder |
Du kan angive, hvor højt feltet Prisenhed skal være placeret ved at angive et tal for denne indstilling. Jo lavere tal, jo højere oppe i visningen. Standard: ”99”. |
| SPI_SAR_IdPermission |
Vis/skjul feltet Prisenhed:
|
| SPI_Unit1QuantityName |
Du kan ændre navnet på feltet for Enhed 1 ved at indtaste det nye navn her. |
| SPI_Unit1QuantityOrder |
Du kan angive, hvor højt feltet Enhed 1 skal være placeret ved at angive et tal for denne indstilling. Jo lavere tal, jo højere oppe i visningen. Standard: ”99”. |
| SPI_Unit1QuantityPermission |
Vis/skjul feltet Enhed 1:
|
| SPI_Unit2QuantityName |
Du kan ændre navnet på feltet for Enhed 2 ved at indtaste det nye navn her. |
| SPI_Unit2QuantityOrder |
Du kan angive, hvor højt feltet Enhed 2 skal være placeret ved at angive et tal for denne indstilling. Jo lavere tal, jo højere oppe i visningen. Standard: ”99”. |
| SPI_Unit2QuantityPermission |
Vis/skjul feltet Enhed 2:
|