Senest opdateret: 2024-08-19
Gyldig fra og med: Opter 2024.06.00, Opter Driver til iOS og Opter Driver Labs til Android 2.4.15
Vis og udskriv fragtbreve og kollilabels i Opter Driver til iOS
Vælg, om chauffører skal kunne åbne fragtbreve og kollilabels i Opter Driver og have mulighed for at udskrive dem.
Hvis menupunktet Vis Fragtbrev/Kollilabels vises i detaljevisningen, så kan chauffører åbne fragtbreve og kollilabels i Opter Driver og udskrive dem.
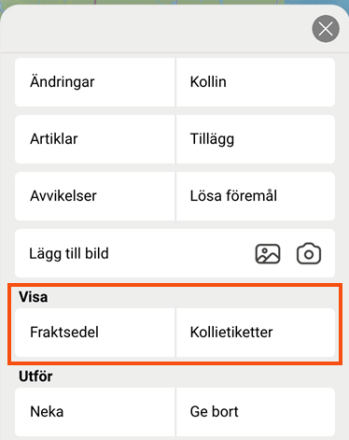
Hvis der ikke er nogen kolli, vises menupunktet Kollilabels ikke i menuen.
Instruktioner til chauffører findes i Sider, faner og menuer i Opter Driver til iOS
Begrænsninger
Fragtbreve og kollilabels downloades i PDF-format til mobilenheden. Der er følgende forskelle i Opter Driver-appen til Android og iOS:
-
Opter Driver Labs til Android: Appen kan ikke vise og udskrive PDF-filer. Når chaufføren trykker på Vis Fragtbrev/Kollilabels, downloades PDF-filen til mobilenheden og kan derefter åbnes i en anden app, der kan håndtere PDF-filer (en "PDF-viewer"). Der kan chaufføren se på fragtbrevet eller kollilabels og udskrive dem.
-
Opter Driver til iOS: Når chaufføren klikker på Vis Fragtbrev/Kollilabels , downloades PDF-filen til mobilenheden og åbnes i Opter Driver. Chaufføren kan udskrive fragtbrevet eller kollilabels ved at trykke på ikonet (1) i billedet og derefter trykke på "Udskriv".
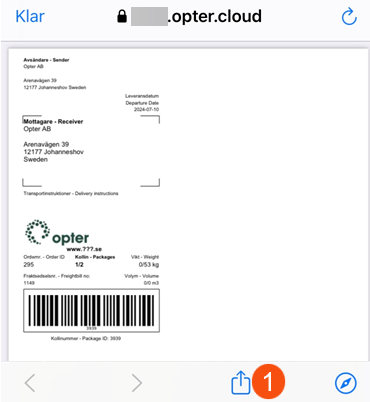
Indstil, om fragtbreve og kollilabels kan vises og udskrives
-
Klik på Indstillinger > Mobildata > Indstillinger for mobildata.
-
Hvis PrintPermission ikke allerede er på listen, skal du klikke på en tom række i kolonnen Navn og derefter klikke på nedpilen på den række, som tilføjes. Vælg PrintPermission fra listen.
-
Indtast en af følgende muligheder i feltet til højre:
-
"True" (standard) = Menupunktet Vis Fragtbrev/Kollilabels vises. Det indebærer, at chauffører kan åbne fragtbreve og kollilabels i Opter Driver og udskrive dem.
-
"False" = Menupunktet vises ikke, og chauffører kan dermed ikke åbne fragtbreve og kollilabels i Opter Driver og kan ikke udskrive dem.
Hvis der ikke er angivet nogen værdi for PrintPermission, anses det som værende "true".
-
-
Hvis InternetBaseAddress ikke allerede er på listen, skal du klikke på en tom række i kolonnen Navn og derefter klikke på nedpilen på den række, som tilføjes. Vælg InternetBaseAddress fra listen.
-
I cellen til højre skal du indtaste URL-adressen til webportalen for kunder. URL-adressen kan f.eks. være ”https://expresstransport.dk/opter” eller ”https://expresstransport.opter.cloud” (hvis du bruger Opters cloud-løsning). Du kan finde yderligere oplysninger i Webportalen for kunder og Track & Trace.
 Detaljer
Detaljer
Fragtbreve og kollilabels downloades i PDF-format til mobilenheden. InternetBaseAddress viser den URL-adresse, hvorfra PDF'erne downloades.
I feltet Basisadresse på fanen Internet i kontorindstillingerne kan du se, hvilken adresse der skal indtastet i kolonnen Værdi. Glem ikke "https://" foran URL-adressen.
-
Klik på Gem nederst i vinduet Mobildataindstillinger.