Senest opdateret: 2024-06-12
Gyldig fra og med: Opter 2022.12.00, Opter Driver (classic) til Android 1.5.7, Opter Driver til iOS og Opter Driver Labs til Android 2.4.7
Ændringer til ordrer i Opter Driver
Chauffører kan som standard foretage ændringer i opgaverne i Opter Driver ved at vælge Ændringer i menuen. Dette kan være nyttigt, hvis for eksempel antallet af kolli eller køretiden ikke er korrekt. Du kan konfigurere appen, så chauffører ikke kan foretage ændringer i opgaverne i appen.
Sådan foretager du ændringer i opgaverne i de forskellige varianter af Opter Driver:
I Opter Driver til iOS og Opter Driver Labs til Android skal chaufføren vælge Ændringer i menuen (
 ) i detaljevisningen (se billedet nedenfor) eller trykker på knappen Ændringer i POD-visningen.
) i detaljevisningen (se billedet nedenfor) eller trykker på knappen Ændringer i POD-visningen.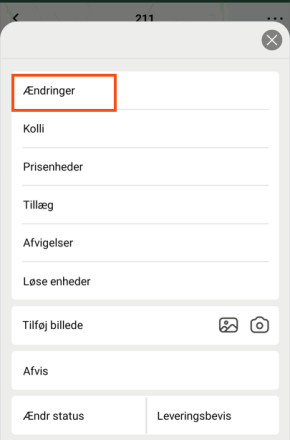
I Opter Driver til Android (classic) skal chaufføren vælge Ændringer i menuen (
 ) i opgavevisningen.
) i opgavevisningen.
Vælg, om chauffører skal kunne foretage ændringer i opgaver
Klik på Indstillinger > Mobildata > Indstillinger for mobildata i Opter.
Klik på en tom række i kolonnen Navn og derefter på nedpilen i den række, som tilføjes.
Vælg ChangesPermission fra listen.
Skriv "true" eller "false" i kolonnen Værdi i henhold til:
"True" (standard): Chauffører kan foretage ændringer i opgaver i appen. Menupunktet Ændringer vises i appen. I Opter Driver til iOS og Opter Driver Labs til Android vises knappen også Ændringer i POD-visningen.
"False": Chauffører kan ikke foretage ændringer i opgaver i appen. Menupunktet Ændringer vises ikke. Knappen Ændringer vises ikke i POD-visningen.
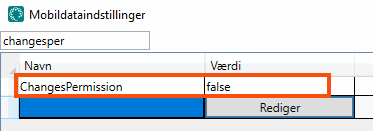
Klik på Gem.
Som standard skal ændringer, der foretages i Opter Driver, godkendes manuelt i disponeringen, før ændringen gemmes. Du kan dog indstille det således, at ingen eller kun udvalgte ændringer kræver godkendelse.
Du kan finde yderligere oplysninger i Vælg, hvordan ændringer i Opter Driver skal godkendes
Hvis du har valgt, at Ændringer skal vises ("true" eller ingen værdi for ChangesPermission), kan du også vælge, hvor i menuen muligheden skal vises. Hvis du for eksempel ønsker, at Ændringer skal ligge øverst i menuen, direkte efter næste status, vælger du ChangesOrder i kolonnen Navn i mobildataindstillingerne og skriver "1" i kolonnen Værdi. Jo lavere tal, jo højere oppe i menuen.
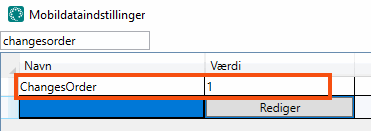
Næste status for opgaven (for eksempel Lastet eller Leveret) vil altid ligge øverst i menuen.
Standardindstillingen for alle muligheder på menuen er “99”. Det betyder, at det ikke er nok at indstille en af dem til “2”, for at muligheden skal vises som nr. 2 i menuen. Hvis du ikke angiver “1” for en anden mulighed, vil muligheden med værdien “2” blive vist øverst. Muligheden med det laveste tal vises øverst i menuen.
Brugere, der er logget ind i appen, når ændringerne gemmes i Opter, skal logge ud og derefter logge ind i appen igen for at se ændringerne.
Tilpas visningen Ændringer
Når chauffører klikker på Ændringer, åbnes Ændringer-visningen:
I Opter Driver til iOS og Opter Driver Labs til Android.
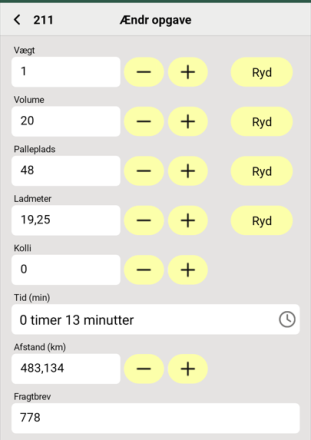
I Opter Driver til Android (classic).
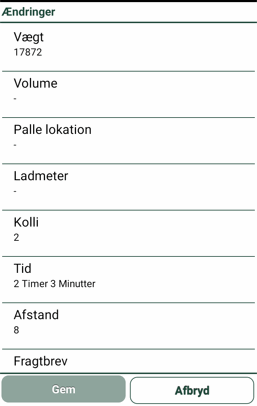
Du kan vælge, hvilke felter der skal vises, i hvilken rækkefølge de skal vises, og omdøbe dem. Visningen administreres via indstillingerne, der starter med “SHI_” i mobildataindstillingerne. Der findes tre typer af SHI_-indstillinger:
"SHI_XyzPermission", for eksempel SHI_DistanceKMPermission: Bestemmer, om feltet skal vises eller ej i visningen.
"SHI_XyzName", for eksempel SHI_DistanceKMName: Du kan ændre standardnavnet på feltet til dit eget navn.
"SHI_XyzOrder", for eksempel SHI_DistanceKMOrder: Hvor i visningen skal feltet vises. Jo lavere tal, jo højere oppe i visningen.
Hvis du ikke foretager nogen indstillinger for nogen af mobildataindstillingerne, der begynder med ”SHI_”:
I Opter Driver til iOS og Opter Driver Labs til Android vises alle felter som standard, med undtagelse af felterne (SHI_DriverMessagePermission), Ordredato (SHI_OrderDatePermission) og Leveringsanvisninger (SHI_SenderInstructionPermission).
I Opter Driver til Android (classic) vises alle felter som standard.
De felter, der vises som standard, vises med deres respektive standardnavne.
Du kan finde yderligere oplysninger om felterne og deres indstillinger i Mobildataindstillinger (vindue). Nogle af indstillingerne påvirker også visningen Ny ordre, for eksempel SHI_PackagesName og SHI_PackagesOrder.
For Opter Driver til Android (classic) gælder følgende:
Alle SHI_XyzPermission-indstillinger er "true" som standard, hvilket betyder, at alle felter vises, hvis du ikke foretager nogen indstillinger.
Hvis du sætter en SHI_XyzPermission-indstilling til "true", skal du sætte SHI_XyzPermission for alle andre felter, der skal vises, til "true". Ellers vil kun det felt, du sætter til "true", blive vist.
Hvis du sætter en SHI_XyzPermission-indstilling til "false", skal du sætte SHI_XyzPermission for alle andre felter, der skal vises, til "false". Ellers vil der ikke blive vist nogen felter.
For Opter Driver til iOS og Opter Driver Labs til Android gælder følgende:
Alle SHI_XyzPermission-indstillinger er som standard "true", undtagen indstillingerne SHI_DriverMessagePermission (), SHI_OrderDatePermission (Ordredato) og SHI_SenderInstructionPermission (Leveringsanvisninger). Det betyder, at alle felter undtagen , Ordredato og Leveringsanvisninger vises, hvis du ikke foretager nogen indstillinger.
Sådan indstiller du, hvilke felter der skal vises/skjules:
Klik på Indstillinger > Mobildata > Indstillinger for mobildata.
- Klik på en tom række i kolonnen Navn og derefter på nedpilen i den række, som tilføjes. Vælg SHI_XyzPermission-indstillingen for det felt, du ønsker at vise/skjule, for eksempel SHI_DistanceKMPermission (som bestemmer, om feltet Afstand/Afstand (km) skal vises eller ej). Du kan finde yderligere oplysninger om, hvilke indstillinger der svarer til hvilke felter, i Mobildataindstillinger (vindue).
Indtast et af følgende i kolonnen Værdi:
"True": Hvis feltet skal vises.
"False": Hvis feltet ikke skal vises.
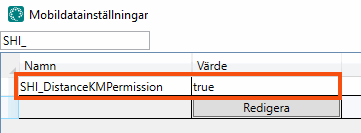
- Gentag punkt 2 og 3 for andre felter, du ønsker at konfigurere.
Klik på Gem. Hvis du er færdig med at foretage indstillinger, kan du lukke vinduet.
Sådan omdøber du standardnavnene på felterne til dine egne navne:
Klik på Indstillinger > Mobildata > Indstillinger for mobildata.
- Klik på en tom række i kolonnen Navn og derefter på nedpilen i den række, som tilføjes. Vælg SHI_XyzName-indstillingen for det felt, du ønsker at omdøbe, for eksempel SHI_DistanceKMName (som er feltet Afstand/Afstand (km)). Du kan finde yderligere oplysninger om, hvilke indstillinger der svarer til hvilke felter, i Mobildataindstillinger (vindue).
Indtast det nye navn på feltet i kolonnen Værdi, for eksempel "Kilometerstand".
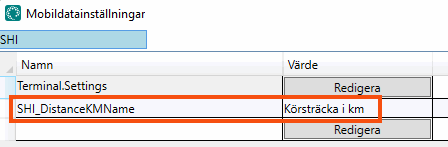
Gentag trin 2 og 3 for alle de felter, du ønsker at omdøbe.
Klik på Gem. Hvis du er færdig med at foretage indstillinger, kan du lukke vinduet.
Sådan angiver du den rækkefølge, hvori felterne skal vises:
Klik på Indstillinger > Mobildata > Indstillinger for mobildata.
Klik på en tom række i kolonnen Navn og derefter på nedpilen i den række, som tilføjes. Vælg SHI_XyzOrder-indstillingen for det felt, du vil flytte op eller ned i visningen, f.eks. SHI_DistanceKMOrder. Du kan finde yderligere oplysninger om, hvilke indstillinger der svarer til hvilke felter, i Mobildataindstillinger (vindue).
I kolonnen Værdi indtaster du et tal, som angiver, hvor i visningen feltet skal være. Jo lavere tal, jo højere oppe i visningen. Hvis du indtaster “1”, vises feltet øverst i listen.
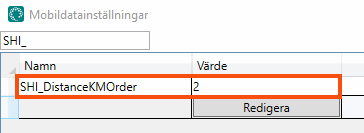
Standardindstillingen for alle felter er “99”. Det betyder, at det ikke er nok at indstille en af dem til “2”, for at feltet skal vises som nr. 2 i visningen. Hvis du ikke angiver “1” for et andet felt, vil feltet med værdien “2” blive vist øverst. Feltet med det laveste tal vises øverst i visningen.
Gentag punkt 2 og 3 for alle de felter, du ønsker at flytte.
Klik på Gem. Hvis du er færdig med at foretage indstillinger, kan du lukke vinduet.
Brugere, der er logget ind i appen, når ændringerne gemmes i Opter, skal logge ud og derefter logge ind i appen igen for at se ændringerne.