Senest opdateret: 2024-09-25
Gyldig fra og med: Opter 2024.06.00, Opter Driver til iOS og Opter Driver Labs til Android 2.4.17
Sider, faner og menuer i Opter Driver til iOS
Når du er logget ind på Opter Driver, kan du se mulighederne Opgaver, Kort, Scanner og Chat nederst på skærmen. Tryk på de forskellige muligheder for at gå til opgavesiden, kortet, scanneren eller chatsiden. Den røde farve viser, hvilken side du er på. På billedet nedenfor vises opgavesiden i appen.

Opgaver
Øverst på opgavesiden finder du fanerne Opgaveliste og Udført. Når du er logget ind i Opter Driver-appen, vil du automatisk blive ført til fanen Opgaveliste, hvor du kan se dine Aktuelle opgaver, nye og aflyste opgaver. Aktuelle opgaver er opgaver, som du har bekræftet, og de kan for eksempel have statussen Bekræftet eller Lastet. Tallet ved siden af Opgaveliste viser, hvor mange opgaver du skal udføre, dvs. dine aktuelle opgaver, der skal udføres, og dine nye og aflyste opgaver, som du skal bekræfte. Tallet ved siden af Udført viser, hvor mange opgaver du har udført.
Træk din finger op og ned på skærmen for at få vist hele listen.
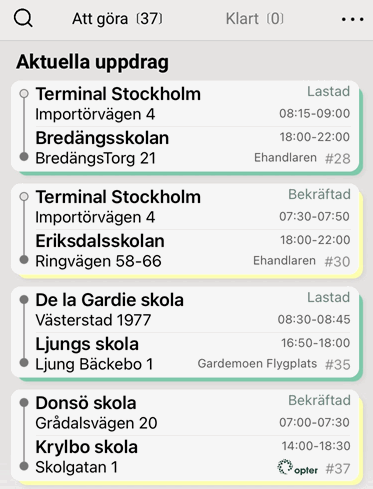
Hvis du har nye opgaver (Nyt) eller Tilbagekaldte opgaver, vises de ovenfor Aktuelle opgaver.
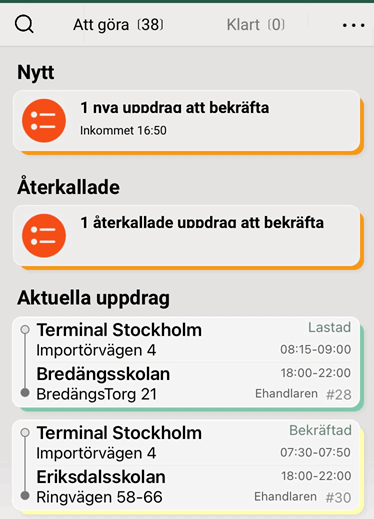
Hvis du arbejder med samlastninger, kan de vises grupperet i opgavelisten afhængigt af de indstillinger, din systemadministrator har foretaget. Hvis samlastningerne vises grupperet, vil du kunne se en sektion for hver samlastning, hvor de inkluderede oprindelige opgaver eller samlastningsopgaven vises med afhentningsadresse/leveringsadresse.
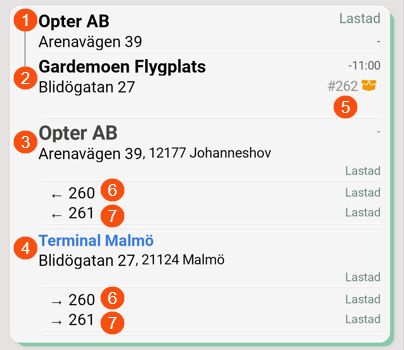
Billedet ovenfor viser en samlastningsordre (nummer 262), der indeholder to oprindelige ordrer (nummer 260 og 261). Ved samlastning vises startadressen (1) og slutadressen (2) for samlastningsordren altid. Startadressen (3) og slutadressen (4) for den samlastningsopgave, der skal udføres af chaufføren, er vist nedenfor.
Teksten i (4) er blå for at vise, at adressen er knyttet til en færgerute (dvs. en havn eller terminal). Opgaven efter den aktuelle opgave er altså en færgeforbindelse.
Billedet viser også samlastningsordrens nummer (5) og de oprindelige ordrenumre (6) og (7).
I Opter Driver version 2.4.17 og nyere:
Hvis du vil se flere oplysninger om de tilknyttede opgaver, kan du trykke og holde nede på samlastningen i opgavelisten. Derefter vises en liste over de tilknyttede opgaver. Hvis du vil åbne en af de tilknyttede opgaver i detaljevisningen, skal du trykke på opgaven i listen.
Hvis systemadministratoren har valgt at vise ikoner i opgavelisten, kan du bruge dem til hurtigt at få et overblik over særlige opgaver. Du kan se, om ordrer har afvigelser, leveringsbevis, løse varer, prisartikler, tillæg, kolli og vedhæftede billeder og/eller filer. Billedet viser, hvordan det kan se ud i opgavelisten for en opgave, der har vedhæftede billeder og/eller filer (1), afvigelser (2), kolli (3) og prisartikler (4).
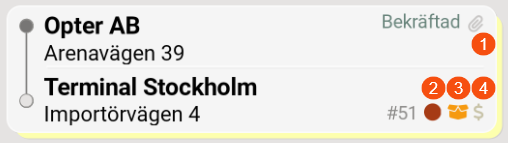
Listen nedenfor viser ikonerne, og hvad de betyder.
| Ikon | Beskrivelse |
|---|---|
Ikonet for afvigelser vises på opgaver, der har en eller flere afvigelser. | |
Ikonet for vedhæftede filer vises på opgaver, der har vedhæftede billeder og/eller andre filer. | |
Ikonet for kolli vises på opgaver, der har et eller flere kolli. | |
Ikonet for leveringsbevis vises på opgaver, der har et eller flere leveringsbeviser. | |
| Ikonet for løse enheder vises opgaver, der har en eller flere løse enheder. |
Ikonet for prisartikel vises på opgaver, der har en eller flere prisartikler. | |
Ikonet for tillæg vises i opgavelisten på opgaver, der har et eller flere tillæg. |
Opgaveliste
De oplysninger, der vises for hver opgave, afhænger af de indstillinger, der er foretaget af trafiklederen eller systemadministratoren. Det kan for eksempel se sådan ud:
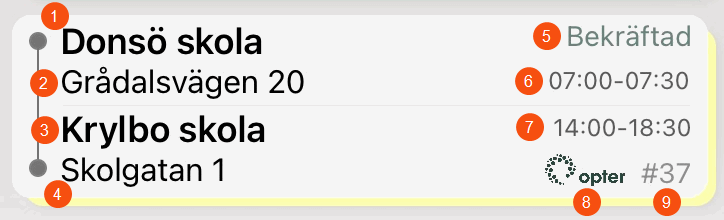
Tallene på billedet ovenfor viser:
Afsenderens navn, for eksempel et firmanavn eller en privatperson.
Afhentningsadressens gadenavn og -nummer.
Modtagerens navn, for eksempel et firmanavn eller en privatperson.
Leveringsadressens gadenavn og -nummer.
Opgavens status.
Tidligste og seneste afhentningstidspunkt, klokkeslæt.
Tidligste og seneste leveringstidspunkt, klokkeslæt.
Kundens logo eller navn.
Ordrenummer.
Hvis du arbejder med samlastninger, kan du se Samlastninger i opgavelisten ovenfor.
Farverne på cirklen længst til venstre viser, om stoppet er en terminal (1), en almindelig adresse (2) eller en færgerute (3) (dvs. en havn eller terminal).
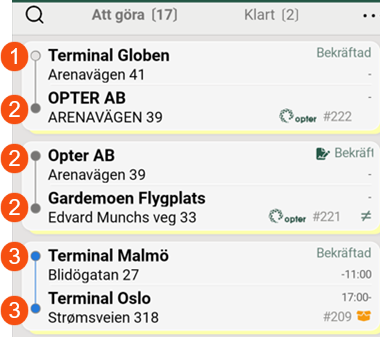
Den lysegrå cirkel angiver, at stoppet er en terminal, men ikke en terminal, der er en del af en færgerute.
Den mørkegrå cirkel angiver, at stoppet er en almindelig adresse, dvs. ingen terminal og ingen færgerute.
Den blå cirkel angiver, at stoppet er en færgerute (dvs. en havn eller terminal).
Søgefunktion
Der er en søgefunktion øverst til venstre på opgavesiden. I opgaverne kan du for eksempel søge efter en bestemt adresse eller en bestemt afsender eller modtager. Du kan også gemme søgninger, så du hurtigt kan klikke på nøgleordene længere nede på skærmen. Søgefeltet indeholder også knappen SCAN, hvis du vil scanne et fragtbrev eller en kollilabel for at finde ud af, hvilken opgave varerne tilhører.
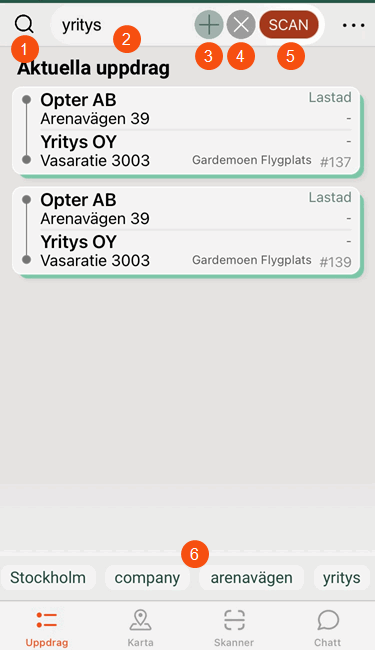
Billedet viser en søgning, der matcher to opgaver.
Tallene på billedet ovenfor:
Klik på ikonet for at søge i opgaverne på listen.
Tryk på ikonet igen for at afslutte søgningen.
Søgefeltet vises, når du har trykket på ikonet (1). Skriv, det du vil søge efter, for eksempel en bestemt adresse. Du kan søge på et eller flere ord, og du kan bruge de boolske operatorer "AND" og "OR". Du behøver ikke at skrive "AND", da det er standard mellem ord, hvis du skriver mere end et ord med mellemrum mellem dem.
Hvis du for eksempel vil søge i alle opgaver, der indeholder begge gadenavne "Hovedvejen" og "Strandvejen", skal du skrive "Hovedvejen Strandvejen" (eller "Hovedvejen AND Strandvejen") i søgefeltet. Hvis du i stedet vil søge efter alle opgaver, der indeholder enten "Hovedvejen" eller "Strandvejen", eller begge gadenavne, skal du skrive "Hovedvejen OR Strandvejen" i søgefeltet.
Tryk på ikonet for at gemme den søgning, du har indtastet i søgefeltet (2). Søgningen vises derefter længere nede på skærmen som en genvej (6).
For at slette en gemt søgning skal du trykke på den (6), så den vises i søgefeltet (2), og derefter trykke på det samme ikon (3), som da du gemte søgningen.
Tryk på ikonet for at slette søgefeltet (2) og få vist alle opgaver.
Tryk på knappen SCAN, hvis du vil scanne et fragtbrev eller en kollilabel for at finde ud af, hvilken opgave varerne tilhører. Hvis du vil afslutte scanningen, skal du trykke på knappen SCAN igen.
Gemte søgninger vises her. Hvis der er mange, kan du trække fingeren sidelæns for at se alle søgningerne.
Hvis du vil bruge en gemt søgning, skal du trykke på den. Søgningen vises derefter i søgefeltet (2), og listen nedenfor viser de opgaver, der matcher søgningen.
For at slette en gemt søgning skal du trykke på den, så den vises i søgefeltet, og derefter trykke på det samme ikon (3), som da du gemte søgningen.
Menuindstilling på opgavesiden
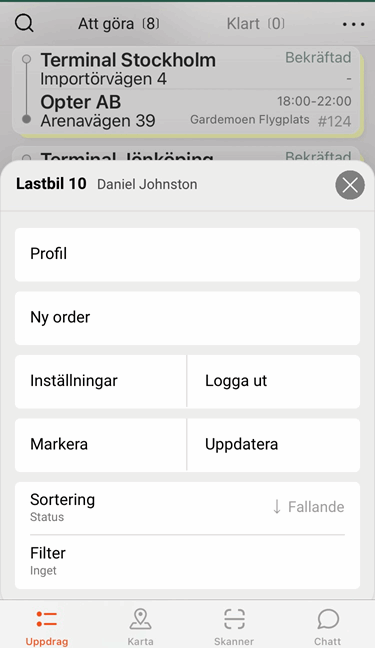
I menuen (![]() ) i øverste højre hjørne af opgavesiden kan du vælge følgende:
) i øverste højre hjørne af opgavesiden kan du vælge følgende:
Profil for at gå til Profil-siden. Du kan finde yderligere oplysninger i sektionen Profil nedenfor.
Ny ordre for at oprette en ny ordre. Hvis menuindstillingen Ny ordre ikke vises, kan du ikke oprette nye ordrer i appen. Dette er en indstilling, der foretages af din systemadministrator.
Indstillinger for at foretage indstillinger i appen. Du kan finde yderligere oplysninger i Indstillinger i Opter Driver til iOS.
Log ud for at logge ud af appen.
Markér for at vælge en eller flere opgaver på listen, og derefter for eksempel indstille deres status eller give dem væk. Vælg opgaver ved at trykke på dem i opgavelisten.
Du kan også vælge en opgave ved at trække den til venstre. Hvis du derefter vil vælge flere opgaver, skal du også trække dem til venstre eller vælge dem på opgavelisten. Hvis du har markeret en opgave, som du fortryder at have markeret, skal du trykke på den eller trække den til venstre.
Derefter kan du f.eks. ændre status, tildele opgaver eller levere terminalen. Du kan finde yderligere oplysninger i Foretag ændringer af status på opgaver i Opter Driver til iOS og Giv opgaver væk i Opter Driver til iOS.
Opdater for manuelt at opdatere opgavelisten fra serveren. Normalt opdateres opgavelisten automatisk og løbende. Den opdateres også, når du ændrer filtrerings- eller sorteringsindstillingerne, og når du skifter faneblad (Opgaveliste/Udført).
Du kan også opdatere ved at trække opgavelisten nedad.
Sortering, hvis du selv vil sortere de opgaver, der ikke har en rute.
Hvis opgaverne er knyttet til en rute, gælder denne sortering/rækkefølge altid først. Hvis der er opgaver, som ikke har en rute, gælder den sortering, du foretager for disse opgaver. Hvis alle opgaver ikke har nogen rute, gælder den sortering, du foretager for alle opgaverne.
For de opgaver, der ikke har nogen rute, kan du sortere listen efter Status, Tidspunkt (auto) (tidspunkt for afhentning/levering), Tidspunkt (senest scannet), Postnummer eller Navn. Du kan vælge, om de skal sorteres i faldende eller stigende rækkefølge ved at trykke på Rækkefølge.
Hvis nogle opgaver har en rute, og andre opgaver ikke har en rute, vises alle opgaver med en rute øverst på listen.
Hvis alle opgaver ikke har en rute, og hvis du ikke indstiller nogen sortering, sorteres opgaverne på listen automatisk efter tidspunkt for afhentnings/aflevering (Tidspunkt (auto)) i faldende rækkefølge, dvs. at de seneste opgaver vises øverst på listen. Hvis du ønsker at nulstille denne sortering, kan du trykke på Sortering og vælge Ingen.
Filter, hvis du ønsker at filtrere opgavelisten. Du kan filtrere efter Direkte, Linje, Afhentning eller Levering. Hvis du vil fjerne filtreringen, skal du vælge Ingen.
Profil
På profilsiden kan du gøre følgende:
Trykke på Indstillinger for at foretage indstillinger i appen. Du kan finde yderligere oplysninger i Indstillinger i Opter Driver til iOS.
Se, hvilket køretøj og/eller hvilken chauffør der er logget ind, og hvornår login fandt sted.
Logge ud ved at trykke på Log ud.
Fortælle disponeringen, at du holder pause, ved at trykke på Start pause eller Start frokost. Din status vises i disponeringen.
Start pause: Pauser er inkluderet i arbejdstiden.
Start frokost: Frokost er ikke inkluderet i arbejdstiden. Du kan kun holde frokost én gang pr. vagt.
Når du er tilbage fra din pause, skal du trykke på Afslut pause eller Afslut frokost. Din status (dvs. pause, frokost eller logget ind) vises i disponeringen.
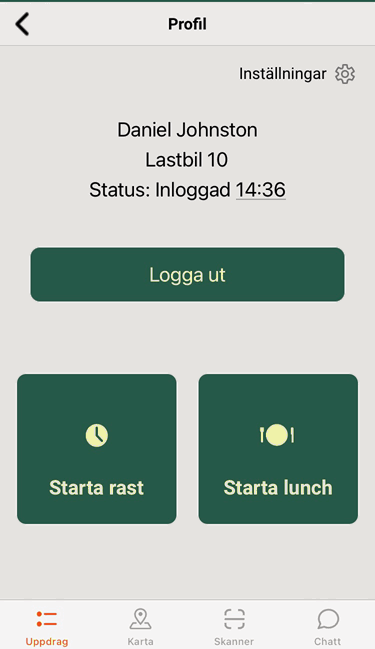
Detaljevisningen
Klik på opgaven på opgavesiden for at se detaljerede oplysninger om opgaven og ordren. Her i detaljevisningen vises for eksempel den aktuelle status, den næste status og hvilken rute der eventuelt anvendes.
De oplysninger, der vises i detaljevisningen, afhænger af de indstillinger, der er foretaget af trafiklederen eller systemadministratoren. Eksemplet nedenfor viser opgavens status, tidspunktet, hvor statussen blev angivet, oplysninger om afhentning, levering, kunden og ordren.
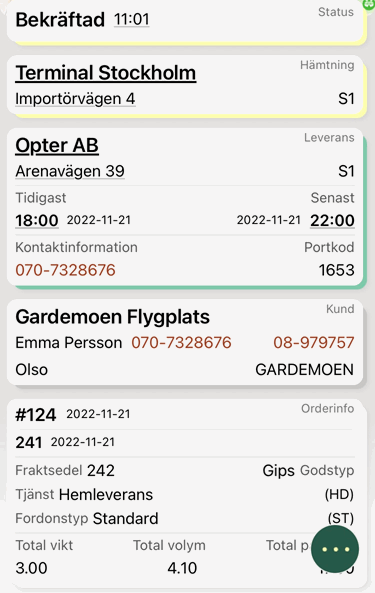
Træk fingeren op og ned på skærmen for at få vist alle oplysningerne.
Hvis du ønsker, at afhentnings- eller leveringsadressen skal vises på kortet, skal du trykke på adressen.
Hvis du arbejder med samlastninger, kan statusknapper, retningspile og andre ikoner vises afhængigt af de indstillinger, din systemadministrator har foretaget. Disse knapper og ikoner har følgende funktioner:
Statusknapperne
 og
og  viser, om opgaven er håndteret eller ej, og chaufføren kan trykke på statusknappen for at ændre opgavens status.
viser, om opgaven er håndteret eller ej, og chaufføren kan trykke på statusknappen for at ændre opgavens status.Ikonerne
 og X viser, om opgaven håndteres af chaufføren eller ej.
og X viser, om opgaven håndteres af chaufføren eller ej.Retningspilene viser, om adressen er en afhentnings- eller leveringsadresse.
| Afhentningsadresse | Leveringsadresse |
|---|---|
Følgende gælder for statusknapperne, hvis adressen er en afhentningsadresse:
| Følgende gælder for statusknapperne, hvis adressen er en leveringsadresse:
|
Følgende gælder for ikonerne
| Følgende gælder for ikonerne
|
Pilen til venstre betyder, at ovenstående adresse er en afhentningsadresse. | Pilen til højre betyder, at ovenstående adresse er en leveringsadresse. |
I menuen (![]() ) i øverste højre hjørne af detaljevisningen kan du vælge at foretage Ændringer, oprette nye Kolli eller ændre kolli, tilføje eller ændre Prisenheder, registrere Afvigelser, Nyt tillæg, Løse enheder og Leveringsbevis. Du kan også Tilføj billede eller ændre statussen for en opgave ved at vælge Ændr status. Du kan også vælge at Giv væk opgaver eller levere På terminal m.m. Hvis nogle valgmuligheder mangler i menuen, skyldes det indstillinger foretaget af din trafikleder eller systemadministrator.
) i øverste højre hjørne af detaljevisningen kan du vælge at foretage Ændringer, oprette nye Kolli eller ændre kolli, tilføje eller ændre Prisenheder, registrere Afvigelser, Nyt tillæg, Løse enheder og Leveringsbevis. Du kan også Tilføj billede eller ændre statussen for en opgave ved at vælge Ændr status. Du kan også vælge at Giv væk opgaver eller levere På terminal m.m. Hvis nogle valgmuligheder mangler i menuen, skyldes det indstillinger foretaget af din trafikleder eller systemadministrator.
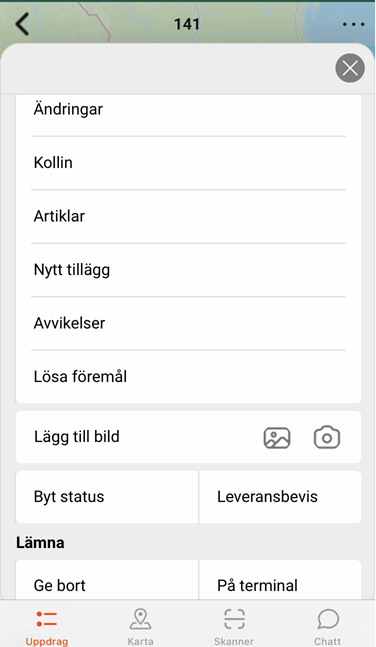
I menuen (![]() ) i øverste højre hjørne af detaljevisningen kan du vælge følgende:
) i øverste højre hjørne af detaljevisningen kan du vælge følgende:
Ændringer for at foretage ændringer i for eksempel vægt og volumen. Du kan finde flere oplysninger om menupunktet Ændringer i Ændring af ordrer i Opter Driver til iOS.
Kolli for at tilføje nye kolli og ændre eksisterende kolli. Klik på Gem, når du er færdig.
Du kan søge efter eksisterende kolli ved hjælp af kollinummeret.
Du kan kun ændre eksisterende kolli i Opter Driver, hvis du har oprettet en kollirækkefølge i ordremodtagelsen i Opter. Du kan finde instruktioner om, hvordan man opretter en kollirækkefølge i ordremodtagelsen, i Dimensioner (ordremodtagelsen).
Prisenheder for at du tilføje nye artikler og ændre eksisterende artikler. Klik på Gem, når du er færdig.
Du kan søge efter artikler ved at klikke på rullemenuen Prisenhed og derefter skrive navnet på artiklen i søgefeltet.
Nyt tillæg for at registrere nye tillæg ved at vælge type og antal og tilføje en beskrivelse. Klik på Gem, når du er færdig.
Afvigelser for at registrere afvigelser ved at vælge Type (afvigelsestype) og eventuelt Hændelse, Årsag, skrive en kommentar og tilføje billeder. Nogle felter kan være obligatoriske, afhængigt af de indstillinger, som din trafikleder har foretaget.
Når først du har trykket på Gem, er det ikke længere muligt at ændre afvigelsen i appen.
Hvis du tilføjer et billede, vises det nederst i detaljevisningen under Vedhæftede filer. Du kan finde yderligere oplysninger i Tilføj billeder i Opter Driver til iOS.
Løse enheder for at registrere nye løse enheder og ændre eksisterende løse enheder. Klik på Gem, når du er færdig.
Vis tilknyttede opgaver for at vise opgaver, der er knyttet til den aktuelle opgave via samlastning.
Hvis du gerne vil se mere information om de tilknyttede opgaver, kan du besøge Vis tilknyttede opgaver. Derefter vises en liste over de tilknyttede opgaver. Hvis du vil åbne en af de tilknyttede opgaver i detaljevisningen, skal du trykke på opgaven i listen.
Tilføj billede for at vedhæfte et eller flere billeder til opgaven. Du kan tilføje et eller flere billeder, du allerede har på din mobile enhed, eller tage et nyt billede. Du kan finde yderligere oplysninger i Tilføj billeder i Opter Driver til iOS.
Vis Fragtbrev/Kollilabels for at åbne fragtbrevet eller kollilabels i PDF-format. Du kan derefter udskrive dem, hvis du ønsker det.
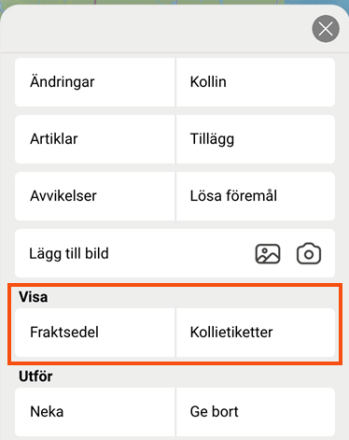
Der er følgende forskelle i Opter Driver-appen til Android og iOS:
Opter Driver Labs til Android: Appen kan ikke vise og udskrive PDF-filer. Når du trykker på Vis Fragtbrev/Kollilabels, downloades PDF-filen til mobilenheden og kan derefter åbnes i en anden app, der kan håndtere PDF-filer (en "PDF-viewer"). Der kan du se fragtbrevet eller kollilabels og udskrive dem.
Opter Driver til iOS: Når du klikker på Vis Fragtbrev/Kollilabels, downloades PDF-filen til mobilenheden og åbnes i Opter Driver. Du kan udskrive fragtbrevet eller kollilabels ved at trykke på ikonet (1) i billedet og derefter trykke på "Udskriv".
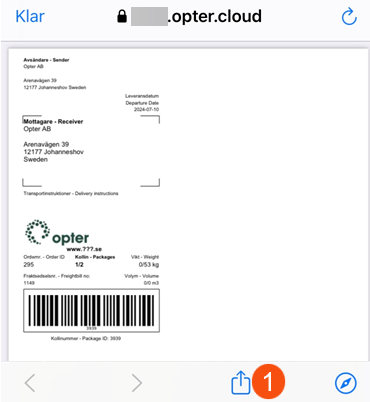
Ændr status for at ændre opgavens status. Du kan finde flere oplysninger om menupunktet Ændr status i Foretag ændringer af status på opgaver i Opter Driver til iOS.
Leveringsbevis for at oprette et leveringsbevis (POD). Du kan finde yderligere oplysninger i Registrér leveringsbevis (POD) i Opter Driver til iOS.
Hvis du tilføjer et billede i leveringsbeviset, vises det nederst i detaljevisningen under Vedhæftede filer. Du kan finde yderligere oplysninger i Tilføj billeder i Opter Driver til iOS.
Giv væk for at give opgaver væk, hvis din trafikdisponent har foretaget indstillingen, der tillader chauffører at give opgaver væk. Du kan finde yderligere oplysninger i Giv opgaver væk i Opter Driver til iOS.
På terminal for at aflevere til terminalen. Vælg terminalen ved at trykke på terminalens navn på den viste liste.
Genveje til leveringsbevis. Hvis din systemadministrator har foretaget denne indstilling, vises leveringsbevistypen (for eksempel Leveret) direkte i menuen som en genvej.
Udført
Tryk på fanen Udført på opgavesiden for at se dine Udførte opgaver. Træk din finger op og ned på skærmen for at få vist hele listen. Klik på opgaven for at se detaljerede oplysninger om opgaven og ordren.
Kort
Kortet viser din aktuelle position og dine aktuelle opgaver. Tryk på Kort nederst på skærmen for at åbne kortet.
Knapperne øverst på kortsiden har følgende funktioner:
Du centrerer kortet på din aktuelle position.
Alle viser alle dine opgaver og zoomer ind eller ud, så alle dine stop kan ses i visningen. Se billedet nedenfor.
Nærmest zoomer ind, så din aktuelle position og dit nærmeste stop/opgave kan ses i visningen. Opgavens detaljevisning vises også.
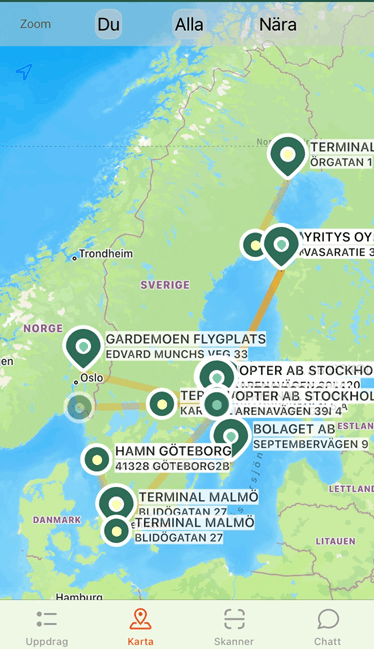
Du kan zoome ind eller ud på kortet ved at trække to fingre mod hinanden eller væk fra hinanden på skærmen. Hvis du vil zoome ind på et punkt på kortet, skal du "dobbeltklikke" med din finger på punktet på skærmen.
Hvis du trykker på en opgave på kortet, vises opgavens oplysninger.
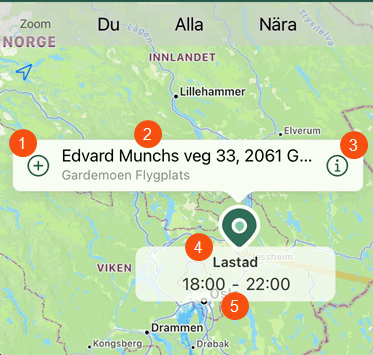
Tallene på billedet ovenfor:
Klik på ikonet for at oprette et leveringsbevis (POD).
Viser adressen.
Tryk på ikonet for at få adgang til opgaveoplysningerne.
Vis opgavens status.
Vis tidligste og seneste afhentningstidspunkt/leveringstidspunkt.
Hvis du ikke ønsker, at kortene skal vises i appen, skal du trykke på menuen (![]() ) i øverste højre hjørne af opgavesiden, vælge Indstillinger og markere Skjul kortene. Tryk derefter på Gem.
) i øverste højre hjørne af opgavesiden, vælge Indstillinger og markere Skjul kortene. Tryk derefter på Gem.
Scanner
Du kan scanne fragtbreve og kollilabels med Opter Driver. Du kan finde yderligere oplysninger i Scan fragtbreve og kollilabels med Opter Driver til iOS.
Chat
På chatsiden i Opter Driver kan chauffører skrive beskeder til og modtage svar fra trafikdisponenten.
Hvis knappen med telefonrøret er grøn, kan du også ringe til trafikdisponenten ved at trykke på knappen.

Hvis knappen er grå, kan du ikke ringe til trafikdisponenten fra chatsiden i Opter Driver, fordi systemadministratoren ikke har indtastet trafikdisponentens nummer i Opter.