Senest opdateret:2025-04-14
Sorter kørselsrækkefølgen manuelt i Opter Driver
Gælder for Opter Driver til iOS og Opter Driver Labs til Android fra og med version 2.4.22.
I denne artikel
Billedet nedenfor viser fire missioner med ordrenumrene 1-4.
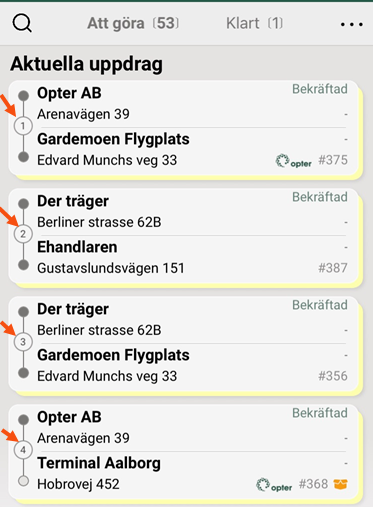
Kørsel af ordrenummer manuelt eller fra ruteoptimering
Opgaver kan få et ordrenummer på to forskellige måder:
-
Dispatcheren har foretaget en ruteoptimering i Opter.
-
Chaufføren har manuelt givet opgaverne kørselsordrenumre i Opter Driver.
Rækkefølge af missioner i missionslisten
For opgavelisten i Opter Driver gælder følgende:
-
Som standard vises missionslisten i Opter Driver i samme rækkefølge som i trafikstyringen, dvs. i henhold til ruteoptimeringen.
-
Hvis menupunkterne Sortering og (Undefined variable: iOSDriverUI.ItemPage_Menu_ManualSorting) vises, kan du sortere joblisten, som du vil.
Disponenten kan indstille, om den sortering, du foretager i appen, skal vises i trafikstyringen eller ej.
Kørsel af ordrenummer fra ruteoptimering
For opgaver, der har fået rutenumre fra ruteoptimering, gælder følgende ved sortering af opgavelisten:
-
Menupunkt Sortering: Hvis opgaverne har ruteordrenumre fra ruteoptimering, er det primært denne sortering/rækkefølge, der gælder. Det vil sige, at hvis du klikker på Sortering og vælger, hvordan du vil sortere listen, vil sorteringen/rækkefølgen af de opgaver, der har fået ordrenummeret fra ruteoptimeringen, ikke ændre sig. De andre missioner er sorteret, som du vælger, for eksempel efter Tidspunkt (senest scannet).
Hvis du har Sortering > Rækkefølge sat til Stigende, vil de jobs, der har fået ruteoptimeringsordrenumre, blive vist øverst på listen, og resten af jobbene vil blive vist nederst på listen. (Mere information om menupunktet Sortering i Sider, faner og menuer i Opter Driver til iOS.)
-
Menupunkt (Undefined variable: iOSDriverUI.ItemPage_Menu_ManualSorting): Hvis opgaverne har rutenumre fra ruteoptimering, kan du stadig give dem et rutenummer. Derefter gælder den kørselsrækkefølge, du har angivet.
Hvis du har Sortering > Rækkefølge sat til Stigende, vil de opgaver, som chaufføren har givet et kørselsordrenummer, blive vist øverst på listen, og resten af opgaverne vil blive vist nederst på listen.
Kørselsordren kan overføres til trafikledelsen
Afhængigt af de indstillinger, der er foretaget af systemadministratoren eller trafiklederen, fungerer det lidt forskelligt.
Det er sådan, det fungerer, hvis systemadministratoren har valgt det:
Hvis du klikker på (Undefined variable: iOSDriverUI.ItemPage_Menu_ManualSorting) i menuen, giver opgaverne et ordrenummer og gemmer dine ændringer, gælder følgende:
-
Den nye kørselsordre overføres til trafikstyringssystemet med det samme, når du gemmer dine ændringer.
Hvis missionerne havde ruteordrenumre fra ruteoptimeringen, men du giver dem nye ruteordrenumre, vil den ruteordre, du har angivet, nu gælde. Den nye kørselsordre vises i trafikstyringen og i Opter Driver.
Det er ikke muligt at fortryde den nye kørselsordre, når du har gemt den. Det, du kan gøre, er at trykke på (Undefined variable: iOSDriverUI.ItemPage_Menu_ManualSorting) igen og vælge en ny kørselsrækkefølge eller fjerne de tal, der angiver kørselsrækkefølgen. Hvis du sletter numrene og gemmer, sorteres opgaverne i henhold til indstillingen på Sortering i menuen, for eksempel Tidspunkt (senest scannet) eller Status.
-
Den nye kørselsordre gemmes, så hvis du logger ud og senere logger ind i Opter Driver igen, vil din gemte kørselsordre blive bevaret.
Hvis du klikker på (Undefined variable: iOSDriverUI.ItemPage_Menu_ManualSorting) i menuen, giver opgaverne et ordrenummer og gemmer dine ændringer, gælder følgende:
-
Den nye kørselsordre overføres ikke til trafikstyringen, den vises kun i Opter Driver.
Hvis missionerne havde ruteordrenumre fra ruteoptimeringen, men du giver dem nye ruteordrenumre, vil den ruteordre, du har angivet, nu gælde. Den nye kørselsordre vises kun i Opter Driver (dvs. ikke i trafikstyringen).
-
Den nye kørselsordre gemmes ikke på mobildataserveren, så hvis du logger ud og senere logger ind i Opter Driver igen, vil din manuelt indtastede kørselsordre ikke være der.
Tildel et ordrenummer til en, flere eller alle missioner
Du kan vælge, om du vil tildele et ordrenummer til et, flere eller alle job i joblisten. Hvis du ikke sætter sekvensnumre på alle opgaverne, bliver de sorteret på følgende måde:
-
Manuelt indtastet kørselsordrenummer. Dem med det længste kønummer skal behandles først (er tanken).
-
De opgaver, der ikke manuelt har fået tildelt et løbenummer, sorteres som Sortering er indstillet, f.eks. Status eller Tidspunkt (senest scannet).
Hvis Rækkefølge (under Sortering) er indstillet til stigende, vises jobs med et manuelt indtastet ordrenummer øverst på listen, og de jobs, der ikke har fået tildelt et ordrenummer manuelt, vises nederst på listen. Hvis Rækkefølge er indstillet til faldende, vises missionerne i omvendt rækkefølge på listen.
Eksempel
Hvis du manuelt giver alle opgaverne et ordrenummer, og Sortering er indstillet til Status og stigende, gælder følgende:
-
De vises i stigende rækkefølge, dvs. at missionen med det laveste ordrenummer vises øverst. Missionen med det højeste ordrenummer vises nederst på listen.
-
Hvis du har sprunget et eller flere tal over, betyder det ikke noget. Du kan f.eks. have indtastet ordrenumrene 1, 2, 3, 6, 7, 8 og 9. De er listet i stigende rækkefølge, selv om der mangler nogle numre.
-
Hvis du har givet det samme ordrenummer til flere opgaver, vil de blive vist i rækkefølge på listen (men tilfældigt). Du kan f.eks. have indtastet ordrenumrene 1, 2, 3, 4, 4, 4, 9.
-
Rækkefølgen af opgaverne Status betyder ikke længere noget for rækkefølgen i listen, da du manuelt har givet alle opgaverne nye løbenumre.
Hvis Sortering er indstillet til Tidspunkt (senest scannet) og stigende, og du derefter manuelt tildeler nogle (men ikke alle) tildelingsnumre, gælder følgende:
-
Øverst på listen står de jobs, der har manuelt indtastede ordrenumre. De vises i stigende rækkefølge, dvs. at missionen med det laveste ordrenummer vises øverst.
-
Nederst på listen er de jobs, som ikke har fået tildelt et manuelt ordrenummer. Disse missioner vises stadig sorteret efter Tidspunkt (senest scannet) og i stigende rækkefølge.
Hvis du har en opgave, der pludselig skal prioriteres, og Sortering er indstillet til Status og Rising.
-
Følg instruktionen "Gør som følger" nedenfor, men giv kun ordrenummeret til den opgave, der skal prioriteres, for eksempel tallet "1".
-
Når du har gemt dine ændringer, vises den prioriterede opgave øverst på opgavelisten. Resten af missionerne sorteres som før, f.eks. efter Status.
Sådan gør du
Hvis du vil tildele en, flere eller alle opgaver manuelt, skal du gøre følgende
-
Klik på menuen (
 ), og tjek, at Sortering er indstillet, som du vil have det. Hvis du ønsker, at opgaverne med manuelt indtastede ordrenumre skal vises øverst på listen, skal du vælge Stigende.
), og tjek, at Sortering er indstillet, som du vil have det. Hvis du ønsker, at opgaverne med manuelt indtastede ordrenumre skal vises øverst på listen, skal du vælge Stigende. Hvis den er indstillet til Falling, kan du trykke på Sortering og derefter trykke på Rækkefølge, så skifter den fra Falling til Rising. Tryk derefter på
 .
. -
Klik på (Undefined variable: iOSDriverUI.ItemPage_Menu_ManualSorting) i opgavelistens menu.
-
Tryk på den mission, som du vil tildele et ordrenummer. Tastaturet åbnes. Indtast det ordrenummer, som du ønsker, at opgaven skal have.
Indtast for eksempel tallet "1". Autorisationsnummeret skal være et heltal.
-
Tryk på den næste opgave, som du vil give et ordrenummer. Indtast ordrenummeret, for eksempel "2" eller "3".
-
Den orange cirkel (3) betyder, at du kan give missionen et ordrenummer, hvis du ønsker det.
-
Grøn cirkel (1) og (2) betyder, at du har givet opgaven et ordrenummer. Nummeret er vist i den grønne cirkel.
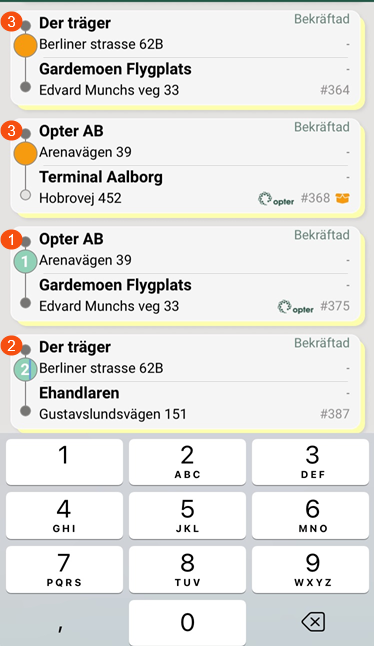
Billedet viser en opgaveliste, hvor vi har givet to opgaver ordrenumrene (1) og (2).
-
-
Tryk på den næste opgave, som du vil give et ordrenummer. Indtast køens nummer, f.eks. "4" eller "10".
For at sikre, at ordrenumrene vises tydeligt i appen, må du ikke indtaste ordrenumre, der er større end "99". Hvis du f.eks. indtaster ordrenummeret "110", vil det se ud som "11" i opgavelisten, men opgaven vil være på det rigtige sted i listen med hensyn til rækkefølge.
-
Når du er færdig med at ændre rækkefølgen, skal du trykke på den sidst ændrede mission igen, så tastaturet forsvinder.
-
For at gemme den manuelt indtastede kørselsordre skal du trykke på menuen (
 ) igen og derefter trykke på Gem kørselsordre.
) igen og derefter trykke på Gem kørselsordre.Dine ændringer gemmes, og opgaverne med det manuelt indtastede ordrenummer vises nu øverst på listen, hvis du har valgt Stigende. Resten af missionerne sorteres som før, f.eks. efter Status (og i stigende rækkefølge).
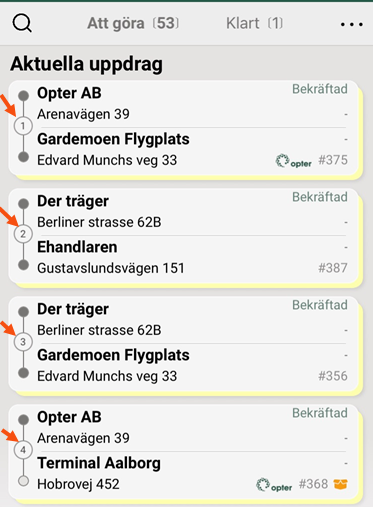
Billedet viser kørselsordrenumrene i de lysegrå cirkler.
Under på- og aflæsning
Opgaver kan få et ordrenummer på to forskellige måder, og så sker der følgende:
-
Hvis afsenderen har foretaget en ruteoptimering i Opter:
-
Status for missionen er Bekræftet: Afhentningsadressens routingnummer fremgår af ordren.
-
Status for missionen er Lastet: Ordren viser nu leveringsadressens routingnummer i stedet.
-
(Status for missionen er Leveret: Leveringsadressens ordrenummer vises stadig på ordren).
-
-
Hvis chaufføren manuelt giver opgaverne kørselsordrenumre i Opter Driver:
-
Af status Bekræftet:
-
Status for missionen er Bekræftet: Chaufføren giver missionen et routingnummer til afhentningsadressen.
-
Missionens status ændres derefter til Lastet: Missionen har nu ikke noget ordrenummer. Hvis chaufføren ønsker det, kan han give opgaven et nyt routingnummer til leveringsadressen.
-
-
Af status Lastet:
-
Status for missionen er Lastet: Chaufføren giver ordren et routingnummer til leveringsadressen.
-
(Missionens status ændres derefter til Leveret: Missionen viser stadig det ordrenummer, som chaufføren gav til missionen).
-
-
Slet eller ændr ordrenummeret
Hvis du vil slette eller ændre ordrenummeret, skal du følge disse trin:
-
Følg instruktionen 'Gør dette' ovenfor.
-
Hvis du vil ændre ordrenummeret, skal du trykke på ordren og indtaste det nye nummer.
-
Hvis du vil slette kørselsordrenummeret, skal du trykke på opgaven og bruge backspace-tasten på tastaturet til at slette nummeret.
-
-
Når du har gemt dine ændringer, vises de på opgavelisten i Opter Driver.
Afhængigt af de indstillinger, der er foretaget af systemadministratoren eller kørselslederen, overføres ændringerne i kørselsordren enten til kørselslederen, eller de vises kun i Opter Driver.
Fortryd
Det er sådan, det fungerer, hvis systemadministratoren har valgt det:
Hvis du trykker på (Undefined variable: iOSDriverUI.ItemPage_Menu_ManualSorting) i menuen, giver opgaverne ordrenummeret og gemmer dine ændringer, kan du ikke fortryde den nye ordre (efter at du har gemt den).
Det, du kan gøre, er at trykke på (Undefined variable: iOSDriverUI.ItemPage_Menu_ManualSorting) igen og vælge en ny kørselsrækkefølge eller fjerne de tal, der angiver kørselsrækkefølgen. Hvis du sletter numrene og gemmer, sorteres opgaverne i henhold til indstillingen på Sortering i menuen, for eksempel Tidspunkt (senest scannet) eller Status.
Hvis opgaverne først havde ruteoptimeringsordrenumre, og du derefter manuelt har tildelt nye ordrenumre til opgaverne, kan du ikke gå tilbage til ruteoptimeringsordrenumrene.
Hvis du klikker på (Undefined variable: iOSDriverUI.ItemPage_Menu_ManualSorting) i menuen, giver opgaverne et ordrenummer og gemmer dine ændringer, gælder følgende:
-
Da en ny kørselsordre kun gemmes lokalt i appen (og ikke gemmes på mobildataserveren eller i trafikstyringen), kan du fortryde den manuelt indtastede kørselsordre ved at logge ud og derefter logge ind på Opter Driver igen, så er din manuelt indtastede kørselsordre væk.
-
Hvis opgaverne først havde ruteoptimeringsordrenumre, og du derefter manuelt gav opgaverne nye ordrenumre, kan du vende tilbage til ruteoptimeringsordrenumrene ved at logge ud og derefter logge ind i Opter Driver igen.