Senest opdateret: 2024-10-31
Gyldig fra og med: Opter Driver til iOS 2.4.3
Indstillinger i Opter Driver til iOS
De fleste indstillinger for, hvordan appen fungerer, for eksempel hvad der skal være obligatorisk at udfylde, og hvilke statusser der er tilgængelige, foretages af trafikdisponenten. Men du kan foretage visse grundlæggende indstillinger i appen. Disse indstillinger gælder kun for den enhed, de foretages på.
Du kan finde indstillingerne på følgende måder i appen:
Hvis du er på login-siden, skal du trykke på Indstillinger i øverste højre hjørne.
Hvis du er i opgavelisten, skal du trykke på
 i øverste højre hjørne og vælge Indstillinger.
i øverste højre hjørne og vælge Indstillinger.Hvis du er på profilsiden, skal du trykke på Indstillinger i øverste højre hjørne.
Når du har sat dine indstillinger, skal du trykke på Luk for at gemme dem.
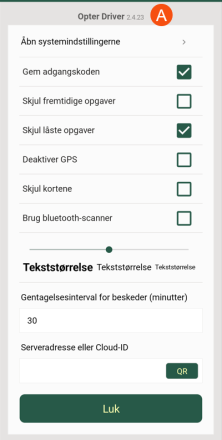
| Funktion | Beskrivelse |
|---|---|
Åbn systemindstillingerne | Oplysninger om appen vises. Du kan for eksempel se og ændre indstillingerne for kameratilladelse, adviseringer/beskeder og adgang til placering. |
| Gem adgangskoden | Brugernavnet gemmes altid. Hvis du markerer denne mulighed, gemmes adgangskoden også for at gøre det lettere at logge ind. |
| Log ind automatisk | Hvis denne mulighed er markeret, vil du altid blive logget på automatisk med de loginoplysninger, du tidligere har brugt. Du kan finde yderligere oplysninger i Grundlæggende om Opter Driver til iOS. |
| Skjul fremtidige opgaver | Opgaver, der skal udføres den følgende dag eller længere frem i tiden, skjules. Kun dagens opgaver vises i appen. Hvis du vælger denne indstilling, vil opgaverne blive skjult efter kl. 00.00, hvis vagten varer til efter midnat. |
| Skjul låste opgaver | Trafikdisponenten kan vælge, at opgaven skal låses, så længe den forrige opgave på ordren endnu ikke er leveret. Hvis du markerer denne mulighed, vil låste opgaver ikke blive vist i appen. |
Deaktiver GPS | Slår GPS-funktionen fra. Hvis du slår GPS-funktionen fra, vil din position ikke blive vist i disponeringen. |
| Skjul kortene | Skjuler kortene på de enkelte opgaver i detaljevisningen. Hovedkortet (som du kan tilgå ved at trykke på Kort i opgavelisten) skjules ikke, det vises altid. |
| Tekststørrelse | Juster tekststørrelsen i appen ved at trække skyderen til højre eller venstre. |
Serveradresse eller Cloud-ID QR | Når du har tilknyttet appen til dit Opter-system, vises dit cloud-ID (cloudnavn) eller din serveradresse her. Det bruges til at kommunikere med Opter-systemet. For at tilknytte appen til dit Opter-system kan du gøre et af følgende:
Du kan finde yderligere oplysninger for chauffører i Grundlæggende om Opter Driver til iOS. Flere oplysninger for systemadministratorer findes i Installer Opter Driver til iOS. |
Luk | Gemmer indstillingerne og går tilbage til opgavelisten. |