Senest opdateret: 2024-10-15
Gyldig fra og med: Opter 2024.12.00, Opter Driver til iOS og Opter Driver Labs til Android 2.4.17
Håndter lastbærere i Opter Driver
Denne artikel gælder for Opter Driver til iOS og Opter Driver Labs til Android i version 2.4.17 og nyere, men ikke Opter Driver (classic) til Android. Du kan finde yderligere oplysninger i Forudsætninger nedenfor.
En lastbærer kan f.eks. være en palle med palleramme eller et lastbur. Formålet med lastbærere er, at du ikke behøver at scanne alle kolli i lastbæreren ved hver omlastning, men kun lastbæreren. Et kolli kan kun tilhøre én lastbærer ad gangen.
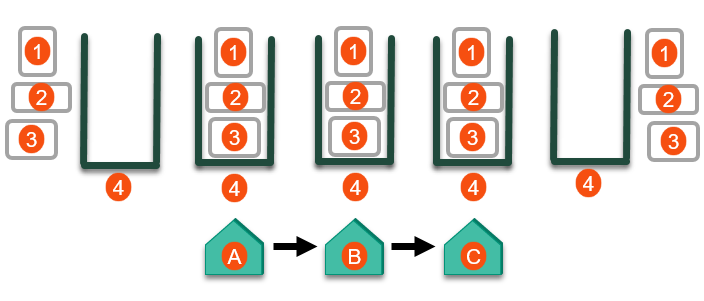
Billedet ovenfor viser 3 kolli (1, 2, 3), en lastbærer (4) og 3 terminaler (A, B, C). Forløbet i billedet kan f.eks. foregå som et af følgende scenarier:
Chaufføren kan placere kolli i lastbæreren, når chaufføren afhenter kolli fra en eller flere afsendere, og derefter leverer lastbæreren til en terminal (A). Lastbærerlabelen scannes derefter ved hver omlastning mellem terminal A, B og C. En chauffør afgangsscanner derefter lastbæreren på terminal C. Chaufføren kører ud til en eller flere modtagere og scanner hvert kolli for sig (som sædvanligt). Kolliene forlader dermed lastbæreren.
Flowet er som følger:
-
Chaufføren befinder sig hos afsenderen. Chaufføren trykker på Fyld lastbærer og scanner lastbærerens label. Chaufføren scanner et eller flere kolli, som derefter føjes til lastbæreren i Opter. Chaufføren placerer de fysiske kolli i lastburet (lastbæreren). Chaufføren afhentningsscanner derefter lastbæreren. Afhentningsscanningen registreres for alle kolli i lastbæreren.
-
Chaufføren kører til terminal A og scanner lastbæreren der. Ankomstscanningen registreres for alle kolli i lastbæreren.
-
En terminalansat ankomstscanner lastbæreren på terminal A. Ankomstscanningen registreres for alle kolli i lastbæreren. (Det er nok, at enten chaufføren eller den terminalansatte ankomstscanner lastbæreren, men begge kan gøre det. Du vælger selv, hvordan du vil arbejde).
-
En terminalansat afgangsscanner lastbæreren på terminal A. Afgangsscanningen registreres for alle kolli i lastbæreren. Derefter forlader lastbæreren terminal A.
-
Lastbæreren ankommer til terminal B. En terminalansat ankomstscanner lastbæreren. Ankomstscanningen registreres for alle kolli i lastbæreren.
-
En terminalansat afgangsscanner lastbæreren på terminal B. Afgangsscanningen registreres for alle kolli i lastbæreren. Derefter forlader lastbæreren terminal B.
-
Lastbæreren ankommer til terminal C. En terminalansat ankomstscanner lastbæreren. Ankomstscanningen registreres for alle kolli i lastbæreren.
-
En terminalansat afgangsscanner lastbæreren på terminal C. Afgangsscanningen registreres for alle kolli i lastbæreren.
-
En chauffør afgangsscanner lastbæreren på terminal C. Afgangsscanningen registreres for alle kolli i lastbæreren. Derefter forlader lastbæreren terminal A. (Det er nok, at enten chaufføren eller den terminalansatte afgangsscanner lastbæreren, men begge kan gøre det. Du vælger selv, hvordan du vil arbejde).
-
Chaufføren kører derefter ud til en eller flere modtagere og scanner hvert kolli for sig (som sædvanligt). Kolliene forlader dermed lastbæreren, hvilket betyder, at kolliene ikke længere påvirkes af scanninger, der foretages på den lastbærer, som de tidligere tilhørte. (Chaufføren kan også leveringsscanne lastbæreren hos modtageren. Leveringsscanningen registreres derefter for alle kolli i lastbæreren).
Lastbærerfunktionen skal være aktiveret i både Opter Driver og Opter Terminal for at dette scenarie kan fungere.
-
Den ansatte i terminalen trykker på Fyld lastbærer og scanner lastbærerens label. Den ansatte i terminalen scanner et eller flere kolli, som derefter føjes til lastbæreren i Opter. Den ansatte i terminalen placerer de fysiske kolli i lastburet (lastbæreren) på terminal A.
-
En terminalansat afgangsscanner lastbæreren på terminal A. Afgangsscanningen registreres for alle kolli i lastbæreren. Derefter forlader lastbæreren terminal A.
-
Lastbæreren ankommer til terminal B. En terminalansat ankomstscanner lastbæreren. Ankomstscanningen registreres for alle kolli i lastbæreren.
-
En terminalansat afgangsscanner lastbæreren på terminal B. Afgangsscanningen registreres for alle kolli i lastbæreren. Derefter forlader lastbæreren terminal B.
-
Lastbæreren ankommer til terminal C. En terminalansat ankomstscanner lastbæreren. Ankomstscanningen registreres for alle kolli i lastbæreren.
-
En eller flere forskellige terminalansatte kan nu fjerne kolli fra lastbæreren ved at scanne hver enkelt kolli med en af følgende scanningstyper: ankomst-, afgangs- eller inventarscanning. Kolliene forlader dermed lastbæreren, hvilket betyder, at kolliene ikke længere påvirkes af scanninger, der foretages på den lastbærer, som de tidligere tilhørte.
Lastbærerfunktionen skal være aktiveret i Opter Terminal-appen for at dette scenarie kan fungere.
Det er muligt at oprette et leveringsbevis for en lastbærer under scanningen. Dette leveringsbevis registreres derefter på alle kolli i lastbæreren og på de ordrer, som kolliene tilhører.
I afsnittet Eksempler nedenfor beskrives flere scenarier, der gør det nemmere at forstå, hvordan lastbærerfunktionen fungerer.
Begrænsninger i lastbærerfunktionen
Funktionen har bevidst følgende begrænsninger:
-
"Ukendte kolli" kan ikke placeres i en lastbærer.
-
Der kan ikke registreres afvigelser for en lastbærer, men der kan registreres afvigelser for kolli i lastbæreren.
Du kan finde yderligere oplysninger i Registrer en afvigelse for et kolli i en lastbærer nedenfor.
-
Det er ikke muligt at annullere scanninger af typen Fyld lastbærer, men det er muligt at annullere ankomst- og afgangsscanninger af f.eks. lastbærere. Du kan finde yderligere oplysninger i Annullér en scanning nedenfor.
-
Lastbærerfunktionen vil ikke blive implementeret i Opter Driver (classic) til Android. Du kan finde yderligere oplysninger i Forudsætninger nedenfor.
Forudsætninger
For at lastbærerfunktionen kan fungere skal du og dine kolleger have en af følgende to apps:
-
Opter Driver til iOS-version 2.4.17 eller nyere.
-
Opter Driver til Android version 2.4.17 eller nyere.
Vi anbefaler, at du bruger den nyeste version af Opter Driver, da funktionerne hele tiden bliver forbedret.
Hvis du bruger version 2.4.16 eller ældre, vil lastbærerfunktionen ikke være tilgængelig. Hvis du scanner et kolli, der indgår i en lastbærer, fjernes kolliet automatisk fra lastbæreren, og scanningen registreres som en normal kolliscanning.
Lastbærerfunktionen vil ikke blive implementeret i Opter Driver (classic) til Android. Brugere af den app skal skifte til den nye Opter Driver Labs-app til Android, hvis de vil kunne bruge lastbærerfunktionen.
Hvis du bruger Opter Driver (classic) til Android og scanner et kolli, der indgår i en lastbærer, fjernes kolliet automatisk fra lastbæreren, og scanningen registreres som en normal kolliscanning.
Lastbærerens label
Lastbærerens label kan være en QR-kode, en stregkode eller et stykke papir med lastbærerens ID. Du kan scanne lastbærerens label eller indtaste lastbærerens ID manuelt, f.eks. "LB555".
Forskellige arbejdsmåder
Chaufføren kan fylde en lastbærer hos en eller flere forskellige afsendere.
Du kan fylde og afhentningsscanne lastbæreren på følgende måder:
-
Føj kolli til lastbæreren, og foretag derefter en afhentningsscanning af lastbæreren hos afsenderen. Kør derefter til modtageren eller til en terminal.
-
Føj er eller flere kolli til lastbæreren, og foretag derefter en afhentningsscanning af lastbæreren hos den første afsender. Kør derefter til den næste afsender, føj flere kolli til lastbæreren, og foretag en afhentningsscanning af lastbæreren. Derefter er det også muligt at køre ud til flere afsendere, føje flere kolli til lastbæreren, og foretage en afhentningsscanning af lastbæreren igen. Kør derefter til modtageren eller til en terminal.
Det er dermed muligt at fylde en lastbærer hos en eller flere forskellige afsendere.
Afhentningsscanningen vil blive registreret for alle kolli i lastbæreren. For bestemte kolli i lastbæreren vil logfilerne i Opter vise, at kolliet er blevet afhentet flere gange, men det er den første afhentningsscanning for kolliet, der er interessant.
Hos modtageren kan du vælge at leveringsscanne lastbæreren eller at leveringsscanne hvert kolli for sig. Hvis du leveringsscanner lastbæreren, registreres leveringsscanningen på alle kolli i lastbæreren.
Føj kolli til en lastbærer
Sådan tilføjer du et kolli i en lastbærer:
-
Tryk på Scanner nederst på skærmen og derefter på knappen Fyld lastbærer.
 Hvis knappen Fyld lastbærer ikke vises
Hvis knappen Fyld lastbærer ikke vises
Hvis menupunktet Fyld lastbærer ikke vises i appen, kan du ikke bruge lastbærerfunktionen. Om menupunktet Fyld lastbærer vises eller ej, afhænger af følgende:
-
Din systemadministrator kan vælge, om lastbærerfunktionen skal kunne benyttes eller ej, ved hjælp af en indstilling i Opter.
-
Du skal have Opter Driver til iOS eller Opter Driver Labs til Android version 2.4.17 eller nyere for at kunne bruge lastbærerfunktionen.
-
-
Tryk på knappen SCAN, og scan lastbærerens label, eller indtast lastbærerens ID, f.eks. "LB555", og tryk derefter på Gem og start scanning nederst.
Et af følgende sker:
-
Hvis der ikke allerede findes en transportør med ID'et "LB555", oprettes en ny transportør med ID'et "LB555" i Opter. Den nye lastbærer indeholder ingen kolli.
Alle kolli, du scanner nu, vil blive føjet til lastbæreren "LB555", indtil du trykker på Afslut under scanningslisten.
-
Hvis lastbæreren "LB555" allerede er registreret i Opter, vises antallet af kolli i lastbæreren. Du kan vælge at trykke på knappen Behold kolli eller Tøm lastbæreren på følgende måde:
-
Hvis du vil føje flere kolli til lastbæreren, skal du trykke på Behold kolli.
Alle kolli, du scanner nu, vil blive føjet til lastbæreren, indtil du trykker på Afslut under scanningslisten.
-
For at tømme lastbærere i Opter (og derefter føje kolli til lastbæreren), skal du trykke på Tøm lastbæreren.
Alle kolli, som var i lastbæreren, vil blive fjernet, og alle kolli, som du scanner nu, vil blive føjet til lastbæreren, indtil du trykker på Afslut under scanningslisten.
-
Hvis du ikke ved, hvilken lastbærer det drejer sig om, og/eller du har scannet lastbærerens label ved en fejl, skal du trykke på Behold kolli og afslutte scanningen ved at trykke på Afslut. Der ændres ikke noget i Opter.
-
-
-
Scan et kolli. Kolliet føjes derefter til lastbæreren "LB555".
Placer det fysiske kolli i lastburet (lastbæreren).
-
Hvis du vil føje flere kolli til lastbæreren, skal du gentage ovenstående trin.
-
Klik på Afslut nederst, når du er færdig.
-
Vælg, om du vil registrere et leveringsbevis eller ej. Hvis du vælger at registrere et leveringsbevis, vil det blive registreret på alle kolli i lastbæreren. Se instruktioner om, hvordan du registrerer et leveringsbevis, i Registrér leveringsbevis (POD) i Opter Driver til iOS.
Afhentningsscanning af en lastbærer hos afsender
For at afhentningsscanne en lastbærer hos en afsender skal du gøre følgende:
-
Klik på Scanner nederst på skærmen.
-
Tryk på Afhent, Hos afsender og derefter på Kolli.
-
Scan lastbærerens label, eller indtast lastbærerens ID, f.eks. "LB555", og tryk derefter på søgeikonet.
I scanningslisten vises de kolli, der indgår i lastbæreren.
-
Hvis du vil tilføje et leveringsbevis, skal du trække scanningen til venstre, så menuen åbnes. Klik på Leveringsbevis, og udfyld alle oplysninger. Klik på Gem.
(Det er ikke muligt at tilføje afvigelser til kolliene ved afhentningsscanning af lastbærere).
-
Klik på Afslut nederst.
Scanningen registreres for alle kolli i lastbæreren.
Afgangsscanning af en lastbærer på terminal
Gør følgende for at ankomstscanne en lastbærer på en terminal:
-
Klik på Scanner nederst på skærmen.
-
Tryk på Lever, vælg en terminal fra listen, og tryk derefter på Kolli.
-
Scan lastbærerens label, eller indtast lastbærerens ID, f.eks. "LB555", og tryk derefter på Afslut.
I scanningslisten vises lastbærerens ID og de kolli, der indgår i lastbæreren.
Under afgangs- eller ankomstscanning kan du ikke registrere afvigelser for kolli i lastbæreren. Hvis du vil registrere en afvigelse for et kolli i en lastbærer, kan du læse mere i Registrer en afvigelse for et kolli i en lastbærer nedenfor.
-
Klik på Afslut nederst.
Scanningen registreres for alle kolli i lastbæreren.
Afhængigt af de indstillinger, som din systemadministrator har foretaget, kan du blive tilbudt eller bedt om at oprette et leveringsbevis for lastbæreren. Hvis du opretter et leveringsbevis, vil det blive registreret for alle kolli i lastbæreren og for de ordrer, som kolliene tilhører.
Afhentning af en lastbærer på terminal
Gør følgende for at afgangsscanne en lastbærer på en terminal:
-
Klik på Scanner nederst på skærmen.
-
Tryk på Afhent, vælg en terminal fra listen, og tryk derefter på Kolli.
-
Scan lastbærerens label, eller indtast lastbærerens ID, f.eks. "LB555", og tryk derefter på OK.
I scanningslisten vises lastbærerens ID og de kolli, der indgår i lastbæreren.
Under afgangs- eller ankomstscanning kan du ikke registrere afvigelser for kolli i lastbæreren. Hvis du vil registrere en afvigelse for et kolli i en lastbærer, kan du læse mere i Registrer en afvigelse for et kolli i en lastbærer nedenfor.
-
Klik på Afslut nederst.
Scanningen registreres for alle kolli i lastbæreren.
Afhængigt af de indstillinger, som din systemadministrator har foretaget, kan du blive tilbudt eller bedt om at oprette et leveringsbevis for lastbæreren. Hvis du opretter et leveringsbevis, vil det blive registreret for alle kolli i lastbæreren og for de ordrer, som kolliene tilhører.
Leveringsscanning af kolli i en lastbærer
Hos modtageren kan du vælge at leveringsscanne lastbæreren (se nedenfor) eller at leveringsscanne hvert kolli for sig.
Hvis du vil leveringsscanne hvert kolli for sig, dvs. efterlade et eller flere kolli hos modtageren, skal du gøre følgende:
-
Tag det fysiske kolli ud af lastburet (lastbæreren).
-
Klik på Scanner nederst på skærmen.
-
Tryk på Lever, Lever hos modtageren, Kolli, og scan derefter kolliet (som normalt).
Kolliet forlader derefter lastbæreren i Opter, og scanningen registreres for kolliet. Lastbæreren ændrer ikke status, men antallet af kolli, der indgår i lastbæreren, reduceres med ét.
-
Udfyld leveringsbeviset, og tryk på Gem.
-
Gentag ovenstående trin for alle de kolli, du efterlader hos modtageren.
Leveringsscanning af en lastbærer
Hos modtageren kan du vælge at leveringsscanne kolli i lastbæreren (se ovenfor) eller at leveringsscanne lastbæreren.
Hvis du leveringsscanner lastbæreren, registreres leveringsscanningen på alle kolli i lastbæreren.
Gør som følger for at leveringsscanne lastbæreren:
-
Klik på Scanner nederst på skærmen.
-
Tryk på Lever, Lever hos modtageren, Kolli, og scan derefter lasbærerens label.
-
Udfyld leveringsbeviset, og tryk på Gem.
Leveringsscanningen og leveringsbeviset registreres for alle kolli i lastbæreren.
Annullér en scanning
Chaufføren har trykket på Fyld lastbærer, scannet lastbærerens label og derefter scannet kolliene for at føje dem til lastbæreren. I denne tilstand er det ikke muligt at fortryde følgende scanninger:
-
En af kolliscanningerne. (dvs. fortryde, at man har scannet et kolli i en lastbærer). Løsninger:
-
Du kan løse det ved at tømme lastbæreren og derefter scanne de kolli, der skal lægges i lastbæreren igen. Se instruktionerne i Fjern alle kolli fra en lastbærer nedenfor.
-
Du kan løse dette ved at scanne kolliet med en anden scanningstype end Fyld lastbærer (f.eks. ankomstscanning på terminalen), hvorefter kolliet fjernes fra lastbæreren. Det er dog ikke sikkert, at det er hensigtsmæssigt at foretage en ankomstscanning af kolliet i denne tilstand.
-
-
Fortryd hele Fyld lastbærer-scanningen. Du kan løse dette ved at tømme lastbæreren. Se Fjern alle kolli fra en lastbærer nedenfor.
Følgende scanninger kan fortrydes af chaufføren (ved at trække scanningen til højre og slippe, når teksten Fortryd vises):
-
Afhentningsscanning af en lastbærer hos afsenderen.
-
Ankomstscanning og afgangsscanning af en lastbærer på en terminal.
-
Leveringsscanning af kolli hos modtageren.
-
Leveringsscanning af en lastbærer hos modtageren.
Find instruktioner om, hvordan man fortryder en scanning, i Scan fragtbreve og kollilabels med Opter Driver til iOS.
Fjern kolli fra en lastbærer
Du kan fjerne ét kolli ad gangen eller fjerne alle kolli fra lastbæreren på en af følgende måder:
-
Tag det fysiske kolli ud af lastburet (lastbæreren).
-
Scan kolliet med en hvilken som helst scanningstype undtagen scanningstypen Fyld lastbærer, f.eks. leveringsscanning hos modtageren eller ankomstscanning ved terminalen. (Hvis ingen scanningstype passer, kan du tømme hele lastbæreren og derefter scanne de kolli, der skal lægges i lastbæreren igen. Se Fjern alle kolli fra en lastbærer nedenfor).
Kolliet forlader derefter lastbæreren i Opter, og scanningen registreres for kolliet. Lastbæreren ændrer ikke status, men antallet af kolli, der indgår i lastbæreren, reduceres med ét.
-
Hvis du bliver tilbudt at oprette et leveringsbevis, vil det kun blive registreret for det kolli, der er blevet scannet.
-
Tryk på Fyld lastbærer, og scan lastbærerens label, eller indtast lastbærerens ID, f.eks. "LB555".
-
Hvis lastbæreren "LB555" allerede er registreret i Opter, vises antallet af kolli i lastbæreren.
Klik på Tøm lastbæreren for at tømme lastbæreren "LB555" i Opter.
Alle kolli, der var i lastbæreren, fjernes. Vi anbefaler, at du fjerner alle fysiske kolli fra den fysiske lastbærer (lastbur).
-
Vælg en af følgende:
-
Klik på Afslut, hvis lastbæreren er klar.
-
Hvis du vil fortsætte med at bruge lastbæreren, skal du scanne et kolli. Kolliet føjes derefter til lastbæreren "LB555".
Føj det fysiske kolli til lastbæreren (lastburet). Scan flere kolli, og føj dem til lastbæreren, hvis du ønsker det. Klik på Afslut, når du er færdig.
-
Registrer afvigelser
Det er ikke muligt at registrere afvigelser for lastbærere, men du kan registrere afvigelser for kolli i lastbæreren ved visse typer scanninger.
Under de følgende scanninger kan chaufføren registrere afvigelser på kolli:
-
Chaufføren har trykket på Fyld lastbærer, scannet lastbærerens label og derefter scannet kolliene for at føje dem til lastbæreren. Se instruktionerne i Registrer afvigelser for et kolli, når du føjer kolliet til lastbæreren nedenfor.
-
Leveringsscanning af et kolli (som lige har været i en lastbærer).
Når du leveringsscanner et kolli, der har været i en lastbærer, er det ligesom at foretage en normal leveringsscanning af kolli. Se instruktionerne i Scan fragtbreve og kollilabels med Opter Driver til iOS.
Ved følgende scanninger kan chaufføren ikke registrere afvigelser på kolli i lastbæreren:
-
Afhentningsscanning af en lastbærer hos afsenderen.
-
Ankomst- og afgangsscanning af en lastbærer på en terminal.
-
Leveringsscanning af en lastbærer hos modtageren.
Hvis du vil registrere afvigelser på et kolli i en lastbærer, kan du tage kolliet ud af lastbæreren et øjeblik for at registrere afvigelsen og derefter placere kolliet i lastbæreren igen. Se instruktionerne i Fjernelse af kolli fra lastbæreren et øjeblik for at registrere afvigelse nedenfor.
Sådan gør du:
-
Tryk på Fyld lastbærer i Opter Driver, og scan lastbærerens label, eller indtast lastbærerens ID manuelt.
-
Scan kolliet.
Kolliet vises derefter i scanningslisten.
-
I scanningslisten skal du trække scanningen til venstre for at åbne menuen med alle kolliene. Tryk på det kolli, du vil ændre. Derefter åbnes en ny menu, hvor du kan tilføje afvigelser for kolliet.
-
Registrer afvigelsen ved at angive afvigelsens Type med mere. Se instruktionerne i Scan fragtbreve og kollilabels med Opter Driver til iOS.
Når først du har trykket på Gem, er det ikke længere muligt at ændre afvigelsen i appen.
-
Klik på Afslut under scanningslisten.
Når du leveringsscanner et kolli, der har været i en lastbærer, er det ligesom at foretage en normal leveringsscanning af kolli. Se instruktionerne i Scan fragtbreve og kollilabels med Opter Driver til iOS.
Sådan gør du for at registrere afvigelser for et kolli i en lastbærer:
-
Scan kolliet med en hvilken som helst scanningstype undtagen scanningstypen Fyld lastbærer, f.eks. ankomstscanning ved terminalen. Efter scanningen er kolliet ikke længere i lastbæreren.
-
I scanningslisten skal du trække scanningen til venstre for at åbne menuen med alle kolliene. Tryk på det kolli, du vil ændre. Derefter åbnes en ny menu, hvor du kan tilføje afvigelser for kolliet.
-
Registrer afvigelsen ved at angive afvigelsens Type med mere. Se instruktionerne i Scan fragtbreve og kollilabels med Opter Driver til iOS.
Når først du har trykket på Gem, er det ikke længere muligt at ændre afvigelsen i appen.
-
Klik på Afslut under scanningslisten.
-
Tilføj kolliet i lastbæreren igen ved at trykke på Fyld lastbærer, scanne lastbærerens label og derefter scanne kolliet. (Du kan finde detaljerede instruktioner i Føj kolli til en lastbærer ovenfor).
Eksempel
I det følgende beskrives forskellige scenarier, der gør det nemmere at forstå, hvordan lastbærerfunktionen fungerer.
På terminal C står en lastbærer "LB555" med 7 kolli i. Chaufføren har fået besked på at afhente disse 7 kolli og køre dem ud til modtageren. Chaufføren kan vælge at afhente lastbæreren med alle kolliene i, eller kun kolliene, på følgende måde:
-
Hvis chaufføren vil afhente lastbæreren med alle kolliene i, skal chaufføren scanne labelen på lastbæreren. Se instruktionerne i Afhentning af en lastbærere på terminal ovenfor.
-
Hvis chaufføren kun ønsker at afhente kolliene, og ikke lastburet, skal chaufføren afhentningsscanne de 7 kolli enkeltvis. Se instruktionerne i Scan fragtbreve og kollilabels med Opter Driver til iOS. Derefter forlader kolliene lastbæreren, og afhentningsscanningen registreres på hver enkelt kolli.
På terminal C står en lastbærer "LB555" med 7 kolli i. Chaufføren har fået besked på at afhente disse 7 kolli og køre dem ud til modtageren. Chaufføren ved ikke, at lastburet er en lastbærer, og scanner et kolli i lastbæreren.
Kolliet forlader derefter lastbæreren i Opter, og scanningen registreres som en normal kolliscanning. Lastbæreren ændrer ikke status, men antallet af kolli, der indgår i lastbæreren, reduceres med ét.
(Opter Driver viser ikke, at kolliet tilhørte en lastbærer før scanningen).
Hvis chaufføren ønsker at føje kolliet til lastbæreren igen, skal vedkommende trykke på Fyld lastbærer, scanne lastbærerens label og derefter scanne kolliet.
-
Chaufføren har klikket på Fyld lastbærer og oprettet en ny lastbærer eller valgt at tømme eller fortsætte med at fylde en eksisterende lastbærer.
Nu regner Opter med, at kollilabels vil blive scannet for at blive føjet til lastbæreren.
-
Chaufføren kommer til at scanne et fragtbrev i stedet for en kollilabel.
Opter tror, at det er en kollilabel, der er blevet scannet, og læser nummeret som et kollinummer. Dette skyldes, at chaufføren har valgt scanningstypen Fyld lastbærer og lagt kolliene i en lastbærer.
Fejlfinding
Hvis lastbærerfunktionen ikke fungerer korrekt, kan du bruge følgende liste til at udføre en fejlsøgning:
-
Kontrollér, at du og dine kolleger har Opter Driver til iOS og Opter Driver Labs til Android version 2.4.17 eller nyere. Du kan finde yderligere oplysninger i Forudsætninger ovenfor.
-
Ændringer i indstillinger, som systemadministratoren har foretaget, vises i Opter Driver, når appbrugeren har logget ud og ind igen.
-
Hvis et fragtbrev scannes i stedet for en kollilabel, se ovenfor.