Senest opdateret: 2024-10-15
Gyldig fra og med: Opter 2024.12.00, Opter Terminal 76.0
Håndter lastbærere i Opter Terminal
En lastbærer kan f.eks. være en palle med palleramme eller et lastbur. Formålet med lastbærere er, at du ikke behøver at scanne alle kolli i lastbæreren ved hver omlastning, men kun lastbæreren. Et kolli kan kun tilhøre én lastbærer ad gangen.
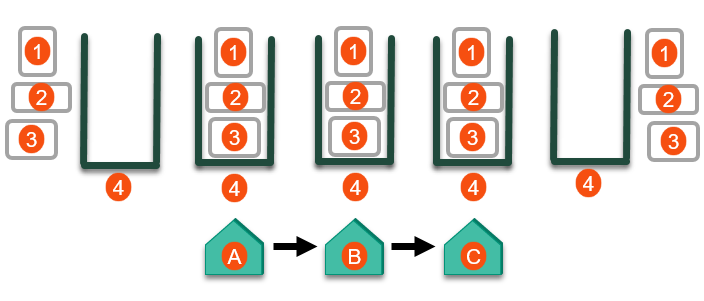
Billedet ovenfor viser 3 kolli (1, 2, 3), en lastbærer (4) og 3 terminaler (A, B, C). Forløbet i billedet kan f.eks. foregå som et af følgende scenarier:
Chaufføren kan placere kolli i lastbæreren, når chaufføren afhenter kolli fra en eller flere afsendere, og derefter leverer lastbæreren til en terminal (A). Lastbærerlabelen scannes derefter ved hver omlastning mellem terminal A, B og C. En chauffør afgangsscanner derefter lastbæreren på terminal C. Chaufføren kører ud til en eller flere modtagere og scanner hvert kolli for sig (som sædvanligt). Kolliene forlader dermed lastbæreren.
Flowet er som følger:
Chaufføren befinder sig hos afsenderen. Chaufføren trykker på Fyld lastbærer og scanner lastbærerens label. Chaufføren scanner et eller flere kolli, som derefter føjes til lastbæreren i Opter. Chaufføren placerer de fysiske kolli i lastburet (lastbæreren). Chaufføren afhentningsscanner derefter lastbæreren. Afhentningsscanningen registreres for alle kolli i lastbæreren.
Chaufføren kører til terminal A og scanner lastbæreren der. Ankomstscanningen registreres for alle kolli i lastbæreren.
En terminalansat ankomstscanner lastbæreren på terminal A. Ankomstscanningen registreres for alle kolli i lastbæreren. (Det er nok, at enten chaufføren eller den terminalansatte ankomstscanner lastbæreren, men begge kan gøre det. Du vælger selv, hvordan du vil arbejde).
En terminalansat afgangsscanner lastbæreren på terminal A. Afgangsscanningen registreres for alle kolli i lastbæreren. Derefter forlader lastbæreren terminal A.
Lastbæreren ankommer til terminal B. En terminalansat ankomstscanner lastbæreren. Ankomstscanningen registreres for alle kolli i lastbæreren.
En terminalansat afgangsscanner lastbæreren på terminal B. Afgangsscanningen registreres for alle kolli i lastbæreren. Derefter forlader lastbæreren terminal B.
Lastbæreren ankommer til terminal C. En terminalansat ankomstscanner lastbæreren. Ankomstscanningen registreres for alle kolli i lastbæreren.
En terminalansat afgangsscanner lastbæreren på terminal C. Afgangsscanningen registreres for alle kolli i lastbæreren.
En chauffør afgangsscanner lastbæreren på terminal C. Afgangsscanningen registreres for alle kolli i lastbæreren. Derefter forlader lastbæreren terminal A. (Det er nok, at enten chaufføren eller den terminalansatte afgangsscanner lastbæreren, men begge kan gøre det. Du vælger selv, hvordan du vil arbejde).
Chaufføren kører derefter ud til en eller flere modtagere og scanner hvert kolli for sig (som sædvanligt). Kolliene forlader dermed lastbæreren, hvilket betyder, at kolliene ikke længere påvirkes af scanninger, der foretages på den lastbærer, som de tidligere tilhørte. (Chaufføren kan også leveringsscanne lastbæreren hos modtageren. Leveringsscanningen registreres derefter for alle kolli i lastbæreren).
Lastbærerfunktionen skal være aktiveret i både Opter Driver og Opter Terminal for at dette scenarie kan fungere.
Den ansatte i terminalen trykker på Fyld lastbærer og scanner lastbærerens label. Den ansatte i terminalen scanner et eller flere kolli, som derefter føjes til lastbæreren i Opter. Den ansatte i terminalen placerer de fysiske kolli i lastburet (lastbæreren) på terminal A.
En terminalansat afgangsscanner lastbæreren på terminal A. Afgangsscanningen registreres for alle kolli i lastbæreren. Derefter forlader lastbæreren terminal A.
Lastbæreren ankommer til terminal B. En terminalansat ankomstscanner lastbæreren. Ankomstscanningen registreres for alle kolli i lastbæreren.
En terminalansat afgangsscanner lastbæreren på terminal B. Afgangsscanningen registreres for alle kolli i lastbæreren. Derefter forlader lastbæreren terminal B.
Lastbæreren ankommer til terminal C. En terminalansat ankomstscanner lastbæreren. Ankomstscanningen registreres for alle kolli i lastbæreren.
En eller flere forskellige terminalansatte kan nu fjerne kolli fra lastbæreren ved at scanne hver enkelt kolli med en af følgende scanningstyper: ankomst-, afgangs- eller inventarscanning. Kolliene forlader dermed lastbæreren, hvilket betyder, at kolliene ikke længere påvirkes af scanninger, der foretages på den lastbærer, som de tidligere tilhørte.
Lastbærerfunktionen skal være aktiveret i Opter Terminal-appen for at dette scenarie kan fungere.
Det er muligt at oprette et leveringsbevis for en lastbærer under scanningen. Dette leveringsbevis registreres derefter på alle kolli i lastbæreren og på de ordrer, som kolliene tilhører.
I afsnittet Eksempler nedenfor beskrives forskellige scenarier, der gør det nemmere at forstå, hvordan lastbærerfunktionen fungerer.
Begrænsninger i lastbærerfunktionen
Funktionen har bevidst følgende begrænsninger:
"Ukendte kolli" kan ikke placeres i en lastbærer.
Der kan ikke registreres afvigelser for en lastbærer, men der kan registreres afvigelser for kolli i lastbæreren.
(Du kan finde yderligere oplysninger i Registrer en afvigelse for et kolli i en lastbærer nedenfor).
Det er ikke muligt at annullere en lastbærerscanning.
(Du kan finde yderligere oplysninger i Hvis du vil fortryde tilføjelse af et kolli til lastbæreren og Fjern kolli fra lastbæreren nedenfor).
Forudsætninger
For at lastbærerfunktionen kan fungere optimalt, skal du og dine kolleger have Opter Terminal version 67.0 eller nyere på alle jeres enheder. Lastbærerfunktionen er blevet forbedret i version 76.0, så vi anbefaler, at du altid bruger den seneste version af appen.
Hvis teksten Load carrier (update app) vises i appen, når du scanner en lastbærer, betyder det, at du bliver bedt om at opdatere til den nyeste version af Opter Terminal, fordi du har Opter Terminal version 66.0 eller ældre.
Lastbærerens label
Lastbærerens label kan være en QR-kode, en stregkode eller et stykke papir med lastbærerens ID. Du kan scanne lastbærerens label eller indtaste lastbærerens ID manuelt, f.eks. "LB555".
Føj kolli til en lastbærer
Sådan tilføjer du et kolli i en lastbærer:
Klik på Fyld lastbærer.
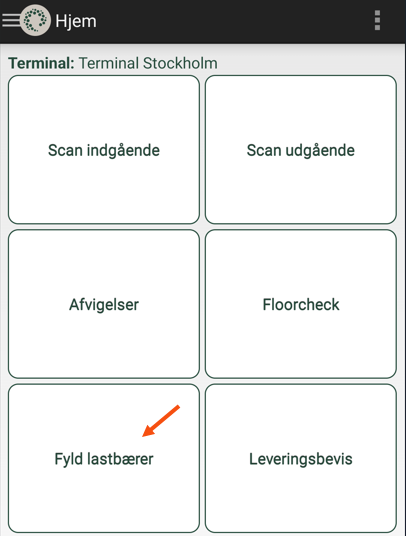
 Hvis menupunktet Fyld lastbærer ikke vises
Hvis menupunktet Fyld lastbærer ikke visesHvis menupunktet Fyld lastbærer ikke vises i appen, kan du ikke bruge lastbærerfunktionen. Om menupunktet Fyld lastbærer vises eller ej, afhænger af følgende:
Din systemadministrator kan vælge, om lastbærerfunktionen skal kunne benyttes eller ej, ved hjælp af en indstilling i Opter.
Du og dine kolleger skal have Opter Terminal version 67.0 eller nyere på alle jeres enheder for at kunne benytte lastbærerfunktionen.
 Hvis der i stedet står Lastbærerscanning
Hvis der i stedet står LastbærerscanningDu har Opter Terminal version 75.0 eller ældre. Lastbærerfunktionen er blevet forbedret i version 76.0. Vi anbefaler, at du og dine kolleger bruger den nyeste version af appen.
Scan lastbærerens label ved at trykke på scanningsikonet (B), eller indtast lastbærerens ID (A), f.eks. "LB555", og tryk derefter på OK nederst.
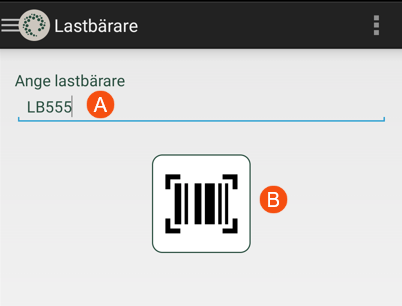
Et af følgende sker:
Hvis der ikke allerede findes en transportør med ID'et "LB555", oprettes en ny transportør med ID'et "LB555" i Opter. Den nye lastbærer indeholder ingen kolli.
Alle kolli, du scanner nu, vil blive føjet til lastbæreren "LB555", indtil du trykker på Udført under scanningslisten.
Hvis lastbæreren "LB555" allerede er registreret i Opter, vises antallet af kolli i lastbæreren. Du kan vælge at trykke på knappen Behold kolli eller Tøm lastbæreren på følgende måde:
Hvis du vil føje flere kolli til lastbæreren, skal du trykke på Behold kolli.
Alle kolli, du scanner nu, vil blive føjet til lastbæreren, indtil du trykker på Udført under scanningslisten.
For at tømme lastbærere i Opter (og derefter føje kolli til lastbæreren), skal du trykke på Tøm lastbæreren.
Alle kolli, som var i lastbæreren, vil blive fjernet, og alle kolli, som du scanner nu, vil blive føjet til lastbæreren, indtil du trykker på Udført under scanningslisten.
Hvis du ikke ved, hvilken lastbærer det drejer sig om, og/eller du har scannet lastbærerens label ved en fejl, skal du trykke på Behold kolli og afslutte scanningen ved at trykke på Udført. Der ændres ikke noget i Opter.
 For Opter Terminal version 67.0 til og med 75.0
For Opter Terminal version 67.0 til og med 75.0I disse versioner af Opter Terminal fungerer det i stedet således:
Hvis lastbæreren "LB555" allerede er registreret i Opter, vil du blive spurgt Vil du fjerne alle eksisterende kolli fra lastbæreren? Hvis du vælger Nej, ligger alle eksisterende kolli stadig i lastbæreren, og du kan føje flere kolli til.
Vælg en af følgende:
Hvis du vil føje flere kolli til lastbæreren, skal du trykke på Nej.
Alle kolli, du scanner nu, vil blive føjet til lastbæreren, indtil du trykker på Udført.
For at tømme lastbærere i Opter (og derefter føje kolli til lastbæreren), skal du trykke på Ja.
Alle kolli, som var i lastbæreren, vil blive fjernet, og alle kolli, som du scanner nu, vil blive føjet til lastbæreren, indtil du trykker på Udført.
Hvis du ikke ved, hvilken lastbærer det drejer sig om, og/eller du har scannet lastbærerens label ved en fejl, skal du vælge Nej og afslutte scanningen ved at trykke på Udført. Der ændres ikke noget i Opter.
Scan et kolli. Kolliet føjes derefter til lastbæreren "LB555".
Placer det fysiske kolli i lastburet (lastbæreren).
Hvis du vil føje flere kolli til lastbæreren, skal du gentage ovenstående trin.
Når du er færdig, skal du trykke på tilbage-knappen nederst til venstre.
Derefter vises scanningslisten. Scanningslisten for scanningstypen Fyld lastbærer beskrives nedenfor.
Når du er færdig med at fylde lastbæreren, skal du trykke på Udført.
Scanningsliste for scanningstype Fyld lastbærer
Mængden af oplysninger, der vises i scanningslisten, afhænger af en indstilling, som din systemadministrator har foretaget.
Kig på billedet for at se, hvordan scanningslisten kan se ud, når du har klikket på Fyld lastbærer og scannet tre kolli, som nu indgår i lastbæreren ("LB555").
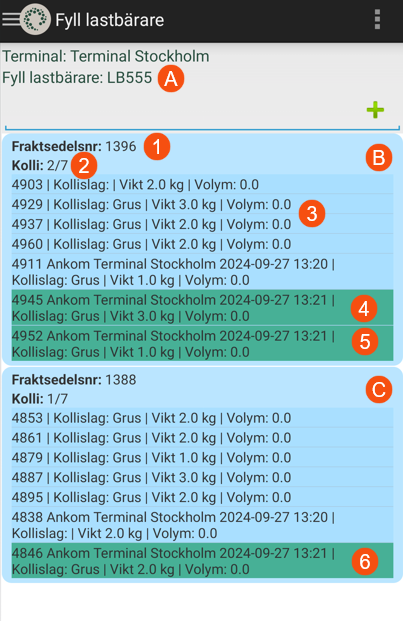
På billedet ovenfor vises lastbærerens ID som "LB555" (A), og fragtbrevets nummer vises også (1).
Kolliene vises grupperet pr. opgave (B, C). For hver opgave, der har mindst ét kolli i lastbæreren, vises alle opgavens kollinumre, og hvor mange af opgavens kolli, der er blevet scannet og føjet til lastbæreren, f.eks. "2/7" (2).
De tre kolli, der er blevet scannet og dermed føjet til lastbæreren, vises med grøn farve (4, 5, 6), mens resten vises med blå farve (3) i scanningslisten. (Dvs. at de kolli, der vises med blå farve, tilhører opgaven, men de indgår ikke i lastbæreren. Du kan føje et blåmarkeret kolli til lastbæreren ved at scanne det med scanningstypen Fyld lastbærer. Hvis scanningen er vellykket, vises kolliet som grøn i scanningslisten).
Kollinumrene vises altid, f.eks. 4903, 4929, 4937. I eksemplet på billedet ovenfor har systemadministratoren foretaget en indstilling, så følgende oplysninger også vises for hvert kolli i listen:
Kolliets seneste scanningsretning, f.eks. om kolliet blev scannet ved ankomst eller afgang i en anden terminal. (Hvis kolliet ikke er blevet scannet før, vises oplysningerne ikke).
Den terminal, hvor kolliet sidst blev scannet.
Den dag, hvor kolliet sidst blev scannet.
Det tidspunkt, hvor kolliet sidst blev scannet.
Kollidimensioner. På billedet ovenfor har man valgt at vise kollitype, vægt og volumen.
Hvis der trykkes på et kolli, vises der flere oplysninger om kolliet. Hvis der for eksempel trykkes på et kolli, der er markeret med blåt, vises der oplysninger om, at det indgår i en anden lastbærer, eller at det ikke indgår i nogen lastbærer. Du kan også tilføje afvigelser for kolliet. Se instruktionerne i Registrer en afvigelse for et kolli i en lastbærer nedenfor.
Scanningslisten viser ikke de kolli, der allerede lå i lastbæreren
Hvis lastbæreren allerede indeholdt kolli, og du valgte Behold kolli og derefter scannede kolli for at føje dem til lastbæreren, vil de kolli, der allerede lå i lastbæreren, ikke fremgå af scanningslisten. (Idéen er, at scanningslisten kun fokuserer på de nye ting, du scanner og føjer til lastbæreren).
For at se alle kolliene i lastbæreren, kan du inventarscanne den, se Inventarscanning af en lastbærer nedenfor.
Afgangs- eller ankomstscanning af en lastbærer
Når du afgangs- eller ankomstscanner en lastbærer, registreres scanningen for alle kolli i lastbæreren.
Sådan gør du:
Tryk på Scan udgående (afgangsscanning) eller Scan indgående (ankomstscanning).
Klik på Kolli.
Du kan også vælge chauffør/køretøj og skrive en scanningskommentar.
Scan derefter lastbærerens label, eller indtast lastbærerens ID manuelt, f.eks. "LB555".
For at indtaste lastbærerens ID skal du trykke på tilbage-knappen (for at afslutte scanningstilstanden) og derefter trykke på den tomme linje øverst oppe. Dette åbner tastaturet. Indtast lastbærerens ID, og tryk på Enter på tastaturet.
I scanningslisten vises lastbærerens ID og de kolli, der indgår i lastbæreren.
Scanningslisten ved ankomst-, afgangs- og inventarscanning er beskrevet nedenfor.
Under afgangs- og ankomstscanning af lastbærere kan du registrere afvigelser for kolli i lastbæreren. Hvis du vil registrere en afvigelse for et kolli i en lastbærer, skal du trykke og holde nede på kolliet i scanningslisten. Et nyt lille vindue åbnes, tryk på Afvigelser og registrer afvigelsen. Tryk på Gem, når du er færdig. (Du kan finde yderligere oplysninger i Registrer afvigelser i Opter Terminal).
Klik på Udført. Scanningen registreres for alle kolli i lastbæreren.
Afhængigt af de indstillinger, som din systemadministrator har foretaget, kan du blive tilbudt eller bedt om at oprette et leveringsbevis for lastbæreren. Hvis du opretter et leveringsbevis, vil det blive registreret for alle kolli i lastbæreren og for de ordrer, som kolliene tilhører.
Scanningslisten ved ankomst-, afgangs- og inventarscanning
Mængden af oplysninger, der vises i scanningslisten, afhænger af en indstilling, som din systemadministrator har foretaget.
Sådan kan scanningslisten se ud, når du har afgangs-, ankomst- eller inventarscannet en lastbærer.
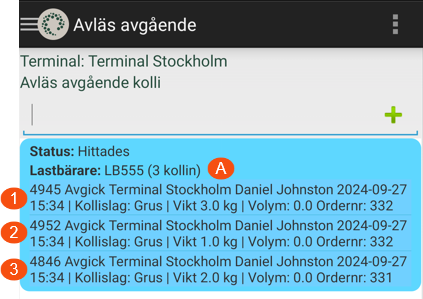
Eksemplet på billedet viser, at den terminalansatte har klikket på Scan udgående og scannet lastbærerlabelen (eller indtastet lastbærerens ID). Lastbæreren har ID'et "LB555" og indeholder tre kolli (A). Pakkenumrene (4945, 4952, 4846) for kolliene (1, 2, 3) vises altid på listen.
I eksemplet har systemadministratoren foretaget en indstilling, så følgende oplysninger også vises for hvert kolli i listen:
Kolliets seneste scanningsretning, f.eks. om kolliet blev scannet ved ankomst eller afgang i en anden terminal.
Den terminal, hvor kolliet sidst blev scannet.
Den ressource, der scannede kolliet sidst.
Den dag, hvor kolliet sidst blev scannet.
Det tidspunkt, hvor kolliet sidst blev scannet.
Kollidimensioner. På billedet ovenfor har man valgt at vise kollitype, vægt og volumen.
Ordrenummer.
Hvis du trykker på et kolli i listen, får du vist flere oplysninger om kolliet.
Inventarscanning af en lastbærer
Hvis du vil se alle kolliene i lastbæreren, kan du foretage en inventarscanning af den.
Når du inventarscanner en lastbærer, registreres scanningen for alle kolli i lastbæreren, men der sker ingen statusændring. (Det vil sige, at statussen for lastbærer, kolli, opgave eller ordre ikke ændrer sig).
Sådan gør du:
Klik på Floorcheck.
Klik på Kolli.
Du kan også vælge chauffør/køretøj og skrive en scanningskommentar.
Scan derefter lastbærerens label, eller indtast lastbærerens ID manuelt, f.eks. "LB555".
For at indtaste lastbærerens ID skal du trykke på tilbage-knappen (for at afslutte scanningstilstanden) og derefter trykke på den tomme linje øverst oppe. Dette åbner tastaturet. Indtast lastbærerens ID, og tryk på Enter på tastaturet.
Scanningslisten ved ankomst-, afgangs- og inventarscanning er beskrevet ovenfor.
Under inventarscanning af lastbærere kan du registrere afvigelser for kolli i lastbæreren. Hvis du vil registrere en afvigelse for et kolli i en lastbærer, skal du trykke og holde nede på kolliet i scanningslisten. Et nyt lille vindue åbnes, tryk på Afvigelser og registrer afvigelsen. Tryk på Gem, når du er færdig. (Du kan finde yderligere oplysninger i Registrer afvigelser i Opter Terminal).
Klik på Udført.
Registrer afvigelser
Følgende gælder for registrering af afvigelser:
Det er ikke muligt at registrere afvigelser for lastbærere, men du kan registrere afvigelser for kolli i lastbæreren.
Du kan Registrere afvigelser for et kolli, når du føjer kolliet til lastbæreren, se nedenfor.
Ved afgangs-, ankomst- og inventarscanning af en lastbærer kan du registrere afvigelser for kolli i lastbæreren. Se Registrering af afvigelser for et kolli ved afgangs-, ankomst- og inventarscanning af lastbærere nedenfor.
Det er også muligt at tage kolliene ud af lastbæreren et øjeblik for at registrere afvigelsen og derefter placere kolliet i lastbæreren igen. Se instruktionerne i Fjernelse af kolli fra lastbæreren et øjeblik for at registrere afvigelse nedenfor.
Sådan gør du:
Tryk på Fyld lastbærer i Opter Terminal, og scan lastbærerens label, eller indtast lastbærerens ID manuelt.
Scan kolliet.
Kolliet vises derefter i scanningslisten.
Tryk på kolliet i scanningslisten for at åbne detaljevisningen, hvor du kan registrere afvigelser.
Tryk på knappen Afvigelser.
Angiv afvigelsens Type. Systemadministratoren kan have gjort det obligatorisk at angive Hændelse og Årsag. Gule felter skal udfyldes.
Du kan vedlægge et billede ved at trykke på Tilføj billede og derefter vælge Brug kamera (hvis du vil tage et nyt billede) eller Vælg fra galleriet (hvis du allere har taget billedet).
- Tryk på
 for at ændre filnavnet på et billede.
for at ændre filnavnet på et billede. - Tryk på
 for at fjerne det billede, du har valgt.
for at fjerne det billede, du har valgt.
- Du kan vedlægge flere billeder ved at trykke på Tilføj billede igen.
- Du kan få en større forhåndsvisning af et valgt billede ved at trykke på det.
- Tryk på
Hvis opgaven består af flere kolli, kan du angive, hvilke(t) kolli afvigelsen gælder for, ved at trykke på Vælg kolli. Det kolli, du åbnede detaljevisningen for, er forudindstillet, som vist på billedet nedenfor (1).
Vælg de kolli, du ønsker at registrere afvigelser for, ved at trykke på afkrydsningsfelterne for de pågældende kolli. Hvis du vil registrere afvigelsen for alle kolli på listen, skal du trykke på afkrydsningsfeltet (2) øverst. Dette vil markere afkrydsningsfelterne for alle kolli.
Klik på OK.
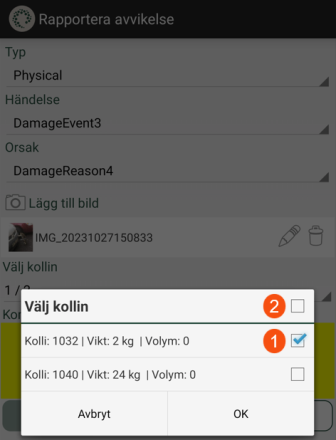
Dialogboksen Vælg kolli vises, hvis der er mindst én kollirække på ordren.
Hvis du vil, kan du skrive en Kommentar. Det kan enten være valgfrit eller obligatorisk. Hvis feltet er gult, skal det udfyldes.
Registrer afvigelsen ved at trykke på Gem. Det er ikke muligt at gemme afvigelsen, hvis du ikke har udfyldt alle de obligatoriske felter.
Når først du har trykket på Gem, er det ikke længere muligt at ændre afvigelsen i Opter Terminal.
I forbindelse med at du afgangs-, ankomst- eller inventarscanner en lastbærer, kan du registrere afvigelser for kolli i lastbæreren.
Hvis du vil registrere en afvigelse for et kolli i en lastbærer, skal du trykke og holde nede på kolliet i scanningslisten. Et nyt lille vindue åbnes, tryk på Afvigelser og registrer afvigelsen. Tryk på Gem, når du er færdig. (Du kan finde yderligere oplysninger i Registrer afvigelser i Opter Terminal).
Du kan også gøre dette for at registrere afvigelser for et kolli i en lastbærer:
Klik på Scan udgående, Scan indgående eller Floorcheck i Opter Terminal, og scan kolliet.
Efter scanningen er kolliet ikke længere i lastbæreren.
Tryk på kolliet i scanningslisten for at åbne detaljevisningen, hvor du kan registrere afvigelser. Se instruktionerne i Registrer afvigelser i Opter Terminal.
Tilføj kolliet i lastbæreren igen ved at trykke på Fyld lastbærer, scanne lastbærerens label og derefter scanne kolliet. (Du kan finde detaljerede instruktioner i Føj kolli til en lastbærer ovenfor).
Fjern kolli fra en lastbærer
Du kan fjerne ét kolli ad gangen eller fjerne alle kolli fra lastbæreren på en af følgende måder:
Tag det fysiske kolli ud af lastburet (lastbæreren).
Klik på Scan udgående, Scan indgående eller Floorcheck i Opter Terminal, og scan kolliet.
Kolliet forlader derefter lastbæreren i Opter, og scanningen registreres for kolliet. Lastbæreren ændrer ikke status, men antallet af kolli, der indgår i lastbæreren, reduceres med ét.
Hvis du bliver tilbudt at oprette et leveringsbevis, vil det kun blive registreret for det kolli, der er blevet scannet.
Tryk på Fyld lastbærer, og scan lastbærerens label, eller indtast lastbærerens ID, f.eks. "LB555".
Hvis lastbæreren "LB555" allerede er registreret i Opter, vises antallet af kolli i lastbæreren.
Klik på Tøm lastbæreren for at tømme lastbæreren "LB555" i Opter.
Alle kolli, der var i lastbæreren, fjernes. Vi anbefaler, at du fjerner alle fysiske kolli fra den fysiske lastbærer (lastbur).
 For Opter Terminal version 67.0 til og med 75.0
For Opter Terminal version 67.0 til og med 75.0Hvis lastbæreren "LB555" allerede er registreret i Opter, vil du blive spurgt Vil du fjerne alle eksisterende kolli fra lastbæreren? Hvis du vælger Nej, ligger alle eksisterende kolli stadig i lastbæreren, og du kan føje flere kolli til.
Klik på Ja for at tømme lastbæreren "LB555" i Opter.
Alle kolli i lastbæreren i Opter fjernes. Vi anbefaler, at du fjerner alle fysiske kolli fra den fysiske lastbærer (lastbur).
Vælg en af følgende:
Klik på Udført, hvis lastbæreren er klar.
Hvis du vil fortsætte med at bruge lastbæreren, skal du scanne et kolli. Kolliet føjes derefter til lastbæreren "LB555".
Føj det fysiske kolli til lastbæreren (lastburet). Scan flere kolli, og føj dem til lastbæreren, hvis du ønsker det. Klik på Udført, når du er færdig.
Eksempel
I det følgende beskrives forskellige scenarier, der gør det nemmere at forstå, hvordan lastbærerfunktionen fungerer.
20 kolli skal transporteres fra Helsinki terminal til Stockholm terminal og derefter videre til Olso terminal. Alle kolliene placeres i ét lastbur. Lastburet har fået et label med lastbærerens ID, for eksempel "LB555".
På terminalen i Helsinki: I appen Opter Terminal trykker den ansatte i terminalen på Fyld lastbærer og scanner lastbærerens label eller indtaster lastbærerens ID, f.eks. "LB555".
Der oprettes en ny lastbærer i Opter, og den indeholder nu 0 kolli.
(Hvis lastbæreren "LB555" allerede er registreret i Opter, vises antallet af kolli i lastbæreren. Den terminalansatte trykker på Tøm lastbæreren, fordi vi i dette eksempel ønsker at starte med en tom lastbærer. Det næste kolli, der skal scannes, vil blive føjet til lastbæreren "LB555").
Den ansatte i terminalen scanner et kolli. Kolliet føjes derefter til lastbæreren "LB555".
Den ansatte i terminalen placerer derefter det fysiske kolli i lastburet (lastbæreren).
Den ansatte i terminalen scanner de resterende 19 kolli. Kolliene føjes derefter til lastbæreren ("LB555").
Den ansatte i terminalen placerer hvert fysisk kolli i lastburet (lastbæreren).
I Opter Terminal vælger den terminalansatte Scan udgående (afgangsscanning) og scanner derefter lastbærerens label ("LB555"). Afgangsscanningen registreres derefter for alle kolli i lastbæreren.
Lastbæreren med 20 kolli forlader terminalen i Helsinki.
Lastbæreren med 20 kolli ankommer til terminalen i Stockholm.
På terminalen i Stockholm: I Opter Terminal vælger den ansatte i terminalen Scan indgående (ankomstscanning og scanner lastbærerens label eller indtaster lastbærerens ID ("LB555").
Ankomstscanningen registreres derefter for alle kolli i lastbæreren.
På terminalen i Stockholm er der endnu et kolli, der skal transporteres til terminalen i Olso. Kolliet placeres fysisk i lastburet (lastbæreren). I Opter Terminal trykker den ansatte i terminalen på Fyld lastbærer og scanner lastbærerens label eller indtaster lastbærerens ID ("LB555").
I Opter Terminal vises antallet af kolli i lastbæreren (20 kolli). Den ansatte i terminalen trykker på knappen Behold kolli og scanner derefter kolliet.
Kolliet føjes derefter til lastbæreren i Opter. Lastbæreren indeholder nu 21 kolli.
Den ansatte i terminalen placerer derefter det fysiske kolli i lastburet (lastbæreren).
På terminalen i Stockholm: I Opter Terminal vælger den terminalansatte Scan udgående (afgangsscanning) og scanner derefter lastbærerens label ("LB555"). Afgangsscanningen registreres derefter for alle kolli i lastbæreren.
Lastbæreren med 21 kolli forlader terminalen i Stockholm.
Lastbæreren med 21 kolli ankommer til terminalen i Oslo.
På terminalen i Oslo: I Opter Terminal vælger den ansatte i terminalen Scan indgående (ankomstscanning og scanner lastbærerens label eller indtaster lastbærerens ID ("LB555").
Ankomstscanningen registreres derefter for alle kolli i lastbæreren.
Fra terminalen i Olso skal de forskellige kolli videre til forskellige modtagere, og derfor bliver lastbæreren nu tømt. Den ansatte i terminalen tager et fysisk kolli ud af lastburet (lastbæreren), vælger Scan udgående i Opter Terminal og scanner kolliet. Kolliet forlader derefter lastbæreren i Opter, og afgangsscanningen registreres for kolliet. Lastbæreren ændrer ikke status, men antallet af kolli, der indgår i lastbæreren, ændres fra 21 til 20.
Ovenstående trin gentages for alle de pågældende kolli.
Den tomme lastbærer forbliver i Opter-systemet.
Et lastbur bruges som lastbærer og indeholder allerede 14 kolli. Lastburet har fået et label med lastbærerens ID, for eksempel "444LC". Lastburet befinder sig i terminalen i København og er på vej til terminalen i Olso.
På terminalen i København: I appen Opter Terminal vælger den terminalansatte Scan udgående (afgangsscanning) og scanner derefter lastbærerens label ("444LC"). Afgangsscanningen registreres derefter for alle kolli i lastbæreren.
Et kolli falder ud ved flytning af lastburet. Dette opdages dog først senere.
Kolliet er stadig registreret for lastbæreren "444LC" i Opter, så Opter-systemet tror, at kolliet stadig er i den fysiske lastbærer (lastburet).
Lastbæreren med 13 kolli forlader terminalen i København.
Lastbæreren med 13 kolli ankommer til terminalen i Oslo.
På terminalen i Oslo: I Opter Terminal vælger den ansatte i terminalen Scan indgående (ankomstscanning og scanner lastbærerens label eller indtaster lastbærerens ID ("444LC").
Ankomstscanningen registreres derefter for alle kolli, der er registreret for lastbæreren. Ankomstscanningen registreres således også for det kolli, der faldt ud af den fysiske lastbærer på terminalen i København, da kolliet stadig er registreret for lastbæreren i Opter.
På terminalen i København: En terminalansat finder det kolli, der tidligere faldt ud af den fysiske lastbærer. Den terminalansatte kender ikke til kolliet og vælger derfor Floorcheck (eller Scan indgående eller Scan udgående). I forbindelse med inventarscanningen fjernes kolliet fra lastbæreren "444LC" i Opter.
(Hvis den terminalansatte vælger Scan indgående (ankomstscanning) eller Scan udgående (afgangsscanning) i stedet for inventarscanning, fjernes kolliet fra lastbæreren "444LC" i Opter under scanningen, og ankomstscanningen/afgangsscanningen registreres for kolliet.
På en terminal står et lastbur med 7 fysiske kolli. Lastburet er en registreret lastbærer i Opter, og den har en label med lastbærerens ID, for eksempel "LB33". Lastbæreren har 7 registrerede kolli i Opter. Alt er korrekt.
Den terminalansatte ved ikke, at lastbæreren er en registreret lastbærer. Afhængigt af om den terminalansatte scanner lastbærerens label eller et kolli i lastbæreren, sker et af følgende scenarier:
Hvis den terminalansatte trykker på Scan indgående, Scan udgående eller Floorcheck og scanner kolliet, fjernes kolliet fra lastbæreren "LB33" i Opter under scanningen, og scanningen registreres i Opter som en normal kolliscanning.
(Opter Terminal viser ikke, at kolliet tilhørte en lastbærer før scanningen).
Hvis den terminalansatte ønsker at føje kolliet til lastbæreren igen, skal vedkommende trykke på Fyld lastbærer, scanne lastbærerens label og derefter scanne kolliet.
Hvis den terminalansatte ved et uheld trykker på Fyld lastbærer og scanner kolliet, tror Opter Terminal, at en lastbærer er blevet scannet (fordi der blev trykket på Fyld lastbærer), og at det scannede kollinummer er et lastbærer-ID. En af følgende handlinger sker:
Hvis der er en aktiv lastbærer med det pågældende lastbærer-ID, viser Opter Terminal, hvor mange kolli lastbæreren indeholder, og den terminalansatte kan vælge at trykke på knappen Behold kolli eller Tøm lastbæreren.
Hvis den terminalansatte trykker på Behold kolli, forbliver alle kolli i lastbæreren. Forhåbentlig indser den terminalansatte sin fejl, trykker på Behold kolli og afslutter scanningen ved at trykke på Udført. Der ændres ikke noget i Opter. (Hvis vedkommende trykker på Tøm lastbæreren, fjernes alle kolli fra den lastbærer, som systemet troede, der blev scannet).
Hvis der ikke er nogen aktiv lastbærer med det lastbærer-ID, oprettes der en ny lastbærer med lastbærer-ID'et. Opter Terminal angiver, at der er oprettet en ny lastbærer. Forhåbentlig indser den terminalansatte sin fejl og afslutter scanningen ved at trykke på Udført. I Opter er der en tom lastbærer, men det betyder ikke noget.
Når den terminalansatte trykker på Fyld lastbærer og scanner kollilabelen på lastbæreren, viser Opter Terminal, at det er en lastbærer, og hvor mange kolli der indgår i lastbæreren. Den terminalansatte kan vælge at trykke på knappen Behold kollieller Tøm lastbæreren.
Hvis den terminalansatte trykker på Behold kolli, forbliver alle kolli i lastbæreren. Forhåbentlig indser den terminalansatte sin fejl, trykker på Behold kolli og afslutter scanningen ved at trykke på Udført. Der ændres ikke noget i Opter. (Hvis vedkommende trykker på Tøm lastbæreren, fjernes alle kolli fra den lastbærer, som systemet troede, der blev scannet).
Hvis den ansatte i terminalen trykker på Floorcheck og scanner labelen på lastbæreren, vises lastbærerens ID og antallet af kolli, som lastbæreren indeholder.
Hvis den ansatte i terminalen trykker på Scan indgående eller Scan udgåendeog scanner labelen på lastbæreren, vises lastbærerens ID og antallet af kolli, som lastbæreren indeholder. Ankomst- eller afgangsscanningen registreres for alle kolli i lastbæreren.
Hvis man opretter et leveringsbevis for en lastbærer, vil dette leveringsbevis blive registreret for alle kolli i lastbæreren og for de ordrer, som kolliene tilhører.
Hvis systemadministratoren har indstillet, at appbrugeren skal tilbydes at oprette et leveringsbevis for lastbærere i forbindelse med en ankomstscanning og/eller afgangsscanning, sker følgende:
Den ansatte i terminalen trykker på Scan indgående eller Scan udgående og scanner derefter lastbærerens label.
Når den terminalansatte trykker på Udført under scanningslisten, bliver vedkommende tilbudt at oprette et leveringsbevis for lastbæreren. Hvis vedkommende vælger Ja, vil leveringsbeviset blive registreret for alle kolli i lastbæreren og for de ordrer, som kolliene tilhører.
Hvis systemadministratoren har indstillet, at appbrugeren skal tilbydes at oprette et leveringsbevis for lastbærere i forbindelse med en scanning, gælder følgende:
Hvis du vil oprette et leveringsbevis for alle kolli i lastbæreren undtagen et bestemt kolli, kan du først fjerne det pågældende kolli fra lastbæreren ved at ankomst-, afgangs- eller inventarscanne kolliet.
Derefter kan du oprette et leveringsbevis for lastbæreren, som vil blive registreret på alle de resterende kolliene i lastbæreren og for de ordrer, som kolliene tilhører. Du kan finde instruktioner i Registrer et leveringsbevis for lastbærere ovenfor.
Afhængigt af systemadministratorens indstillinger kan du få tilbudt muligheden for at registrere et leveringsbevis, når du afgangsscanner en lastbærer.
Når du f.eks. registrerer leveringsbeviset, kan det se ud som på billedet nedenfor.
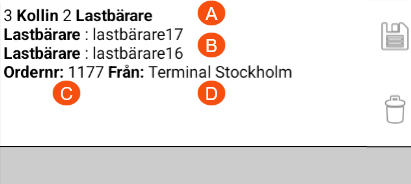
Billedet viser, at leveringsbeviset vil blive registreret for 3 kolli og 2 lastbærere (A). De tre kolli hører til ordrenummer 1177 (C). De to lastbærer-ID'er vises (B), men i denne visning kan man ikke se, hvilke kolli eller hvor mange kolli der ligger i lastbærerne (da det ville optage meget plads). Afgangsscanningen finder sted ved Terminal Stockholm (D).
Fjern et kolli fra en lastbærer ved at ankomst-, afgangs- eller inventarscanne kolliet. Efter scanningen er kolliet ikke længere i lastbæreren i Opter.
Du kan finde yderligere oplysninger i Fjern kolli fra en lastbærer ovenfor.
Den terminalansatte har klikket på Fyld lastbærer og oprettet en ny lastbærer eller valgt at tømme eller fortsætte med at fylde en eksisterende lastbærer.
Nu regner Opter med, at kollilabels vil blive scannet for at blive føjet til lastbæreren.
Den terminalansatte kommer til at scanne et fragtbrev i stedet for en kollilabel.
Opter tror, at det er en kollilabel, der er blevet scannet, og læser nummeret som et kollinummer. Dette skyldes, at den terminalansatte har valgt scanningstypen Fyld lastbærer og lagt kolliene i en lastbærer.
Fejlfinding
Hvis lastbærerfunktionen ikke fungerer korrekt, kan du bruge følgende liste til at udføre en fejlsøgning:
Kontrollér, at du og dine kolleger har Opter Terminal version 67.0 eller nyere. Funktionen blev forbedret i 76.0.
Ændringer i indstillinger, som systemadministratoren har foretaget, vises i Opter Terminal, når appbrugeren har logget ud og ind igen.
Hvis et fragtbrev scannes i stedet for en kollilabel, se ovenfor.