Senest opdateret: 2024-10-28
Gyldig fra og med: Opter 2024.12.00, Opter Terminal 76.0, Opter Driver til iOS og Opter Driver Labs til Android 2.4.17
Lastbærer
En lastbærer kan f.eks. være en palle med palleramme eller et lastbur. Formålet med lastbærere er, at du ikke behøver at scanne alle kolli i lastbæreren ved hver omlastning, men kun lastbæreren. Et kolli kan kun tilhøre én lastbærer ad gangen.
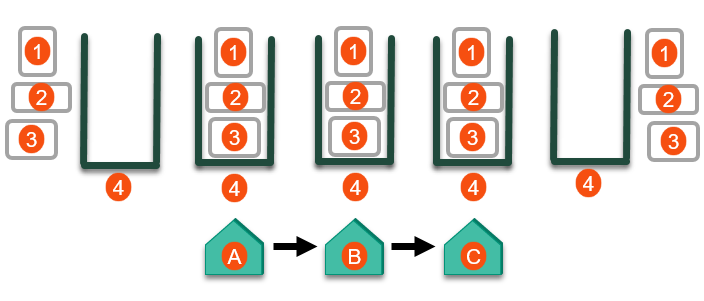
Billedet ovenfor viser 3 kolli (1, 2, 3), en lastbærer (4) og 3 terminaler (A, B, C). Forløbet i billedet kan f.eks. foregå som et af følgende scenarier:
Chaufføren kan placere kolli i lastbæreren, når chaufføren afhenter kolli fra en eller flere afsendere, og derefter leverer lastbæreren til en terminal (A). Lastbærerlabelen scannes derefter ved hver omlastning mellem terminal A, B og C. En chauffør afgangsscanner derefter lastbæreren på terminal C. Chaufføren kører ud til en eller flere modtagere og scanner hvert kolli for sig (som sædvanligt). Kolliene forlader dermed lastbæreren.
Flowet er som følger:
Chaufføren befinder sig hos afsenderen. Chaufføren trykker på Fyld lastbærer og scanner lastbærerens label. Chaufføren scanner et eller flere kolli, som derefter føjes til lastbæreren i Opter. Chaufføren placerer de fysiske kolli i lastburet (lastbæreren). Chaufføren afhentningsscanner derefter lastbæreren. Afhentningsscanningen registreres for alle kolli i lastbæreren.
Chaufføren kører til terminal A og scanner lastbæreren der. Ankomstscanningen registreres for alle kolli i lastbæreren.
En terminalansat ankomstscanner lastbæreren på terminal A. Ankomstscanningen registreres for alle kolli i lastbæreren. (Det er nok, at enten chaufføren eller den terminalansatte ankomstscanner lastbæreren, men begge kan gøre det. Du vælger selv, hvordan du vil arbejde).
En terminalansat afgangsscanner lastbæreren på terminal A. Afgangsscanningen registreres for alle kolli i lastbæreren. Derefter forlader lastbæreren terminal A.
Lastbæreren ankommer til terminal B. En terminalansat ankomstscanner lastbæreren. Ankomstscanningen registreres for alle kolli i lastbæreren.
En terminalansat afgangsscanner lastbæreren på terminal B. Afgangsscanningen registreres for alle kolli i lastbæreren. Derefter forlader lastbæreren terminal B.
Lastbæreren ankommer til terminal C. En terminalansat ankomstscanner lastbæreren. Ankomstscanningen registreres for alle kolli i lastbæreren.
En terminalansat afgangsscanner lastbæreren på terminal C. Afgangsscanningen registreres for alle kolli i lastbæreren.
En chauffør afgangsscanner lastbæreren på terminal C. Afgangsscanningen registreres for alle kolli i lastbæreren. Derefter forlader lastbæreren terminal A. (Det er nok, at enten chaufføren eller den terminalansatte afgangsscanner lastbæreren, men begge kan gøre det. Du vælger selv, hvordan du vil arbejde).
Chaufføren kører derefter ud til en eller flere modtagere og scanner hvert kolli for sig (som sædvanligt). Kolliene forlader dermed lastbæreren, hvilket betyder, at kolliene ikke længere påvirkes af scanninger, der foretages på den lastbærer, som de tidligere tilhørte. (Chaufføren kan også leveringsscanne lastbæreren hos modtageren. Leveringsscanningen registreres derefter for alle kolli i lastbæreren).
Lastbærerfunktionen skal være aktiveret i både Opter Driver og Opter Terminal for at dette scenarie kan fungere.
Den ansatte i terminalen trykker på Fyld lastbærer og scanner lastbærerens label. Den ansatte i terminalen scanner et eller flere kolli, som derefter føjes til lastbæreren i Opter. Den ansatte i terminalen placerer de fysiske kolli i lastburet (lastbæreren) på terminal A.
En terminalansat afgangsscanner lastbæreren på terminal A. Afgangsscanningen registreres for alle kolli i lastbæreren. Derefter forlader lastbæreren terminal A.
Lastbæreren ankommer til terminal B. En terminalansat ankomstscanner lastbæreren. Ankomstscanningen registreres for alle kolli i lastbæreren.
En terminalansat afgangsscanner lastbæreren på terminal B. Afgangsscanningen registreres for alle kolli i lastbæreren. Derefter forlader lastbæreren terminal B.
Lastbæreren ankommer til terminal C. En terminalansat ankomstscanner lastbæreren. Ankomstscanningen registreres for alle kolli i lastbæreren.
En eller flere forskellige terminalansatte kan nu fjerne kolli fra lastbæreren ved at scanne hver enkelt kolli med en af følgende scanningstyper: ankomst-, afgangs- eller inventarscanning. Kolliene forlader dermed lastbæreren, hvilket betyder, at kolliene ikke længere påvirkes af scanninger, der foretages på den lastbærer, som de tidligere tilhørte.
Lastbærerfunktionen skal være aktiveret i Opter Terminal-appen for at dette scenarie kan fungere.
Det er muligt at oprette et leveringsbevis for en lastbærer under scanningen. Dette leveringsbevis registreres derefter på alle kolli i lastbæreren og på de ordrer, som kolliene tilhører.
Eksempel
For at gøre det nemmere at forstå, hvordan lastbærerfunktionen fungerer, beskrives forskellige scenarier under rubrikken ”Eksempel” i Håndter lastbærere i Opter Terminal og i Håndter lastbærere i Opter Driver.
Instruktioner til terminalansatte er tilgængelige iHåndter lastbærere i Opter Terminal.
Instruktioner til chauffører er tilgængelige i Håndter lastbærere i Opter Driver. (Lastbærerfunktionen er tilgængelig i Opter Driver til iOS og Opter Driver Labs til Android i version 2.4.17 og nyere, men ikke i Opter Driver (classic) til Android.)
Lastbærerens label
Lastbærerens label kan være en QR-kode, en stregkode eller et stykke papir med lastbærerens ID. Du kan scanne lastbærerens label eller indtaste lastbærerens ID manuelt, f.eks. "LB555".
Lastbærerfunktionen kræver en bestemt version
Vi anbefaler, at du bruger den nyeste version af appsene, da funktionerne hele tiden bliver forbedret.
Lastbærerfunktionen kræver følgende versioner:
Opter version 2023.12.00 (eller 2023.07-01.93). Funktionen blev forbedret i 2024.12.00 (og 2024.07-01.77).
Opter Terminal version 67.0 eller nyere. Funktionen blev forbedret i 76.0.
 Flere detaljer
Flere detaljerVi anbefaler, at du opdaterer Opter Terminal til version 76.0 eller nyere på alle dine enheder for at sikre, at lastbærerfunktionen fungerer optimalt.
Hvis du har Opter version 2023.07-01.93 eller nyere, men bruger Opter Terminal med version 66.0 eller tidligere, opstår en af følgende hændelser, når du scanner en lastbærer:
Hvis onescanrow enabled er sat til "false" i Terminal.Settings, vises teksten Load carrier (update app). Det vil sige, at brugeren bliver bedt om at opdatere til den nyeste version af Opter Terminal.
Hvis onescanrow enabled er indstillet til "true" i Terminal.Settings, vises teksten Load carrier (update app) desværre ikke.
Opter Driver til iOS og Opter Driver Labs til Android version 2.4.17 og nyere.
 Opter Driver til iOS og Opter Driver Labs til Android version 2.4.16 eller ældre
Opter Driver til iOS og Opter Driver Labs til Android version 2.4.16 eller ældreHvis du bruger version 2.4.16 eller ældre, vil lastbærerfunktionen ikke være tilgængelig. Hvis du scanner et kolli, der indgår i en lastbærer, fjernes kolliet automatisk fra lastbæreren, og scanningen registreres som en normal kolliscanning.
 Opter Driver (classic) til Android
Opter Driver (classic) til AndroidLastbærerfunktionen vil ikke blive implementeret i Opter Driver (classic) til Android. Brugere af den app skal skifte til den nye Opter Driver Labs-app til Android, hvis de vil kunne bruge lastbærerfunktionen.
Hvis du bruger Opter Driver (classic) til Android og scanner et kolli, der indgår i en lastbærer, fjernes kolliet automatisk fra lastbæreren, og scanningen registreres som en normal kolliscanning.
Lastbærerfunktionen i Opter Driver og Opter Terminal, oversigt
Tabellen viser, hvilke funktioner der er tilgængelige i appsene.
| Funktion | Opter Driver | Opter Terminal |
|---|---|---|
| Fyldning af lastbærere, dvs. tilføjelse af kolli til en lastbærer. | Ja | Ja |
| Afhentningsscanning af en lastbærer hos afsender. | Ja | Nej |
Ankomstscanning af en lastbærer på terminal. I Opter Driver trykker chaufføren på Lever, vælger terminal, trykker på Kolli og scanner lastbærerens label. I Opter Terminal vælger den terminalansatte Scan indgående. | Ja | Ja |
| Inventarscanning af en lastbærer. | Nej | Ja |
Afgangsscanning af en lastbærer på terminal. I Opter Driver trykker chaufføren på Afhent, vælger terminal, trykker på Kolli og scanner lastbærerens label. I Opter Terminal vælger den terminalansatte Scan udgående. | Ja | Ja |
Tømning af lastbæreren. Chaufføren eller den ansatte i terminalen klikker på Fyld lastbærer og derefter på Tøm lastbæreren. | Ja | Ja |
Tilføjelse af flere kolli til en lastbærer, der allerede indeholder kolli. Chaufføren eller den ansatte i terminalen klikker på Fyld lastbærer, derefter påBehold kolli, og scanner så de kolli, der er blevet tilføjet til lastbæreren. | Ja | Ja |
Fjernelse af kolli fra en lastbærer. For Opter Driver: Chaufføren fjerner et kolli fra den fysiske lastbærer og scanner kolliet med en hvilken som helst scanningstype undtagen Fyld lastbærer. For Opter Terminal: Den ansatte i terminalen fjerner et kolli fra den fysiske lastbærer og ankomst-, afgangs- eller inventarscanner kolliet. | Ja | Ja |
Leveringsscanning af lastbæreren hos modtageren. Hos modtageren kan du vælge at leveringsscanne lastbæreren eller at leveringsscanne hvert kolli for sig. | Ja | Nej |
| Leveringsscanning af hvert kolli for sig hos modtageren. | Ja | Nej |
Opter Terminal
Scanningstypen Fyld lastbærer i Opter Terminal betyder, at den ansatte i terminalen gør et af følgende:
Opretter en ny lastbærer og derefter scanner kolli for at føje dem til lastbæreren.
Bruger en eksisterende lastbærer og scanner kolli for at føje dem til lastbæreren.
Tømmer en eksisterende lastbærer og derefter scanner kolli for at føje dem til lastbæreren.
Når den ansatte i terminalen vælger Fyld lastbærer i hovedmenuen, anmoder appen om lastbærerens ID. Den ansatte i terminalen scanner lastbærerens stregkode eller QR-kode eller indtaster ID'et manuelt. Den ansatte i terminalen scanner derefter de kolli, der skal føjes til lastbæreren, og placerer de fysiske kolli i lastburet (lastbæreren). Du kan finde detaljerede instruktioner i Håndter lastbærere i Opter Terminal.
Når en lastbærer med kolli ankommer til eller afgår fra en terminal, anvender den ansatte i terminalen ankomst- eller afgangsscanning (som sædvanligt) og scanner lastbærerens label. Ankomst- eller afgangsscanningen anvendes derefter på alle kolli i lastbæreren.
Du kan se eksempler på, hvordan lastbærere håndteres i Opter Terminal i Håndter lastbærere i Opter Terminal .
Opter Driver
Scanningstypen Fyld lastbærer i Opter Driver betyder, at chaufføren foretager en af følgende handlinger:
Opretter en ny lastbærer og derefter scanner kolli for at føje dem til lastbæreren.
Bruger en eksisterende lastbærer og scanner kolli for at føje dem til lastbæreren.
Tømmer en eksisterende lastbærer og derefter scanner kolli for at føje dem til lastbæreren.
Når chaufføren trykker på Scanner nederst på skærmen og derefter vælger Fyld lastbærer, vil appen anmode om lastbærerens ID. Chaufføren scanner lastbærerens stregkode eller QR-kode eller indtaster ID'et manuelt. Chaufføren scanner derefter de kolli, der skal føjes til lastbæreren, og placerer de fysiske kolli i lastburet (lastbæreren). Chaufførerne vælger selv, om de vil registrere et leveringsbevis, efter de har fyldt lastbæreren. Du kan finde detaljerede instruktioner i Håndter lastbærere i Opter Driver.
Der findes to forskellige arbejdsmetoder til fyldning og afhentningsscanning af lastbærere. Den ene arbejdsmetode indebærer, at chaufføren fylder og afhentningsscanner lastbæreren hos en afsender.
Den anden arbejdsmetoder indebærer, at chaufføren fylder en lastbærer hos flere forskellige afsendere og dermed afhentningsscanner lastbæreren hos hver afsender. For bestemte kolli i lastbæreren vil statistikken og logfilerne i Opter vise, at kolliet er blevet afhentet flere gange, men det er den første afhentningsscanning for kolliet, der er interessant. Du finder flere oplysninger om de forskellige arbejdsmetoder i Håndter lastbærere i Opter Driver.
Når en lastbærer med kolli ankommer til eller afgår fra en terminal, anvender chaufføren ankomst- eller afgangsscanning (som sædvanligt) og scanner lastbærerens label. Ankomst- eller afgangsscanningen anvendes derefter på alle kolli i lastbæreren. Du kan finde detaljerede instruktioner i Håndter lastbærere i Opter Driver.
Når chaufføren leveringsscanner et kolli, der indgår i en lastbærer, fjerner chaufføren det fysiske kolli fra lastburet (lastbæreren) og leveringsscanner kolliet (som sædvanlig). Det vil sige, at chaufføren trykker på Lever, Lever hos modtageren, Kolli, og derefter scanner kollilabelen. I Opter bliver kolliet fjernet fra lastbæreren under scanningen, og scanningen registreres som en normal kolliscanning. Du kan finde detaljerede instruktioner i Håndter lastbærere i Opter Driver.
Hos modtageren kan du vælge at leveringsscanne lastbæreren eller at leveringsscanne hvert kolli for sig.
Du kan se eksempler på, hvordan lastbærere håndteres i Opter Driver i Håndter lastbærere i Opter Driver .
Kollilisten i ordremodtagelsen
Hvis du har tilføjet kolonnen Lastbærer i sektionenKolli i ordremodtagelsen, kan du se, om et kolli indgår i en lastbærer, og i så fald hvilket lastbærer-ID, den har.
Hvis du har tilføjet kolonnen Status i sektionen Kolli i ordremodtagelsen, kan du klikke på knappen Status, og POD- og scanningslog vil blive vist. I POD- og scanningslog vises oplysninger som for eksempel leveringsbevis på kolliet. Kolonnen Modtaget af (POD) viser, hvem der modtog kolliet, da leveringsbeviset blev oprettet.
Du kan finde yderligere oplysninger i Tilføj kolonnen Lastbærer i ordremodtagelsen og Indstil, om det skal være muligt at oprette POD'er for lastbærere, nedenfor.
Hændelsesloggen i ordremodtagelsen
I ordremodtagelsen i sektionen Leveringslog under fanen Ordrelog kan du se, om et eller flere af ordrens kolli er blevet placeret i en lastbærer (ved hjælp af scanningstypen Fyld lastbærer, også kaldet "lastbærerscanning"). Du kan se, på hvilket lastbærer-ID, på hvilke kollinumre og på hvilken terminal scanningen er blevet udført.
Hvis der er udført en ankomst- eller afgangsscanning på en lastbærer, kan du se, på hvilket lastbærer-ID, på hvilke kollinumre og på hvilken terminal scanningen er udført.
Lastbærere i ordrekontrollen
I ordrekontrollen under Søgeindstillinger og fanen Flere søgemuligheder, finder du feltet Lastbærer. Der kan du søge efter en lastbærer ved at indtaste lastbærerens ID i feltet Lastbærer. Det er nyttigt, hvis du f.eks. vil se, hvilke ordrer der har kolli i en bestemt lastbærer.
Hvis du har tilføjet kolonnen Lastbærer, kan du se, hvilke lastbærere en ordre har kolli i. Du kan finde yderligere oplysninger i Tilføj kolonnen Lastbærere i ordrekontrollen nedenfor.
Statistik
Du kan oprette en statistikrapport, hvis du f.eks. gerne vil vide:
Hvilke kolli, der er i en bestemt lastbærer.
Hvilke kunder, der har kolli i en bestemt lastbærer.
Hvilke lastbærer, der er tilgængelige (tomme).
Hvilken type scanning den seneste scanning var, f.eks. ankomst- eller afgangsscanning, og hvilken ressource der udførte den.
(Når en terminalansat eller en chauffør har trykket på Fyld lastbærer i appen (Opter Terminal eller Opter Driver) og scanner kolli for at føje dem til en lastbærer, registreres scanningen som "Lastbærerscanning").
Du kan finde yderligere oplysninger i Opret en statistikrapport over lastbærere.
Begrænsninger i lastbærerfunktionen
Funktionen har bevidst følgende begrænsninger:
"Ukendte kolli" kan ikke placeres i en lastbærer.
Der kan ikke registreres afvigelser for en lastbærer, men der kan registreres afvigelser for kolli i lastbæreren.
(Du kan finde yderligere oplysninger i Håndter lastbærere i Opter Terminal).
Det er ikke muligt at fortryde en scanning af typen Fyld lastbærer.
(Du kan finde yderligere oplysninger i Håndter lastbærere i Opter Terminal).
Der findes ikke et separat register over lastbærere. Oplysninger om lastbærere kan hentes fra statistikkerne. Du kan finde yderligere oplysninger i Opret en statistikrapport over lastbærere.
Lastbærere er ikke knyttet til økonomi.
Det er ikke muligt at oprette QR-koder med indstillinger for scanning af typen Fyld lastbærer. (Batchscanning i Opter Terminal).
Lastbærerfunktionen er tilgængelig i Opter Driver til iOS og Opter Driver Labs til Android i version 2.4.17 og nyere, men ikke i Opter Driver (classic) til Android. Du kan finde yderligere oplysninger i Lastbærerfunktionen kræver en bestemt version ovenfor.
De lastbærere, der oprettes i dit Opter-system, følger ikke med, hvis du sender en ordre til en underleverandør via en EDI-forbindelse eller et OpterLink (som også er en EDI-forbindelse i bunden).
 Detaljer
DetaljerDet betyder, at hvis du f.eks. har en lastbærer med labelen "LB555" (lastbærerens ID) i dit Opter-system, og du afgangsscanner lastbærerens label, registreres afgangsscanningen på alle kolli i lastbæreren. Hvis en af dine underleverandører overtager opgaven og afgangsscanner lastbærerens (lastburets) label "LB555", får underleverandørens system ikke besked om, at "LB555" er en lastbærer. Hvis underleverandøren også har Opter, vil dennes Opter-system lede efter et kolli med "LB555" som kollinummer. Dette kan løses ved at få underleverandøren til at scanne alle kolli i lastbæreren (lastburet), og hvis de har Opter med lastbærerfunktionen aktiveret, kan de scanne kolliene ind på en ny lastbærer i deres Opter.
Trin 1 (valgfrit): Tilføj kolonnen Lastbærer i ordremodtagelsen
For at kunne se, om et kolli indgår i en lastbærer, og i så fald hvilket lastbærer-ID, den har, skal du tilføje kolonnen Lastbærer i sektionen Kolli i ordremodtagelsen. Hvis du også vil se, om der er registreret et leveringsbevis for et kolli, skal du tilføje kolonnen Status. Sådan gør du:
Klik på Indstillinger > Ordremodtagelse > Ordreindstillinger > Kontrol. Klik på den konfiguration, du vil ændre, i listen til venstre, for eksempel Høj opløsning.
Klik på
 i rudenKontrolindstillinger i rullemenuen Kolli. Klik på fanen Kolonner. Træk og slip kolonnen Lastbærer fra Ekskluderede til Inkluderet.
i rudenKontrolindstillinger i rullemenuen Kolli. Klik på fanen Kolonner. Træk og slip kolonnen Lastbærer fra Ekskluderede til Inkluderet. Hvis du vil se POD- og scanningslog, kan du også tilføje kolonnen Status ved at trække og slippe Kollistatus (knap) fra Ekskluderede til Inkluderet.
I POD- og scanningslog vises oplysninger som for eksempel leveringsbevis på kolliet.
Vælg rækkefølgen for kolonnerne i sektionen Kolli i ordremodtagelsen. Du kan flytte kolonnerne op eller ned på Inkluderet-listen ved at trække og slippe dem. Kolonnen øverst på Inkluderet-listen vises yderst til venstre i Kolli-sektionen i ordremodtagelsen.
Klik på
 for at gemme alle ændringer.
for at gemme alle ændringer.
Trin 2 (valgfrit): Tilføj kolonnen Lastbærer i ordremodtagelsen
Hvis en ordre har kolli i en eller flere lastbærere, vises lastbærernes ID’er i kolonnen Lastbærer. Hvis du vil kunne se, hvilke lastbærere en ordre har kolli i, skal du tilføje kolonnen Lastbærer. Se instruktionerne i Kolonner i ordrekontrollen.
Trin 3: Aktivér lastbærerfunktionen for Opter Terminal
For at de terminalansatte kan bruge lastbærerfunktionen i Opter Terminal, skal den være aktiveret. Sådan gør du:
- Klik på Indstillinger > Mobildata > Indstillinger for mobildata.
- Klik på Rediger ved siden af Terminal.Settings. Hvis Terminal.Settings ikke findes i listen, skal du klikke på en tom række og tilføje den.
Hvis den ikke allerede er der, skal du tilføje følgende række i <terminal>-tagget i Terminal.Settings, se kodeeksemplet nedenfor. Scanningstypen Fyld lastbærer vises derefter i hovedmenuen i Opter Terminal.
Aktivér muligheden for at tilføje kolli til lastbærere<loadcarrierscanning enabled="true"/><!-- enable/disable load carrier scanning true or false -->Sådan kan det se ud i Terminal.Settings, loadcarrierscanning er tilføjet, se række 9:
Eksempel på den del af Terminal.settings, der bestemmer valgmulighederne i hovedmenuen<?xml version="1.0" encoding="utf-8" ?>
<fleet101>
<k2>
<windowsce>
<terminal>
<arrivalscanning enabled="true"/><!-- enable/disable arrival scanning true or false -->
<departurescanning enabled="true"/><!-- enable/disble departure scanning true or false -->
<floorcheckscanning enabled="true"/><!-- enable/disable floorcheck scanning true or false -->
<loadcarrierscanning enabled="true"/><!-- enable/disable load carrier scanning true or false -->
<damages enabled="true"/><!-- enable/disable damage scanning true or false -->
<terminalpod enabled="true"/><!-- enable/disable POD scanning true or false -->
<printing enabled="true"/><!-- enable/disable print true or false -->
<qrscanning enabled="true"/> <!-- start scanning with QR-code instead of choosing arrival/departure, resource etc. -->
Et komplet eksempel på Terminal.Settings kan findes i Tilpas layout og funktioner i Opter Terminal med Terminal.Settings.
Når du er færdig, skal du lukke vinduet Layout på mobile applikationer og klikke på Gem i vindue Mobildataindstillinger for at gemme dine ændringer i Terminal.Settings.
Næste gang brugerne logger på Opter Terminal, kan de føje kolli til en ny eller eksisterende lastbærer ved at vælge Fyld lastbærer i hovedmenuen.

Trin 4 (valgfrit): Få vist flere oplysninger i scanningslisten i Opter Terminal
Du kan indstille, hvor mange oplysninger der skal vises i scanningslisten for følgende scanninger:
Når den ansatte i terminalen trykker på Fyld lastbærer i hovedmenuen og scanner kollilabelen på en eksisterende lastbærer, viser Opter Terminal, at det er en lastbærer, og hvor mange kolli der indgår i lastbæreren. Den ansatte i terminalen kan derefter vælge at føje kolli til lastbæreren ved at scanne kolliene. Kollina vises i scanningslisten.
Når de ansatte i terminalen trykker på Scan indgående, Scan udgående eller Floorcheck og scanner kollilabelen på en eksisterende lastbærer, viser scanningslisten lastbærerens ID og antallet af kolli, som lastbæreren indeholder.
Kollinumrene vises altid i scanningslisten. Du kan vælge at få vist flere oplysninger ved at foretage indstillinger for linjen onescanrow enabled="true" i Terminal.Settings. Hvis du f.eks. vil se den terminal, hvor kolliet sidst blev scannet, skal du sætte indstillingen til showhub="true". Du kan finde yderligere oplysninger i Scanningslisten for scanningstypen Fyld lastbærer, og i Scanningslisten for ankomst-, afgangs- og inventarscanning af lastbærer nedenfor.
Følgende gælder:
Ved scanning af typen Fyld lastbærer ser scanningslisten ens ud, uanset om onescanrow enabled er indstillet til "true" eller "false". Se scanningslisten for scanningstypen Fyld lastbærer nedenfor.
Ved ankomstscanning, afgangsscanning og inventarscanning af lastbærer ser scanningslisten ens ud, uanset om onescanrow enabled er indstillet til "true" eller "false". Se Scanningslisten ved ankomst-, afgangs- og inventarscanning af lastbærere nedenfor
(Ved ankomstscanning, afgangsscanning og inventarscanning af kolli og fragtbreve vil scanningslisten se anderledes ud afhængigt af om onescanrow enabled er indstillet til "true" eller "false". Du kan finde yderligere oplysninger i Tilpas scanningslisten i Opter Terminal.)
Sådan kan scanningslisten se ud for lastbærere:
Kig på billedet for at se, hvordan scanningslisten kan se ud, når du har klikket på Fyld lastbærer og scannet tre kolli, som nu indgår i lastbæreren ("LB555").
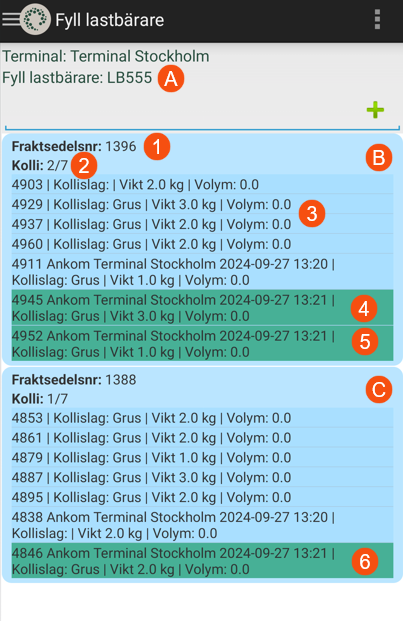
På billedet ovenfor vises lastbærerens ID som "LB555" (A), og fragtbrevets nummer vises også (1).
Kolliene vises grupperet pr. opgave (B, C). For hver opgave, der har mindst ét kolli i lastbæreren, vises alle opgavens kollinumre, og hvor mange af opgavens kolli, der er blevet scannet og føjet til lastbæreren, f.eks. "2/7" (2).
De tre kolli, der er blevet scannet og dermed føjet til lastbæreren, vises med grøn farve (4, 5, 6), mens resten vises med blå farve (3) i scanningslisten. (Dvs. at de kolli, der vises med blå farve, tilhører opgaven, men de indgår ikke i lastbæreren. Du kan føje et blåmarkeret kolli til lastbæreren ved at scanne det med scanningstypen Fyld lastbærer. Hvis scanningen er vellykket, vises kolliet som grøn i scanningslisten).
Kollinumrene vises altid, f.eks. 4903, 4929 og 4937. I eksemplet på billedet ovenfor har systemadministratoren foretaget indstillinger for linjen onescanrow enabled="true" i Terminal.Settings, så følgende oplysninger også vises for hvert kolli i listen:
Kolliets seneste scanningsretning, f.eks. om kolliet blev scannet ved ankomst eller afgang i en anden terminal. (Se f.eks. kolliene med numrene 4911, 4945 og 4952).
Oplysningerne vises, hvis indstillingen showstatus="true" er aktiveret i Terminal.Settings på linjen onescanrow enabled="true", se Tilpas scanningslisten i Opter Terminal.
Den terminal, hvor kolliet sidst blev scannet.
Oplysningerne vises, hvis indstillingen showhub="true" er aktiveret.
Den ressource, der scannede kolliet sidst. (Vises ikke på billedet ovenfor).
Oplysningerne vises, hvis indstillingen showresource="true" er aktiveret.
Den dag (dato), hvor kolliet sidst blev scannet.
Oplysningerne vises, hvis indstillingen showdate="true" er aktiveret.
Det tidspunkt, hvor kolliet sidst blev scannet.
Oplysningerne vises, hvis indstillingen showtime="true" er aktiveret.
Kollidimensioner fra kollirækken på ordren. På billedet ovenfor har man valgt at vise kollitype, vægt og volumen.
Oplysningerne vises, hvis indstillingen showdimensions="true" er aktiveret i Terminal.Settings på linjen onescanrow enabled="true", se Tilpas scanningslisten i Opter Terminal.
De viste kollidimensioner indstilles med mobildataindstillingen PackageDimensionsString. Du kan finde yderligere oplysninger i Mobildataindstillinger (vindue).
Den seneste kolliscanningskommentar.
Oplysningerne vises, hvis indstillingen showcomment="true" er aktiveret.
På billedet ovenfor var kolliet med nummeret 4903 ikke blevet scannet før, og derfor vises der hverken oplysninger om den seneste scanningsretning, den terminal, hvor kolliet sidst blev scannet, eller dato og klokkeslæt for den seneste scanning.
Sådan kan scanningslisten se ud, når du har afgangs-, ankomst- eller inventarscannet en lastbærer.
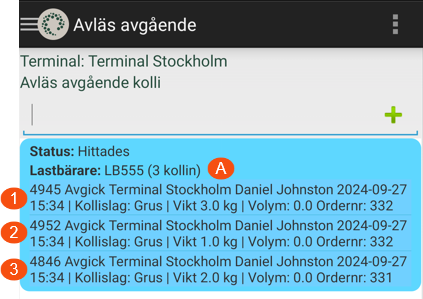
Eksemplet på billedet viser, at den terminalansatte har klikket på Scan udgående og scannet lastbærerlabelen (eller indtastet lastbærerens ID). Lastbæreren har ID'et "LB555" og indeholder tre kolli (A). Pakkenumrene (4945, 4952, 4846) for kolliene (1, 2, 3) vises altid på listen.
Du kan vælge at få vist flere oplysninger ved at foretage indstillinger for linjen onescanrow enabled="true" i Terminal.Settings. Hvis du f.eks. vil se den terminal, hvor kolliet sidst blev scannet, skal du sætte indstillingen til showhub="true". Du kan finde yderligere oplysninger i Scanningslisten for scanningstypen Fyld lastbærer ovenfor og i Tilpas scanningslisten i Opter Terminal.
Trin 5 (valgfrit): Indstil, om det skal være muligt at oprette POD'er for lastbærere i Opter Terminal
Hvis man opretter et leveringsbevis for en lastbærer, vil dette leveringsbevis blive registreret for alle kolli i lastbæreren og for de ordrer, som kolliene tilhører.
Lastbærere kan ankomst- og afgangsscannes på nøjagtig samme måde som individuelle kolli og fragtbreve. Eventuelle leveringsbeviser registreres derefter for alle kolli, der indgår i lastbæreren.
Du kan også vælge, om det skal være muligt at registrere leveringsbevis, når kolliene skannes med scanningstypen Fyld lastbærer, det vil sige, når der føjes kolli til en lastbærer.
POD ved ankomst-/afgangsscanning af lastbærere
Sådan indstiller du, at det skal være muligt at registrere POD ved ankomst- og afgangsscanning af lastbærere. Indstillingen gælder også for scanning af individuelle kolli og fragtbreve.
Klik på Indstillinger > Mobildata > Indstillinger for mobildata.
Klik på Rediger ved siden af Terminal.Settings. Hvis Terminal.Settings ikke findes i listen, skal du klikke på en tom række og tilføje den.
Sæt <pod enabled="true" under <arrival> (for ankomstscanning) og/eller <departure> (for afgangsscanning) i Terminal.Settings. Se række 11 i eksemplet nedenfor.
Registrer POD ved ankomstscanning<arrival><!-- specific settings for arrival scanning-->
<shipment visible="true" /><!-- enable disable freightbill scanning-->
<package visible="true" /><!-- enable disable package scanning-->
<resource mandatory="false" skipVisible="false" /><!-- if mandatory="true" you must choose resource, if mandatory="false" and skipVisible="true" it's optional to choose resource -->
<secondaryresource selectable="true"/><!-- set to false to skip selection off secondary resource -->
<route visible="false" choice="false" /> <!-- visible="true" show route in scan result list, choice="true" you have to choose route before scanning-->
<nextroute visible="false"/> <!-- visible="true" next route is displayed in scan result list and scan details-->
<orderdate visible="false"/> <!-- visible="true" sets order date displayed in scan list -->
<autoprintsortlabel enabled="false" /> <!-- enabled="true" automatic printing of sort labels after every scan -->
<comment enabled="false" mandatory="false"/> <!-- enabled="true" let you add ScanComment, use mandadory true/false to make it mandatory/optional -->
<pod enabled="true"/> <!-- enabled="true" a POD dialog is displayed after finishing scanning to add ProofOfDelivery -->Når du er færdig, skal du lukke vinduet Layout på mobile applikationer og klikke på Gem i vindue Mobildataindstillinger for at gemme dine ændringer i Terminal.Settings.
Hvis du ønsker at gøre det obligatorisk at registrere et leveringsbevis ved ankomstscanning, skal du gøre følgende:
Sæt pod enabled="true" ind i <arrival>-tagget i Terminal.Settings. Gem.
Klik på Register > Terminaler. Klik på den terminal, du vil foretage indstillingen for, i listen til venstre.
Klik på fanen Scanning og vælg knappen Kræv POD ved ankomstscanning. Gem.
Gentag trin 2 og 3, hvis du vil foretage indstillingen for flere terminaler. Du kan finde yderligere oplysninger i Krav om leveringsbevis ( POD) ved ankomst (scanning) til terminal.
Brugere, der er logget ind i Opter Terminal, når ændringerne gemmes i Opter, skal logge ud og derefter logge ind i appen igen for at se ændringerne.
POD ved scanning af kolli, der føjes til lastbærere (scanningstypen Fyld lastbærer)
Hvis du ønsker, at det skal være muligt at registrere leveringsbevis, når brugeren scanner kolli, der skal føjes til en lastbærer, skal du sætte <pod "true"/> under <loadcarrier> i Terminal.Settings. Når scanningen af typen Fyld lastbærer afsluttes, får brugerne mulighed for at oprette et leveringsbevis for de scannede kolli.
<loadcarrier> <!-- specific settings for loadcarrier scanning-->
<pod enabled="true"/> <!-- enabled="true" means that the user can add Proof Of Delivery (POD) after scanning packages onto a load carrier -->
</loadcarrier>Ændringen træder i kraft, næste gang brugerne logger ind på appen. Standardindstillingen er pod enabled=”false”.
I POD- og scanningslog
Hvis du har tilføjet kolonnen Status i sektionen Kolli i ordremodtagelsen, er det muligt at klikke på knappen Status. Derefter vises POD- og scanningslog. (Se Tilføj kolonnen Lastbærer i ordremodtagelsen ovenfor for at få instruktioner om, hvordan du tilføjer kolonnen Status).
I POD- og scanningslog vises oplysninger som for eksempel leveringsbevis på kolliet. Kolonnen Modtaget af (POD) viser, hvem der modtog kolliet, da leveringsbeviset blev oprettet.
Trin 6 (valgfrit): Aktivér lastbærerfunktionen for Opter Driver
Lastbærerfunktionen er tilgængelig i Opter Driver til iOS og Opter Driver Labs til Android i version 2.4.17 og nyere, men ikke i Opter Driver (classic) til Android. Du kan finde yderligere oplysninger i Lastbærerfunktionen kræver en bestemt version ovenfor.
For at chaufførerne kan bruge lastbærerfunktionen i Opter Driver, skal den være aktiveret. Sådan gør du:
Klik på Indstillinger > Mobildata > Indstillinger for mobildata i Opter.
Klik på en tom række i kolonnen Navn og derefter på nedpilen i den række, som tilføjes.
Vælg LoadCarrierPermission fra listen.
Skriv "true" eller "false" i kolonnen Værdi i henhold til:
"True": Knappen Fyld lastbærer vises i appen, og chaufførerne kan bruge lastbærerfunktionen i Opter Driver.
"False" (standard): Knappen Fyld lastbærer vises ikke i appen. Chauffører kan ikke bruge lastbærerfunktionen i Opter Driver.
Hvis chaufføren scanner et kolli, der befinder sig i en lastbærer, fjernes kolliet fra lastbæreren i Opter under scanningen, og scanningen registreres som en normal kolliscanning.
(Opter Driver viser ikke, at kolliet tilhørte en lastbærer før scanningen).
Klik på Gem.
Brugere, der er logget ind i appen, når ændringerne gemmes i Opter, skal logge ud og derefter logge ind i appen igen for at se ændringerne.
Se Mobildataindstillinger (vindue), hvis du vil vide mere om mobildataindstillinger.
Trin 7 (valgfrit): Indstil, om POD-siden skal åbne automatisk i Opter Driver
I Opter Driver kan chaufførerne selv vælge, om de vil registrere et leveringsbevis, efter de har fyldt lastbæreren.
Hvis du vil have, at siden med leveringsbeviset skal åbne automatisk, når chaufføren afslutter sin scanning, skal du indstille mobildataindstillingen FillLoadCarrierPOD til "true".
Indstil, om siden med leveringsbeviset skal åbne automatisk, når chaufføren afslutter sin scanning, dvs. når chaufføren har trykket på Fyld lastbærer, scannet kolliene, der skal føjes til lastbæreren, og derefter trykket på Afslut. Sådan gør du:
Klik på Indstillinger > Mobildata > Indstillinger for mobildata i Opter.
Klik på en tom række i kolonnen Navn og derefter på nedpilen i den række, som tilføjes.
Vælg FillLoadCarrierPOD fra listen.
Skriv "true" eller "false" i kolonnen Værdi i henhold til:
"True": Siden med leveringsbeviset åbner automatisk, når chaufførerne afslutter scanningen i Opter Driver.
Det vil sige, at når chaufføren har klikket på Fyld lastbærer, scannet de kolli, der skal føjes til lastbæreren og derefter trykket på Afslut, åbnes siden med leveringsbeviset. Chaufførerne vælger selv, om de vil registrere et leveringsbevis eller ej.
"False" (standard): Siden med leveringsbeviset åbner ikke automatisk, når chaufførerne afslutter scanningen i Opter Driver. Hvis chaufføren vil registrere et leveringsbevis, kan chaufføren trække scanningen ud til venstre for at få vist menuen. Chaufføren trykker derefter på menupunktet Leveringsbevis. Siden med leveringsbeviset åbnes, og chaufføren kan registrere et leveringsbevis.
Klik på Gem.
Brugere, der er logget ind i appen, når ændringerne gemmes i Opter, skal logge ud og derefter logge ind i appen igen for at se ændringerne.
Trin 8 (valgfrit): Få vist flere oplysninger i scanningslisten i Opter Driver
Du kan indstille, hvor mange oplysninger der skal vises i scanningslisten. Se instruktionerne i Tilpas scanningslisten i Opter Driver til iOS.
Eksempel
For at gøre det nemmere at forstå, hvordan lastbærerfunktionen fungerer, er der beskrevet forskellige scenarier, se:
Fejlfinding
Hvis lastbærerfunktionen ikke fungerer korrekt, kan du bruge følgende liste til at udføre en fejlsøgning:
Kontrollér, at du har de versioner, der påkræves af de enkelte apps og Opter, se Lastbærerfunktionen kræver en bestemt version ovenfor.
Ændringer i Terminal.Settings vises i Opter Terminal, når brugeren har logget ud og ind igen.
Ændringer i App.OpterDriver.Design og i mobildataindstillingerne vises i Opter Driver, når brugeren har logget ud og ind igen.
Hvis logfilerne og statistikken for lastbærere viser, at et kolli er blevet afhentet flere gange, skyldes det sandsynligvis, at chaufføren har fyldt en lastbærer hos flere forskellige afsendere og dermed afhentet lastbæreren hos hver afsender. I et sådant tilfælde er det den første afhentningsscanning af kolliet, der er interessant. Du finder flere oplysninger om de forskellige arbejdsmetoder i Håndter lastbærere i Opter Driver.