Senest opdateret: 13.12.2023
Gyldig fra og med: Opter 2023.12.00, Opter Terminal 71.0
Registrer afvigelser i Opter Terminal
Ansatte i terminalerne kan registrere afvigelser i Opter Terminal i forbindelse med en scanning. Når en afvigelse er blevet registret, vil den blive vist i sektionen Skader i ordremodtagelsen. Afvigelser kan også vises i ordrekontrollen, hvis du har tilføjet kolonner til dette.
Du kan registrere afvigelser efterfølgende ved at scanne kolliet igen på et senere tidspunkt.
Der kan ikke registreres afvigelser for lastbærere, men der kan registreres afvigelser for kolli i lastbæreren, når der føjes kolli til lastbæreren. Du kan finde yderligere oplysninger i Håndter lastbærere i Opter Terminal.
Der findes to forskellige flows i Opter Terminal til at registrere en afvigelse for en eller flere kolli:
Det første flow bruges, hvis du vil registrere en afvigelse i forbindelse med ankomst-, afgangs- og inventarscanning.
Det andet flow er nyttigt, hvis du vil registrere den samme afvigelse for flere kolli ved andre lejligheder. Det betyder ikke noget, om kolliene hører til den samme ordre eller forskellige ordrer.
Det andet flow er også nyttigt, hvis du vil registrere den samme afvigelse for flere ordrer. Du starter med at foretage dine indstillinger for afvigelsen, hvorefter du scanner de fragtbreve, afvigelsen gælder for.
Selvom du scanner med indstillinger fra en QR-kode, kan du ændre indstillingerne for en afvigelse, som registreres for alle de kolli eller fragtbreve, du herefter scanner. Se instruktionerne i Batchscanning i Opter Terminal.
Vælg det første eller det andet flow afhængigt af, hvad hensigten er:
Du kan se de afvigelser, der allerede er registreret for et kolli, ved at scanne kolliet, gå ind på scanningen og trykke på Registrerede afvigelser.
Sådan registrerer du en afvigelse for et eller flere kolli ved ankomst-, afgangs- og inventarscanning:
Tryk på Scan indgående, Scan udgående eller Floorcheck i hovedmenuen i Opter Terminal.
Tryk på Kolli.
Scan et eller flere kolli.
Hvis du scanner et eller flere kolli, men ikke alle de kolli, der indgår i opgaven/opgaverne, og derefter trykker på Udført, kan du registrere afvigelser for de kolli, der ikke er blevet scannet. Du kan finde yderligere oplysninger nedenfor i afsnittet Registrer afvigelser for kolli, som ikke er blevet scannet ved ankomst-, afgangs- og inventarscanning.
Gå ind på scanningen og vælg Afvigelser.
Angiv afvigelsens Type. Systemadministratoren kan have gjort det obligatorisk at angive Hændelse og Årsag. Gule felter skal udfyldes.
Du kan vedlægge et billede ved at trykke på Tilføj billede og derefter vælge Brug kamera (hvis du vil tage et nyt billede) eller Vælg fra galleriet (hvis du allere har taget billedet).
- Tryk på
 for at ændre filnavnet på et billede.
for at ændre filnavnet på et billede. - Tryk på
 for at fjerne det billede, du har valgt.
for at fjerne det billede, du har valgt.
- Du kan vedlægge flere billeder ved at trykke på Tilføj billede igen.
- Du kan få en større forhåndsvisning af et valgt billede ved at trykke på det.
- Tryk på
Hvis opgaven består af flere kolli, kan du angive, hvilke(t) kolli afvigelsen gælder for, ved at trykke på Vælg kolli.
Hvis du scanner et kolli, vælges dette kolli som standard, som vist i billedet nedenfor (1).
Vælg de kolli, du ønsker at registrere afvigelser for, ved at trykke på afkrydsningsfelterne for de pågældende kolli. Hvis du vil registrere afvigelsen for alle kolli på listen, skal du trykke på afkrydsningsfeltet (2) øverst. Dette vil markere afkrydsningsfelterne for alle kolli.
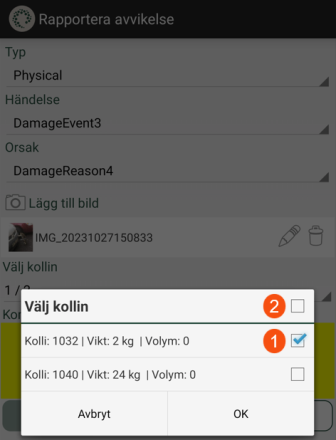
Hvis du scanner et fragtbrev, skal du indtaste et kolli manuelt.
Tryk på OK.
Hvis du vil, kan du skrive en Kommentar. Det kan enten være valgfrit eller obligatorisk. Hvis feltet er gult, skal det udfyldes.
Registrer afvigelsen ved at trykke på Gem. Det er ikke muligt at gemme afvigelsen, hvis du ikke har udfyldt alle de obligatoriske felter.
Når først du har trykket på Gem, er det ikke længere muligt at ændre afvigelsen i Opter Terminal.
Ved ankomst-, afgangs- og inventarscanning kan du registrere afvigelser for kolli, der ikke er blevet scannet i henhold til følgende scenarier:
Hvis du eksempelvis scanner to af de fem kolli i opgaven/ordren og derefter trykker på Udført, kan du registrere afvigelser for de tre kolli, der ikke er blevet scannet.
Hvis du scanner kolli, som indgår i flere forskellige opgaver/ordrer, men ikke alle kolli i hver opgave/ordre, og derefter trykker på Udført, kan du registrere afvigelser for de kolli, der ikke er blevet scannet. Du finder knappen Ny afvigelse under hvert ordrenummer.
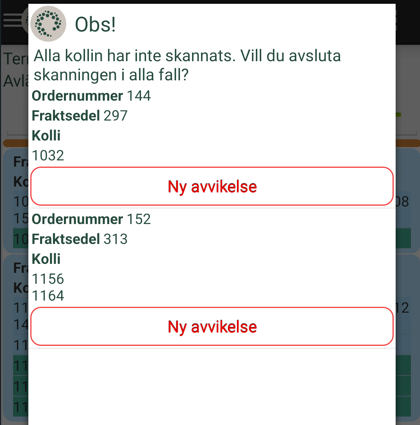
Det er også muligt at registrere afvigelser for de kolli, der er blevet scannet.
Sådan registrerer du afvigelser for kolli:
Tryk på Ny afvigelse på siden med spørgsmålet Ikke alle kolli er blevet scannet. Vil du stadig afslutte scanningen? (Siden vises, når du har scannet kolliene, men ikke alle kolli i opgaven/ordren, og derefter trykket på Udført).
Når du har trykket på Ny afvigelse, åbnes den side, hvor du kan registrere nye afvigelser.
Her kan du også se tidligere registrerede afvigelser for de kolli, der indgår i opgaven/ordren. Tryk på Registrerede afvigelser for at se dem.
Angiv afvigelsens Type. Systemadministratoren kan have gjort det obligatorisk at angive Hændelse og Årsag. Gule felter skal udfyldes.
Du kan vedlægge et billede ved at trykke på Tilføj billede og derefter vælge Brug kamera (hvis du vil tage et nyt billede) eller Vælg fra galleriet (hvis du allere har taget billedet).
Tryk på Vælg kolli, og sørg for, at afkrydsningsfelterne er markeret for de kolli, du ønsker at registrere afvigelsen for. De kolli, der ikke er blevet scannet,vælges som standard, men det er også muligt at registrere afvigelser for de kolli, der er blevet scannet.
Tryk på OK.
Hvis du vil registrere forskellige afvigelser for kolli, kan du markere et kolli ad gangen under Vælg kolli, registrere afvigelsen (Type, Hændelse osv.) og trykke på Gem. Herefter bliver du sendt tilbage til siden, hvor du kan trykke på Ny afvigelse og markere et andet kolli under Vælg kolli, registrere afvigelsen og trykke på Gem.
Hvis du vil, kan du skrive en Kommentar. Det kan enten være valgfrit eller obligatorisk. Hvis feltet er gult, skal det udfyldes.
Registrer afvigelsen ved at trykke på Gem. Det er ikke muligt at gemme afvigelsen, hvis du ikke har udfyldt alle de obligatoriske felter.
Når først du har trykket på Gem, er det ikke længere muligt at ændre afvigelsen.
Du vil blive omdirigeret til siden med spørgsmålet Ikke alle kolli er blevet scannet. Vil du afslutte scanningen alligevel?
Hvis du vil registrere flere afvigelser for kolli på en af opgaverne/ordrerne fra listen, skal du trykke på Ny afvigelse-knappen under det pågældende ordre- og kollinummer. Markér derefter de kolli, som afvigelsen gælder for, under Vælg kolli, registrer afvigelsen (Type, Hændelse osv.) og tryk på Gem.
Når du er færdig, skal du trykke på Ja nederst på siden med spørgsmålet Ikke alle kolli er blevet scannet. Vil du afslutte scanningen alligevel?
Hvis du vil fortsætte scanningen, skal du trykke på Nej.
Hvis du vil registrere den samme afvigelse for flere kolli, skal du først foretage indstillinger for afvigelsen og derefter scanne de kolli, denne afvigelse skal gælde for. Det betyder ikke noget, om kolliene hører til den samme ordre eller forskellige ordrer.
Hvis du vil registrere den samme afvigelse for flere ordrer, skal du først foretage indstillinger for afvigelsen og derefter scanne de fragtbreve, denne afvigelse skal gælde for.
Det er ikke muligt at oprette flere afvigelser, når du scanner i Afvigelse-tilstand.
Sådan registrerer du den samme afvigelse for flere kolli eller flere fragtbreve:
Tryk på Afvigelser i hovedmenuen i Opter Terminal.
Tryk på Kolli eller Fragtbrevsnr., alt efter hvad du skal scanne. Systemadministratoren kan have indstillet det således, at du ikke behøver at vælge dette.
Hvis du trykker på Kolli, vil afvigelsen blive registreret for det eller de kolli, du herefter scanner.
Hvis du trykker på Fragtbrevsnr., vil afvigelsen blive registreret for de(n) ordre(r) for de fragtbrevsnumre, du herefter scanner.
Angiv afvigelsens Type. Systemadministratoren kan have gjort det obligatorisk at angive Hændelse og Årsag. Gule felter skal udfyldes.
Du kan vedlægge et billede ved at trykke på Tilføj billede og derefter vælge Brug kamera (hvis du vil tage et nyt billede) eller Vælg fra galleriet (hvis du allere har taget billedet).
- Tryk på
 for at ændre filnavnet på et billede.
for at ændre filnavnet på et billede. - Tryk på
 for at fjerne det billede, du har valgt.
for at fjerne det billede, du har valgt.
- Du kan vedlægge flere billeder ved at trykke på Tilføj billede igen.
- Du kan få en større forhåndsvisning af et valgt billede ved at trykke på det.
- Tryk på
Hvis du vil, kan du skrive en Kommentar. Det kan enten være valgfrit eller obligatorisk. Hvis feltet er gult, skal det udfyldes.
Tryk på Gem.
Alt efter om du trykkede på Kolli eller Fragtbrevsnr. i trin 2 ovenfor:
Scan alle kolli, som du ønsker at registrere afvigelsen for.
Scan alle fragtbreve, som du ønsker at registrere afvigelsen for.
Hvis du vil annullere den registrerede afvigelse for et kolli eller en ordre, skal du trykke og holde nede på kolliet eller ordren i scanningslisten og derefter trykke på Fortryd.
Tryk på Udført.
Hvis du har scannet kolli, er afvigelsen nu registreret for alle disse kolli. Hvis du har scannet fragtbreve, er afvigelsen nu registreret for alle disse ordrer.
I sektionen Skader i ordremodtagelsen vises denne afvigelse som en afvigelse pr. ordre. Under fanen Kolli i sektionen Skader er afkrydsningsfeltet markeret for de kolli, afvigelsen er registreret for.