Senest opdateret: 2024-08-13
Gyldig fra og med: Opter 2024.06.00, Opter Driver til iOS 2.4.15, Opter Driver Labs til Android 2.4.15
Scan fragtbreve og kollilabels med Opter Driver til iOS
Du kan scanne fragtbreve og kollilabels med Opter Driver. Det er også muligt at indtaste kollinummer og nummer på fragtbreve manuelt.
Scanning af fragtbreve og kollilabels
Log ind i appen. Du kan finde yderligere oplysninger i Grundlæggende om Opter Driver til iOS.
Klik på Scanner nederst på skærmen.

Tryk på Afhent eller Lever.
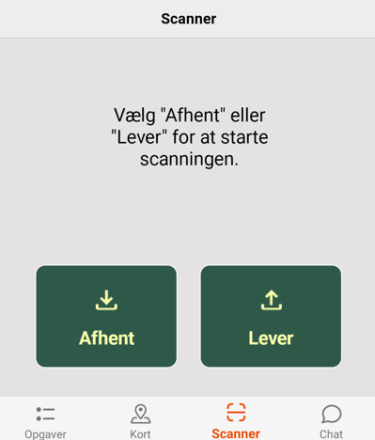
Der vises en liste over afhentningssteder eller leveringssteder, afhængigt af om du valgte Afhent eller Lever.
 Sådan fungerer genvejstasterne
Sådan fungerer genvejstasterneFor at kunne arbejde hurtigere i appen er der genvejstaster, som husker dine seneste valg, se (1) og (2) på billedet nedenfor. Hvis du foretager nye valg, opdateres tasterne (1) og (2), så de altid viser dine seneste valg, og hvis du trykker på en af tasterne (1) og (2), udføres den sekvens, der vises på tasten.
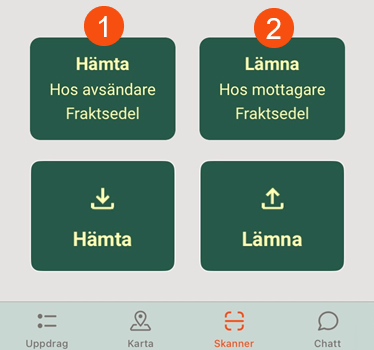
Tasterne vises, når du har scannet første gang, og de er nyttige, hvis du vil foretage det samme valg igen:
Tryk på tasten (1) for at gentage dine seneste valg i følgende rækkefølge:
Trykket på Afhent.
Trykket på Afhent hos afsenderen eller på en af terminalerne på listen.
Trykket på Fragtbrev eller Kolli.
Eksemplet på billedet (1) vil gentage sekvensen Afhent, Afhent hos afsenderen og Fragtbrev, uden at du behøver at trykke på disse taster igen.
Tryk på tasten (2) for at gentage dine seneste valg i følgende rækkefølge:
Trykket på Lever.
Trykket på Lever hos modtageren eller på en af terminalerne på listen.
Trykket på Fragtbrev eller Kolli.
Eksemplet på billedet (2) vil gentage sekvensen Lever, Lever hos modtageren og Fragtbrev, uden at du behøver at trykke på disse taster igen.
Fortsæt derefter fra og med trin 6 nedenfor.
Tryk på Afhent hos afsenderen, Lever hos modtageren eller på en af terminalerne på listen. Det er også muligt at søge efter en terminal ved at indtaste terminalens navn i søgefeltet øverst.
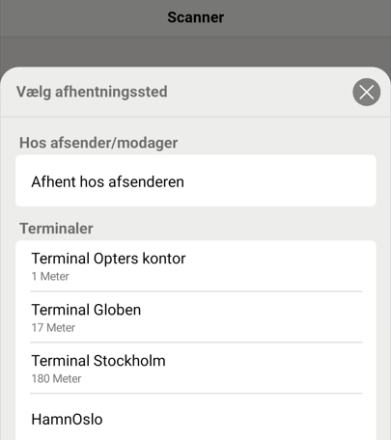
Der vises en liste over scanningstyper.
Klik på Fragtbrev eller Kolli, afhængigt af, hvad du skal scanne.
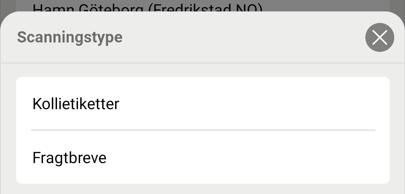
Hvis du skal skrive eller scanne en scanningskommentar, vises denne rude (se billedet nedenfor). En scanningskommentar kan for eksempel være en QR-kode eller en stregkode, der er placeret på væggen i et kølerum. Det gør man for at sikre, at chaufføren efterlader godset i kølerummet og ikke udenfor.

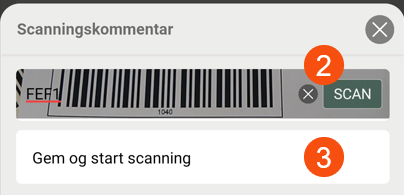
Følg en af disse måder:
Tryk på SCAN (1), og scan scanningskommentaren.
Knappen SCAN (2) bliver grøn, når den har registreret en QR-kode eller stregkode. Når du er tilfreds med scanningen, skal du trykke på SCAN og derefter på knappen Gem og start scanning (3).
Tryk i det tomme felt (1), og skriv scanningskommentaren. Tryk derefter på Gem og start scanning (3).
Scanningskommentaren føjes til alle kolli og fragtbreve, som du scanner, indtil du trykker på Afslut.
Vælg en af følgende:
Scanning af fragtbreve og kollilabels.
Indtast fragtbrevsnummer eller kollinummer, og tryk derefter på søgeikonet.
Tryk på lynikonet
 (A) for at slukke eller tænde lommelygten på den mobile enhed. Gult blitz-ikon betyder, at lommelygten er tændt (som på billedet nedenfor). Gråt lynikon betyder, at den er slukket.
(A) for at slukke eller tænde lommelygten på den mobile enhed. Gult blitz-ikon betyder, at lommelygten er tændt (som på billedet nedenfor). Gråt lynikon betyder, at den er slukket. Scanningslisten for Opter Driver version 2.4.3 eller tidligere
Scanningslisten for Opter Driver version 2.4.3 eller tidligere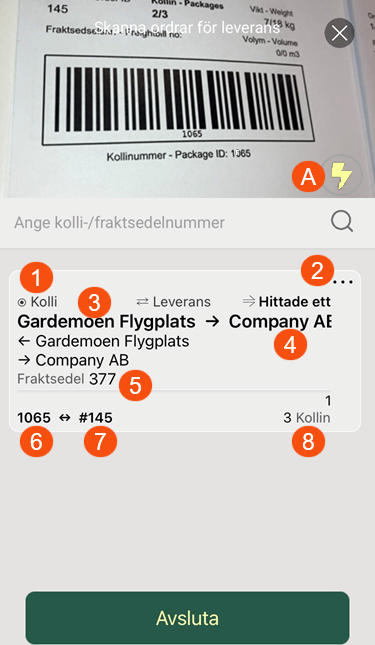
Når du har scannet et fragtbrev eller en kollilabel, kan det for eksempel se ud som på billedet ovenfor, afhængigt af de indstillinger, din systemadministrator har foretaget. Billedet viser, at det er en kollilabel, der er blevet scannet (1). Billedet viser desuden menuen (2), afsenderens navn (3), modtagerens navn (4), fragtbrevsnummer (5), kollinummer/fragtbrevsnummer (6) og ordrenummer (7). Over tallet (8) i billedet vises, hvilket ordrenummer det scannede kolli har på ordren (i dette tilfælde "1"), og det samlede antal kolli i ordren (i dette tilfælde "3"). Hvis man scanner kollilabels, kan kollirækkefølgen også vises her. De oplysninger, der vises, indstilles af systemadministratoren.
Tryk på
 (2) for at se scanningsdetaljer og/eller tilføje et leveringsbevis.
(2) for at se scanningsdetaljer og/eller tilføje et leveringsbevis.Hvis
 ) (2) ikke vises, kan det skyldes et af følgende:
) (2) ikke vises, kan det skyldes et af følgende:Oplysningerne er endnu ikke blevet synkroniseret mellem appen og serveren.
At opgaven ikke er tildelt dig.
Scanningen mislykkedes.
Du har Opter Driver version 2.4.6 eller nyere, så menuen vises, når du trækker opgaven til venstre og slipper.
 Scanningslisten for Opter Driver version 2.4.6 eller nyere
Scanningslisten for Opter Driver version 2.4.6 eller nyereScanningslisten er forbedret fra og med Opter Driver 2.4.6 og fungerer på følgende måde:
I scanningslisten kan du se alle kolli i opgaven, også dem, der ikke er blevet scannet (6).
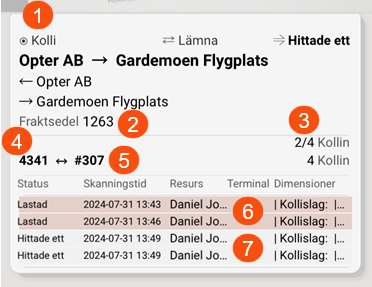
Når du har scannet et fragtbrev eller en kollilabel, kan det for eksempel se ud som på billedet ovenfor, afhængigt af de indstillinger, din systemadministrator har foretaget. Billedet viser, at det er en kollilabel, der er blevet scannet (1). Desuden viser billedet fragtbrevsnummeret (2), og at du nu har scannet to af fire kolli (3). Ordren omfatter i alt fire kolli. Billedet viser også det sidst scannede kollinummer eller fragtbrevsnummer (4), ordrenummeret (5), endnu ikke scannede kolli (6) og scannede kolli (7). I scanningslisten vises scannede og endnu ikke scannede kolli med forskellige baggrundsfarver, se (6) og (7) på billedet.
For hver enkelt kolli kan du ændre dimensioner, fortryde scanning og tilføje afvigelser. Du vælger kolli på en af følgende måder:
Tryk på ikonet med tryllestaven
 . Scanneren aktiveres, men kun i denne tilstand, så du nemt kan vælge kolli ved at rette scanneren mod kollilabelen. En menu åbnes, hvor du kan ændre dimensioner, fortryde scanningen og tilføje afvigelser til kolliet. (Scanneren slukker af sig selv.)
. Scanneren aktiveres, men kun i denne tilstand, så du nemt kan vælge kolli ved at rette scanneren mod kollilabelen. En menu åbnes, hvor du kan ændre dimensioner, fortryde scanningen og tilføje afvigelser til kolliet. (Scanneren slukker af sig selv.)Tryk på tryllestavsikonet
 , og ret scanneren mod fragtbrevet for at åbne menuen med alle kolliene. Tryk på det kolli, du vil ændre. En ny menu åbnes, hvor du kan ændre dimensioner, fortryde scanningen og tilføje afvigelser til kolliet.
, og ret scanneren mod fragtbrevet for at åbne menuen med alle kolliene. Tryk på det kolli, du vil ændre. En ny menu åbnes, hvor du kan ændre dimensioner, fortryde scanningen og tilføje afvigelser til kolliet.I scanningslisten skal du trække opgaven/scanningen til venstre for at åbne menuen med alle kolliene. Tryk på det kolli, du vil ændre. En ny menu åbnes, hvor du kan ændre dimensioner, fortryde scanningen og tilføje afvigelser til kolliet.
Hvis du vil fortryde scanningen af alle kolli i en opgave, skal du trække opgaven/scanningen til højre (1) og slippe, når teksten Fortryd vises (2).
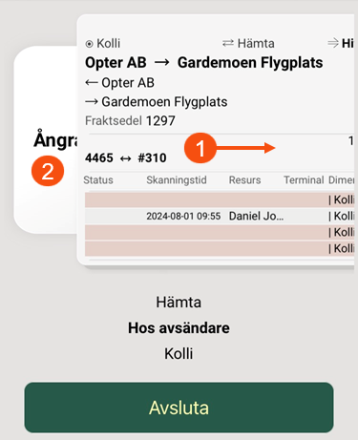
Hvis du vil slette en mislykket scanning, skal du trække opgaven/scanningen til højre og slippe, når teksten Ta bort vises.
I scanningslisten anvendes følgende farver til at vise kolliets seneste status:
Farve på rammen Kollistatus Sort Igangværende.
Hvid Fandt fejlplaceret.
Grå Fandt én.
Gul Allerede scannet.
Orange Orange betyder et af følgende:
Timeout.
Tom.
Problem. Der er sket en fejl.
Fandt ingen.
Lilla Fandt flere.
Hvis du vil se flere detaljer om scanningen, skal du trykke på opgaven på scanningslisten. Derved åbnes visningen af scanningsdetaljer. De scanningsdetaljer, der vises på listen, indstilles af systemadministratoren.
 Hvis du ser teksten Stop! Opgaven tilhører en anden ressource.
Hvis du ser teksten Stop! Opgaven tilhører en anden ressource.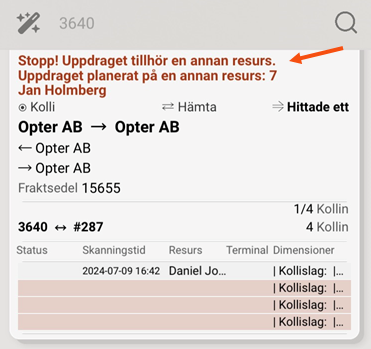
Hvis du ser teksten Stop! Opgaven tilhører en anden ressource. Opgaven er planlagt på en anden ressource:
Scanningen blev blokeret, fordi opgaven er planlagt på en anden ressource. Du kan også se, hvilken ressource opgaven er planlagt på. Du må ikke indlæse denne opgave.
Der er ingen statusændring eller ændring af ressource.
 Hvis du ser teksten Obs! Opgaven er taget fra en anden ressource.
Hvis du ser teksten Obs! Opgaven er taget fra en anden ressource.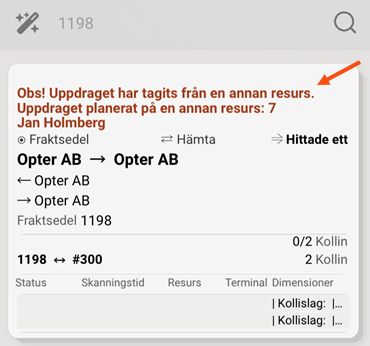
Hvis du ser teksten Obs! Opgaven er taget fra en anden ressource. Opgaven er planlagt på en anden ressource:
Du har scannet en opgave, der var planlagt på en anden ressource. Du kan også se, hvilken ressource opgaven var planlagt på. Du har nu overtaget opgaven fra den anden ressource.
Der sker en statusændring og ændring af ressource.
Hvis du er kommet til at scanne den forkerte opgave, kan du fortryde scanningen ved at trække opgaven/scanningen til højre (1) og slippe, når teksten Fortryd vises (2).
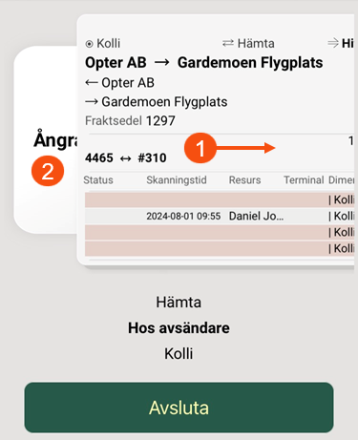
Tryk på Afslut, når du er færdig med at scanne. Et af følgende sker:
Hvis du har scannet et fragtbrev eller scannet alle kolliene på opgaven, lukkes scanningssiden, og dine scanninger gemmes.
Hvis du har scannet kolli, men ikke alle kolli i opgaven, vil du se menuen Ikke-scannede kolli. Hvis du vil scanne de kolli, der endnu ikke er blevet scannet, skal du lukke menuen og fortsætte med at scanne.
Hvis du ikke vil fortsætte med at scanne, kan du trykke på Afslut (2) i menuen. Scanningssiden lukkes, og dine scanninger gemmes.
Afhængigt af de indstillinger din systemadministrator har foretaget, kan du også have mulighed for at tilføje afvigelser til de kolli, der ikke er blevet scannet, ved at trykke på menupunktet Tilføj afvigelse (1). (Du kan også tilføje afvigelser for de kolli, der er blevet scannet. Se nedenfor.)
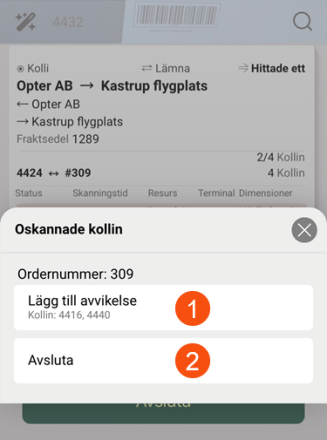
Hvis du ikke vil tilføje afvigelser, skal du trykke på Afslut (2). Scanningssiden lukkes, og dine scanninger gemmes.
Hvis du trykker på menupunktet Tilføj afvigelse (1), kan du vælge, hvilke kolli afvigelsen skal gælde for i pakkelisten (3) ved at markere (A) eller fjerne markeringen (B) af de forskellige kolli i opgaven. De kolli, der ikke er scannet, er fremhævet (forhåndsvalgt), når siden åbnes, men du kan fjerne markeringen af en eller flere af dem.
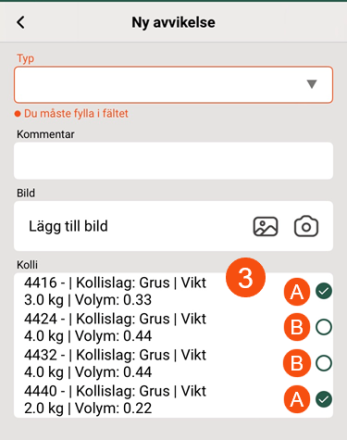
Registrering af afvigelse. Vælg Type(afvigelsestype) og eventuelt Hændelse, Årsag, skriv en kommentar og tilføj billeder. Nogle felter kan være obligatoriske, afhængigt af de indstillinger, som din trafikleder har foretaget.
Når først du har trykket på Gem, er det ikke længere muligt at ændre afvigelsen i appen.
Hvis du tilføjer et billede, vises det nederst i detaljevisningen under Vedhæftede filer. Du kan finde yderligere oplysninger i Tilføj billeder i Opter Driver til iOS.
Tryk på Gem øverste til højre, når du er færdig med at registrere afvigelsen. Du vil blive omdirigeret til scanningslisten. Klik på Afslut. Du kan nu tilføje yderligere afvigelser til kolliene ved at trykke på menupunktet Tilføj afvigelse (1). Hvis du ikke vil tilføje flere afvigelser, skal du trykke på Afslut (2).
Hvis du har foretaget en leveringsscanning, skal du udfylde leveringsbeviset og klikke på Gem, før du kan foretage andre handlinger i appen.
Eksempel, leveringsscanning
Klik på Scanner nederst på skærmen.
Klik på Lever.
Klik på Lever hos modtageren.
Klik på Fragtbrev eller Kolli, afhængigt af, hvad du skal scanne.
Scanning af fragtbreve og kollilabels.
Hvis du vil se detaljer om scanningen, skal du trykke på scanningen/opgaven på scanningslisten.
Tryk på Afslut, når du er færdig med at scanne.
Hvis du har foretaget en leveringsscanning, skal du udfylde leveringsbeviset og klikke på Gem, før du kan foretage andre handlinger i appen.
Referencematerialer