Senest opdateret: 2024-10-22
Gyldig fra og med: Opter 2023.12.00, Opter Driver til iOS 2.4.16
Tilføj billeder i Opter Driver til iOS
Du kan tilføje billeder til opgaver/ordrer i Opter Driver. Du kan både anvende billeder, du allerede har på din mobilenhed, eller tage et nyt billede og vedhæfte det. Billedet kan f.eks. vise skader på kolliet, eller hvor du har stillet varerne.
Billeder, du tilføjer, vises under Vedhæftede filer i detaljevisningen. Der vises også billeder og andre filer, som er blevet tilføjet til ordren på andre måder end med Opter Driver.
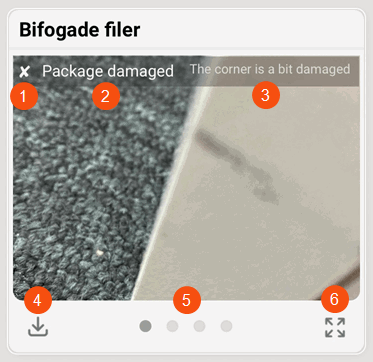
Et kryds eller et flueben. Et kryds betyder, at billedet endnu ikke er blevet godkendt af disponeringen. Et flueben betyder, at billedet er blevet godkendt af disponeringen.
Filnavn.
Beskrivelse, hvis der er nogen.
Del eller download billedet.
Antallet af punkter viser, hvor mange billeder der er blevet føjet til opgaven. Swipe sidelæns for at bladre gennem billederne.
Forstør billedet.
Sådan gør du:
Du kan tilføje billeder på tre måder:
Tryk på opgaven i opgavelisten for at åbne detaljevisningen.
Tryk på
 i øverste højre hjørne.
i øverste højre hjørne.Vælg, om du vil tilføje et eller flere billeder, du allerede har (1), eller tage et nyt billede (2).

 : Åbner galleriet, hvor du kan vælge et eller flere billeder, der skal vedhæftes. Tryk derefter på "Tilføj" eller lignende (afhængigt af, hvad der står på din mobil). Navngiv billedet og tilføj eventuelt en beskrivelse (valgfrit).
: Åbner galleriet, hvor du kan vælge et eller flere billeder, der skal vedhæftes. Tryk derefter på "Tilføj" eller lignende (afhængigt af, hvad der står på din mobil). Navngiv billedet og tilføj eventuelt en beskrivelse (valgfrit).Hvis du tilføjer flere billeder, får alle billederne samme navn, der ender på et tal, "navn-1", "navn-2" og så videre. Hvis du angiver en beskrivelse, vil alle billeder få samme beskrivelse.
 : Åbner kameraet, så du kan tage et nyt billede. Hvis du ikke er tilfreds, kan du trykke på krydset øverst til højre i billedet og tage et nyt. Når du er tilfreds med dit billede, skal du give det et navn og eventuelt en beskrivelse (valgfrit).
: Åbner kameraet, så du kan tage et nyt billede. Hvis du ikke er tilfreds, kan du trykke på krydset øverst til højre i billedet og tage et nyt. Når du er tilfreds med dit billede, skal du give det et navn og eventuelt en beskrivelse (valgfrit).
Hvis du trykker på AUTO, navngives filen automatisk og vedhæftes med det samme.
Hvis du begynder at indtaste et filnavn og derefter ombestemmer dig og ikke vil vedhæfte billedet, kan tastaturet have usynliggjort krydset i øverste højre hjørne. Tryk én gang på billedet for at få tastaturet til at forsvinde.
Klik på Vedhæft billede for at tilføje billederne til opgaven. Når først du har gjort det, er det ikke muligt at fjerne billederne i appen.
Tryk på opgaven i opgavelisten for at åbne detaljevisningen.
Tryk på
 i øverste højre hjørne, og vælg Afvigelser. Udfyld felterne for at registrere en afvigelse.
i øverste højre hjørne, og vælg Afvigelser. Udfyld felterne for at registrere en afvigelse.Vælg, om du vil tilføje et eksisterende billede (1) eller tage et nyt (2).

 : Åbner galleriet, hvor du kan vælge det billede, du vil vedhæfte. Navngiv derefter billedet. Hvis du vil vedhæfte et andet billede, skal du trykke på
: Åbner galleriet, hvor du kan vælge det billede, du vil vedhæfte. Navngiv derefter billedet. Hvis du vil vedhæfte et andet billede, skal du trykke på  igen.
igen. : Åbner kameraet, så du kan tage et nyt billede. Hvis du ikke er tilfreds, kan du trykke på krydset øverst til højre i billedet og tage et nyt. Når du er tilfreds, skal du give billedet et navn.
: Åbner kameraet, så du kan tage et nyt billede. Hvis du ikke er tilfreds, kan du trykke på krydset øverst til højre i billedet og tage et nyt. Når du er tilfreds, skal du give billedet et navn.Du kan fjerne billeder, som du ikke ønsker at vedhæfte, ved at klikke på krydset i øverste højre hjørne af billedet.
Billederne gemmes ikke i opgaven, før du har gemt afvigelsen. Når først du har gjort det, er det ikke muligt at fjerne billederne i appen.
Det er kun muligt at vedhæfte ét billede i en POD. Hvis du vil tilføje flere billeder til opgaven, kan du gøre det i detaljevisningen, se ovenfor.
Når du først har tilføjet et billede til POD-visningen, kan det ikke fjernes igen. Du kan skifte billedet ud med et andet ved at vælge et andet, men det er ikke muligt at fjerne billedet helt.
Siden Leveringsbevis åbnes muligvis automatisk, når du ændrer en opgaves status, men du kan også åbne den manuelt ved at klikke på
 i detaljevisningen og vælge Leveringsbevis. Udfyld felterne for at registrere leveringsbeviset.
i detaljevisningen og vælge Leveringsbevis. Udfyld felterne for at registrere leveringsbeviset.Vælg, om du vil tilføje et eksisterende billede (1) eller tage et nyt (2).

 : Åbner galleriet på din mobile enhed, hvor du kan vælge det billede, du vil vedhæfte.
: Åbner galleriet på din mobile enhed, hvor du kan vælge det billede, du vil vedhæfte. : Åbner kameraet, så du kan tage et nyt billede og vedhæfte det. Hvis du ikke er tilfreds med billedet, kan du trykke på
: Åbner kameraet, så du kan tage et nyt billede og vedhæfte det. Hvis du ikke er tilfreds med billedet, kan du trykke på  igen og tage et nyt.
igen og tage et nyt.Billedet får automatisk et navn, som ikke kan ændres.
Billedet gemmes ikke i opgaven, før du har gemt leveringsbeviset. Når først du har gjort det, er det ikke muligt at fjerne billedet i appen.
Du kan finde flere oplysninger om, hvordan man registrerer et leveringsbevis i Registrér leveringsbevis (POD) i Opter Driver til iOS.