Senest opdateret: 2024-07-19
Gyldig fra og med: 2022.01.00 og nyere, Opter Driver til Android 1.8.6 og nyere
Vedhæftede filer i Opter Driver
Du kan vælge, at chaufføren skal kunne se og downloade filer, som er vedhæftet en ordre. JPG- og PNG-filer kan åbnes direkte i Opter Driver eller hentes ned på mobilen. BMP-, GIF-, TIF- og PDF-filer kan downloades og derefter åbnes i en anden app, som kan håndtere disse formater.
Du finder oplysninger om, hvordan vedhæftede filer vedhæftes i ordrer, og hvordan systemet konfigureres, i Vedhæftede filer i ordrer.
JPG- og PNG-filer kan ikke vises i Opter Driver, hvis filnavnene indeholder mellemrum eller specialtegn, f.eks. æ, ø og å.
Trin 1: Vis vedhæftede filer på webportalen for kunder
Filerne skal fremgå af ordrerne på webportalen for kunder, da de downloades derfra til Opter Driver.
Klik på Indstillinger > Internet > Internetordreindstillinger.
Markér den konfiguration på listen til venstre, som du vil have vist vedhæftede filer for (for eksempel "Kunde"), og markér Vis bilag. Sektionen Vedhæftede vises i detaljevisningen på webportalen for kunder med en liste over de vedhæftede filer i ordren. Hvis der ikke er nogen vedhæftede filer, vises sektionen ikke.
Klik på
 for at gemme alle ændringer.
for at gemme alle ændringer.
Trin 2: Vælg, at filer, som vises på webportalen for kunder, kan vises i Opter Driver
Foretag følgende mobildataindstilling:
Klik på Indstillinger > Mobildata > Indstillinger for mobildata.
Klik på en tom række i kolonnen Navn og derefter på nedpilen i den række, som tilføjes.
Vælg InternetBaseAddress på listen, og indtast URL-adressen for webportalen for kunder i kolonnen Værdi. URL-adressen kan for eksempel være "https://expresstransport.dk/opter" eller "https://expresstransport.opter.cloud" (hvis du bruger Opters cloud-løsning). Du kan finde yderligere oplysninger iWebportalen for kunder og Track & Trace
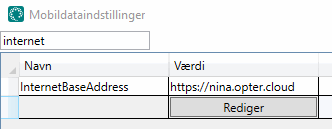
I feltet Basisadresse på fanen Internet i kontorindstillingerne kan du se, hvilken adresse der skal indtastet i kolonnen Værdi. Glem ikke "https://" foran URL-adressen.
Klik på Gem.
Trin 3: Vis vedhæftede filer i opgavelisterne, detaljevisningen og POD-visningen
For at informere chauffører om, at der er vedhæftede filer i opgaven, kan du tilføje en liste over filnavne i opgavelisterne (Ny, Opgaveliste og Udført), detaljevisningen og POD-visningen.
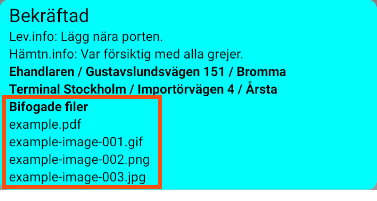
Dette gøres i App.Design. Klik på Indstillinger > Mobildata > Indstillinger for mobildata og derefter på Rediger ved siden af App.Design. Tilføj derefter følgende kode, der hvor listen med filer skal vises i afsnittene <summaryrows> (opgavelisterne), <expandedrows> (detaljevisningen) og/eller <podrows> (underskriftsiden i POD-visningen).
<row>
<item itemname="'Bifogade filer'" font="BOLD" condition="ATTATCHMENTCOUNT" />
</row>
<row>
<item itemname="ATTATCHMENT.FILENAME" />
</row>Vedhæftede filer: Kan ændres til valgfri tekst eller fjernes helt.
BOLD: Kan ændres til valgfrit format eller fjernes helt.
condition="ATTATCHMENTCOUNT": Betingelsen betyder, at teksten "Vedhæftede filer" ikke vises, hvis der ikke er vedhæftede filer i opgaven.
ATTATCHMENT.FILENAME: Skal stå på sin egen række, da variablen returnerer en liste over filnavne.
Opgavelisterne Ny, Opgaveliste og Udført
<summaryrows>
<row>
<item itemname="CURRENTSTATUS" font="LARGE" />
<item itemname="EARLIESTPICKUPTIME" font="LARGEBOLD" />
<item itemname="LATESTDELIVERYTIME" font="LARGEBOLD" />
</row>
<row>
<item itemname="'Lev',DOT,'info: ',ADDRESSINFOTO" condition="ADDRESSINFOTO" />
</row>
<row>
<item itemname="'Hämtn',DOT,'info: ',ADDRESSINFOFROM" condition="ADDRESSINFOFROM" font="NORMAL" />
</row>
<row>
<item itemname="ADDRESSFROM,' / ',STREETFROM,' ',STREETNOFROM,' / ',CITYFROM" width="100" font="BOLD" />
</row>
<row>
<item itemname="ADDRESSTO,' / ',STREETTO,' ',STREETNOTO,' / ',CITYTO" width="100" font="BOLD" />
</row>
<row>
<item itemname="'Bifogade filer'" font="BOLD" condition="ATTATCHMENTCOUNT" />
</row>
<row>
<item itemname="ATTATCHMENT.FILENAME" />
</row>
</summaryrows>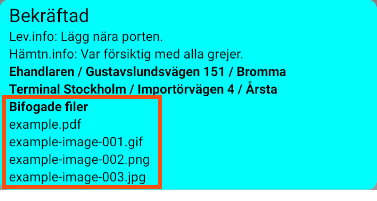
Række 174-179 indeholder koden for de vedhæftede filer. font er ændret til LARGEBOLD.
<expandedrows>
<row>
<item itemname="PHONETO" position="0" width="50" positioning="relative" font="LARGE" />-->
<item itemname="CUSTOMER" width="50" font="LARGE" />
</row>
<row>
<item itemname="SERVICETYPE" position="0" width="50" positioning="relative" font="LARGE" />
<item itemname="ORDERDATE" position="0" width="50" positioning="relative" font="LARGE" />
</row>
<!-- Sender -->
<row>
<item itemname="'Lastas'" width="50" font="LARGEBOLD" />
<item itemname="EARLIESTPICKUPTIME" position="50" width="25" positioning="relative" font="LARGEBOLD" />
<item itemname="'-'" position="0" width="5" positioning="relative" font="LARGEBOLD" />
<item itemname="LATESTPICKUPTIME" position="75" width="25" positioning="relative" font="LARGEBOLD" />
</row>
<row>
<item itemname="ADDRESSFROM" multiline="false" position="0" width="100" positioning="relative" font="LARGEBOLD" />
</row>
<row>
<item itemname="STREETFROM,' ',STREETNOFROM" position="0" width="100" positioning="relative" font="LARGE" />
</row>
<row>
<item itemname="ADDRESS2FROM" position="0" width="100" positioning="relative" font="LARGEBOLD" />
</row>
<row>
<item itemname="ADDRESS3FROM" position="0" width="100" positioning="relative" font="LARGEBOLD" />
</row>
<row>
<item itemname="ZIPCODEFROM,' ',CITYFROM" position="0" width="100" positioning="relative" font="LARGE" />
</row>
<row>
<item itemname="PHONEFROM" position="0" width="100" positioning="relative" font="LARGE" />
<item itemname="'PK: ',ENTRECODEFROM" position="0" width="100" positioning="relative" font="LARGE" />
</row>
<row>
<item itemname="SENDERREFERENCE" position="0" width="100" positioning="relative" font="LARGE" />
</row>
<row>
<item itemname="'Beskrivning: ',ADDRESSHUBTEXTFROM" condition="ADDRESSHUBTEXTFROM" />
</row>
<row>
<item itemname="'Beskrivning: ',ADDRESSHUBTEXTTO" condition="ADDRESSHUBTEXTTO"/>
</row>
<!-- Mottaker oppdrag -->
<row>
<item itemname="'Lossas'" position="0" width="50" positioning="relative" font="LARGEBOLD" />
<item itemname="EARLIESTDELIVERYTIME" position="50" width="25" positioning="relative" font="LARGEBOLD" />
<item itemname="'-'" position="0" width="5" positioning="relative" font="LARGEBOLD" />
<item itemname="LATESTDELIVERYTIME" position="75" width="25" positioning="relative" font="LARGEBOLD" />
</row>
<row>
<item itemname="ADDRESSTO" multiline="false" position="0" width="100" positioning="relative" font="LARGEBOLD" />
</row>
<row>
<item itemname="STREETTO,' ',STREETNOTO" position="0" width="100" positioning="relative" font="LARGE" />
</row>
<row>
<item itemname="ADDRESS2TO" position="0" width="100" positioning="relative" font="LARGEBOLD" />
</row>
<row>
<item itemname="ADDRESS3TO" position="0" width="100" positioning="relative" font="LARGEBOLD" />
</row>
<row>
<item itemname="ZIPCODETO,' ',CITYTO" position="0" width="100" positioning="relative" font="LARGE" />
</row>
<row>
<item itemname="PHONETO" position="0" width="100" positioning="relative" font="LARGE" />-->
<item itemname="'PK: ',ENTRECODETO" position="0" width="100" positioning="relative" font="LARGE" />
</row>
<row>
<item itemname="RECEIVERREFERENCE" position="0" width="100" positioning="relative" font="LARGE" />
</row>
<row>
<item itemname="CUSTOMERPROJECT" position="0" width="50" positioning="relative" font="LARGE" />
<item itemname="PROJECTNUMBER" position="0" width="50" positioning="relative" font="LARGE" />
</row>
<!-- Avsender/Mottaker ordre -->
<row>
<item itemname="'Avsändare'" position="0" width="60" positioning="relative" font="LARGEBOLD" />
</row>
<row>
<item itemname="DELIVERYADDRESSFROM" position="0" width="100" positioning="relative" font="LARGE" />
</row>
<row>
<item itemname="DELIVERYSTREETFROM" position="0" width="100" positioning="relative" font="LARGE" />
<item itemname="DELIVERYCITYFROM" position="0" width="100" positioning="relative" font="LARGE" />
</row>
<row>
</row>
<row>
<item itemname="'Mottagare'" position="0" width="60" positioning="relative" font="LARGEBOLD" />
</row>
<row>
<item itemname="DELIVERYADDRESSTO" position="0" width="100" positioning="relative" font="LARGE" />
</row>
<row>
<item itemname="DELIVERYSTREETTO" position="0" width="100" positioning="relative" font="LARGE" />
<item itemname="DELIVERYCITYTO" position="0" width="100" positioning="relative" font="LARGE" />
</row>
<!-- Dimensions -->
<row>
<item itemname="PACKAGES,' kli'" position="0" width="40" positioning="relative" font="LARGEBOLD" />
<item itemname="WEIGHT,' kg'" position="0" width="60" positioning="relative" font="LARGEBOLD" />
</row>
<row>
<item itemname="VOLUME,' m3'" position="0" width="33" positioning="relative" font="LARGEBOLD" />
<item itemname="LOADMETER,' flm'" position="0" width="33" positioning="relative" font="LARGEBOLD" />
<item itemname="AREA,' ppl'" position="0" width="33" positioning="relative" font="LARGEBOLD" />
</row>
<!--
<row>
<item itemname="'Tillägg:'" position="0" width="100" positioning="relative" font="LARGEBOLD" />
</row>
<row>
<item itemname="ADDSERVICE.QUANTITY" position="0" width="20" positioning="relative" font="NORMAL" />
<item itemname="ADDSERVICE.NAME" position="0" width="80" positioning="relative" font="NORMAL" />
</row>
-->
<row>
<item itemname="'Kollin:'" position="0" width="100" positioning="relative" font="LARGEBOLD" />
</row>
<row>
<item itemname="'A'" position="0" width="5" positioning="relative" font="NORMAL" />
<item itemname="'KT'" position="0" width="12" positioning="relative" font="NORMAL" />
<item itemname="'VIKT'" position="0" width="18" positioning="relative" font="NORMAL" />
<item itemname="'L'" position="0" width="11" positioning="relative" font="NORMAL" />
<item itemname="'B'" position="0" width="11" positioning="relative" font="NORMAL" />
<item itemname="'H'" position="0" width="11" positioning="relative" font="NORMAL" />
<item itemname="'KLI ID'" position="0" width="32" positioning="relative" font="NORMAL" />
</row>
<row>
<item itemname="PACKAGE.QUANTITY" position="0" width="5" positioning="relative" font="SMALL" />
<item itemname="PACKAGE.PACKAGETYPE" position="0" width="12" positioning="relative" font="SMALL" />
<item itemname="PACKAGE.WEIGHT" position="0" width="18" positioning="relative" font="SMALL" />
<item itemname="PACKAGE.DEPTH" position="0" width="11" positioning="relative" font="SMALL" />
<item itemname="PACKAGE.WIDTH" position="0" width="11" positioning="relative" font="SMALL" />
<item itemname="PACKAGE.HEIGHT" position="0" width="11" positioning="relative" font="SMALL" />
<item itemname="PACKAGE.PACKAGEID" position="0" width="32" positioning="relative" font="SMALL" />
</row>
<row>
<item itemname="'POD:'" position="0" width="100" positioning="relative" font="LARGEBOLD" />
</row>
<row>
<item itemname="POD.DATE" position="0" width="25" positioning="relative" font="NORMAL" />
<item itemname="POD.TIME" position="0" width="25" positioning="relative" font="NORMAL" />
<item itemname="POD.NAME" position="0" width="50" positioning="relative" font="NORMAL" />
</row>
<row>
<item itemname="'Avvikelser:'" position="0" width="100" positioning="relative" font="LARGEBOLD" />
</row>
<row>
<item itemname="DAMAGE.TYPE" position="0" width="35" positioning="relative" font="NORMAL" />
<item itemname="DAMAGE.COMMENT" position="0" width="65" positioning="relative" font="NORMAL" />
</row>
<row>
<item itemname="'Artiklar:'" position="0" width="100" positioning="relative" font="LARGEBOLD" />
</row>
<row>
<item itemname="PRICEITEM.UNIT1QUANTITY" position="0" width="25" positioning="relative" font="NORMAL" />
<item itemname="PRICEITEM.UNIT1NAME" position="0" width="25" positioning="relative" font="NORMAL" />
<item itemname="PRICEITEM.DESCR" position="0" width="50" positioning="relative" font="NORMAL" />
</row>
<row>
<item itemname="'Bifogade filer'" font="LARGEBOLD" condition="ATTATCHMENTCOUNT"/>
</row>
<row>
<item itemname="ATTATCHMENT.FILENAME" />
</row>
<!-- Message -->
<row>
<item itemname="SENDERINSTRUCTION" position="0" width="100" positioning="relative" font="LARGE" />
</row>
<row>
<item itemname="DRIVERMESSAGEFROM" position="0" width="100" positioning="relative" font="LARGE" />
</row>
<row>
<item itemname="DRIVERMESSAGETO" position="0" width="100" positioning="relative" font="LARGE" />
</row>
<row>
<item itemname="DRIVERMESSAGE" position="0" width="100" positioning="relative" font="LARGE" />
</row>
</expandedrows>
<podrows>
<row>
<item itemname="CUSTOMER" width="50" />
<item itemname="CUSTOMERLOGOTYPE" width="40" />
</row>
<row>
<item itemname="'$from;',': ',DELIVERYADDRESSFROM"/>
</row>
<row>
<item itemname="'$to;',': ',ADDRESSTO"/>
</row>
<row>
<item itemname="'$package_quantity;',': ',PODPACKAGECOUNT" condition="PODPACKAGECOUNT"/>
</row>
<row>
<item itemname="'Bifogade filer:'" condition="ATTATCHMENTCOUNT"/>
</row>
<row>
<item itemname="ATTATCHMENT.FILENAME" />
</row>
</podrows>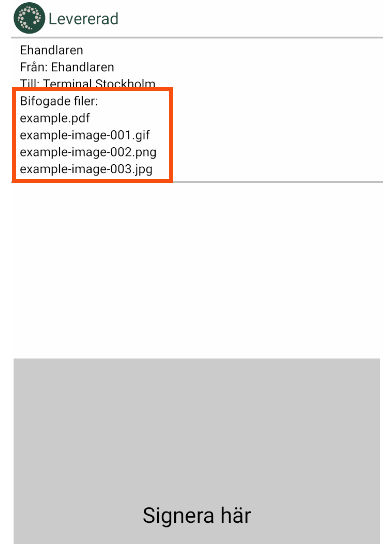
Trin 4: Vis i menuen i Opter Driver
For at chaufførerne skal kunne åbne billeder (JPG og PNG) og downloade filer i Opter Driver, skal du vælge, at muligheden skal vises på menuen (![]() ). Muligheden vises på menuen, når chaufførerne åbner en opgave på fanerne Opgaveliste eller Udført.
). Muligheden vises på menuen, når chaufførerne åbner en opgave på fanerne Opgaveliste eller Udført.
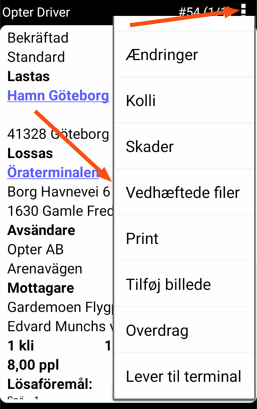
Sådan gør du:
- Klik på Indstillinger > Mobildata > Indstillinger for mobildata.
- Klik på en tom række i kolonnen Navn og derefter på nedpilen i den række, som tilføjes.
Vælg AttachmentsPermission på listen, og indtast "true" i cellen til højre.
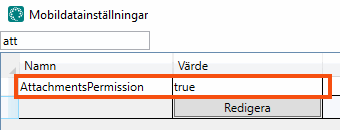
Klik på Gem.