Senest opdateret: 21.11.2023
Gyldig fra og med: Opter 2023.12.00
Installer Opter Driver til Android
Installation og konfiguration af appen foregår i følgende trin:
- Installér appen.
- Konfigurer appen (via QR-kode eller link fra Opter på din computer).
- Vælg, hvordan brugerne skal logge ind.
- Opret loginoplysninger.
Trin 1: Installer appen
Opter Driver virker kun med Android 5.0 eller nyere. Du kan se, hvilken Android-version din telefon har, ved at trykke på Indstillinger > Om telefonen > Softwareoplysninger.
- Åbn Play Butik på din mobiltelefon.
- Søg efter ”Opter Driver” og installer appen med selv samme navn.
Trin 2: Konfigurer appen
- Åbn Opter på din computer.
- Klik på QR-koder og links til apps under Hjælp til højre.
- Åbn appen på mobilen og scan QR-koden.
Hvis du vil, kan du sende linket, som vises i Opter på computeren, til den, som skal konfigurere appen. Vedkommende kan derefter trykke på linket på mobilen.
For at tiderne i opgaverne skal blive vist korrekt i appen, skal du vælge den rette tidszone. Tryk på Indstillinger > Generel håndtering > Dato tidspunkt, og aktiver Automatisk dato og tid.
Tidszonen i Danmark er GMT+01:00 CET (centraleuropæisk tid).
Trin 3: Vælg den ressourcetype, brugere skal logge ind som, og vælg den ressourcetype, opgaver skal fordeles på
Vælg, om brugerne skal logge på appen som køretøj eller chauffør, og vælg, om opgaver skal fordeles på køretøj eller chauffør.
- Klik på Indstillinger > Mobildata > Mobile enhedstyper i Opter.
- Markér Biler eller Chauffører i feltet Log ind som.
- Markér Biler eller Chauffører i feltet Disponere opgave til.
-
Klik på
 for at gemme alle ændringer.
for at gemme alle ændringer.
Trin 4: Vælg, hvilke muligheder brugerne skal have for at tilføje en anden ressourcetype, når de logger ind.
For brugere, som logger ind via appen, kan du foretage følgende indstillinger:
-
Hvorvidt brugere, som logger ind via appen, skal have mulighed for at tilføje en anden ressourcetype end den, de er logget ind som. For eksempel at en bruger logger ind som chauffør og efterfølgende tilføjer et køretøj, eller at en bruger logger ind som køretøj og efterfølgende tilføjer en chauffør.
-
Hvorvidt brugere skal tilføje en anden ressourcetype, eller om det er valgfrit.
-
Hvorvidt brugerne skal kunne se alle andre ressourcer eller kun de ressourcer, der tilhører samme vognmand som dem selv.
Sådan foretager du disse indstillinger:
-
Klik på Indstillinger > Mobildata > Indstillinger for mobildata i Opter.
-
Klik på en tom række i kolonnen Navn og derefter på nedpilen i den række, som tilføjes.
-
Vælg den indstilling, du vil konfigurere i listen, for eksempel App.ShowOnlySuppliersSecondaryResources. Indtast "True" (sandt) eller "False" (falsk) i kolonnen Værdi.

Konfigurer indstillingen således:
 Hvis brugeren, som logger på appen, tilhører en vognmand
Hvis brugeren, som logger på appen, tilhører en vognmand
-
Vælg, om brugeren skal kunne tilføje en anden ressourcetype end den, vedkommende er logget ind som.
Vælg App.ChooseSecondaryResourceIfSupplier fra listen.
-
"True" = Brugeren kan tilføje en anden ressourcetype end den, vedkommende er logget ind som.
-
"False" = Brugeren kan ikke tilføje en anden ressourcetype end den, vedkommende er logget ind som.
-
Hvis der ikke er angivet nogen værdi for App.ChooseSecondaryResourceIfSupplier, anses det som værende "true".
Hvis du har sat App.ChooseSecondaryResourceIfSupplier til "true", skal du fortsætte til trin 2 herunder. Hvis du har sat App.ChooseSecondaryResourceIfSupplier til "false", kan du springe over trin 2 og 3 herunder.
-
-
Vælg, om det skal være obligatorisk eller valgfrit for brugeren at tilføje en anden ressourcetype end den, han/hun loggede ind som.
Vælg App.ChooseSecondaryResourceOptionalIfSupplier fra listen.
-
"True" = Det er valgfrit at tilføje en anden ressourcetype.
-
"False" = Det er ikke valgfrit at tilføje en anden ressourcetype. Hvis brugeren for eksempel logger ind som chauffør, skal vedkommende efterfølgende tilføje et køretøj.
-
Hvis der ikke er angivet en værdi for App.ChooseSecondaryResourceOptionalIfSupplier, anses det som "false".
-
-
Vælg, om brugeren kun skal se andre ressourcer, der tilhører den samme vognmand.
Vælg App.ShowOnlySuppliersSecondaryResources fra listen.
-
"True" = Viser kun andre ressourcer, som tilhører samme vognmand. Dette betyder, at brugere, som logger ind og tilhører en vognmand, ikke kan se andre vognmænds chauffører eller køretøjer. De kan heller ikke se chauffører eller køretøjer uden vognmand. De kan kun se andre ressourcer, som tilhører samme vognmand som dem selv.
-
"False" = Viser alle andre ressourcer og ikke kun dem, som tilhører samme vognmand som brugeren.
-
Hvis der ikke er angivet nogen værdi for App.ShowOnlySuppliersSecondaryResources, anses det som værende "true".
-
-
Klik på Gem.
 Hvis brugeren, som logger ind i appen, ikke tilhører nogen vognmand
Hvis brugeren, som logger ind i appen, ikke tilhører nogen vognmand
-
Vælg, om brugeren skal kunne tilføje en anden ressourcetype end den, vedkommende er logget ind som.
Vælg App.ChooseSecondaryResource fra listen.
-
"True" = Brugeren kan tilføje en anden ressourcetype end den, vedkommende er logget ind som.
-
"False" = Brugeren kan ikke tilføje en anden ressourcetype end den, vedkommende er logget ind som.
-
Hvis der ikke er angivet nogen værdi for App.ChooseSecondaryResource, anses det som værende "true".
Hvis du har sat App.ChooseSecondaryResource til "true", skal du fortsætte til trin 2 herunder. Hvis du har sat App.ChooseSecondaryResource til "false", kan du springe over trin 2 og 3 herunder.
-
-
Vælg, om brugeren skal have mulighed for eller skal tilføje en anden ressourcetype end den, vedkommende er logget ind som.
Vælg App.ChooseSecondaryResourceOptional fra listen.
-
"True" = Brugeren har mulighed for at tilføje en anden ressourcetype end den, vedkommende er logget ind som. Brugeren behøver ikke tilføje en anden ressourcetype end den, vedkommende er logget ind som.
-
"False" = Brugeren skal tilføje en anden ressourcetype end den, vedkommende er logget ind som. Hvis brugeren for eksempel logger ind som chauffør, skal vedkommende efterfølgende tilføje et køretøj.
-
Hvis der ikke angives nogen værdi for App.ChooseSecondaryResourceOptional, vælges "False" automatisk.
-
-
Hvis brugeren, som logger ind, ikke tilhører nogen vognmand, skal du vælge, om brugeren kun skal kunne se andre ressourcer, som ikke tilhører nogen vognmand.
Vælg App.ShowOnlySuppliersSecondaryResources fra listen.
-
"True" = Brugere, som logger ind og ikke tilhører nogen vognmand, kan kun se andre ressourcer, som ikke tilhører nogen vognmand.
-
"False" = Viser alle andre ressourcer, altså både dem som tilhører en vognmand, og dem som ikke gør.
-
Hvis der ikke er angivet nogen værdi for App.ShowOnlySuppliersSecondaryResources, anses det som værende "true".
-
-
Klik på Gem.
-
Trin 5: Opret loginoplysninger
Alt efter hvordan du valgte, at brugere skal logge ind i trin 3 ovenfor, skal du oprette loginoplysninger til køretøjer eller chauffører.
- Klik på Register > Bil i Opter.
- Markér et køretøj på listen til venstre og gå til fanen Mobil/Web.
- Indtast det brugernavn og den adgangskode, som ressourcen skal bruge til at logge ind i appen, under Brugerdata.
-
Klik på
 for at gemme alle ændringer.
for at gemme alle ændringer.
Brugerne kan nu logge ind i appen med de oplysninger, du angav.
Loginoplysningerne gælder også for webportalen til køretøjer.
- Klik på Register > Ansatte i Opter.
-
Markér en ansat på listen til venstre, og markér derefter afkrydsningsfeltet Chauffør under fanen Generelt. Du skal også angive chaufførens telefonnummer. Hvis chaufføren ikke er registreret som ansat, skal du tilføje vedkommende ved at klikke på
 .
.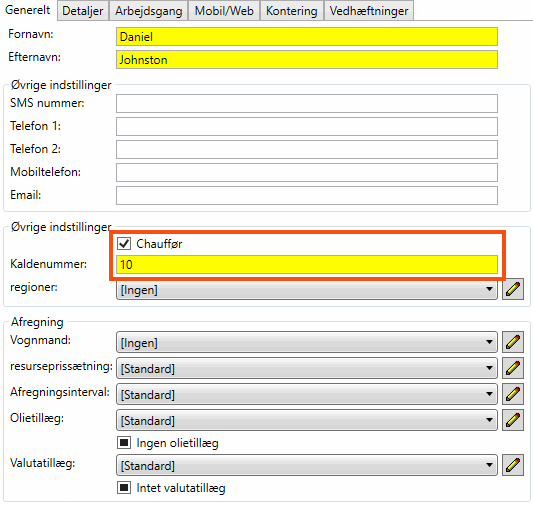
- Gå til fanen Mobil/web, og indtast det brugernavn og den adgangskode, som ressourcen skal bruge til at logge ind i appen.
-
Klik på
 for at gemme alle ændringer.
for at gemme alle ændringer.
Brugerne kan nu logge ind i appen med de oplysninger, du angav.
Loginoplysningerne gælder også for webportalen til chauffører.