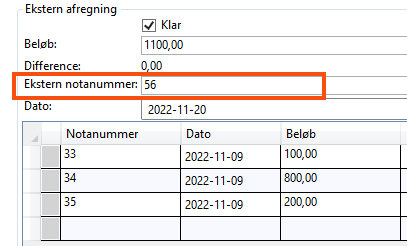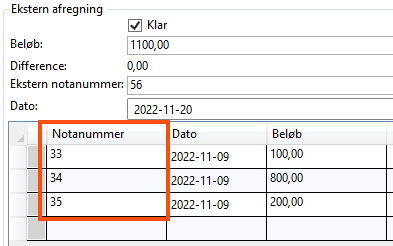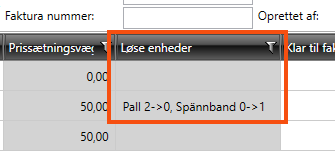Senest opdateret: 2024-11-25
Gyldig fra og med: Opter 2024.12.00
Ordrekontrol (vindue)
![]() Ordre > Ordrekontrol
Ordre > Ordrekontrol
I dette vindue kan du søge efter ordrer ud fra en række forskellige kriterier.
I ordrelisten kan du markere en række ved at klikke yderst til venstre i rækken. Du kan også markere flere rækker ved at holde Ctrl-tasten nede og klikke på rækken yderst til venstre i ordrelisten.
Generelt
Genveje, der kan bruges, vises i navnene på knapperne, for eksempel Åben ordre (Ctrl+O).
| Funktion | Beskrivelse |
|---|---|
| Åben ordre (Ctrl+O) | For at åbne en ordre skal du markere ordrens række i ordrelisten nedenfor (ved at klikke på rækken yderst til venstre) og derefter klikke på Åben ordre (Ctrl+O). |
| Gem (Ctrl+S) | Klik på |
| Fjern (Del) | Hvis du vil fjerne en ordre, skal du klikke yderst til venstre på rækken, så den markeres. Tryk derefter på Delete eller Fjern (Del). Rækken får da symbolet |
| Fortryd (Ctrl+Z) | Hvis du vil fortryde den sidste handling, du foretog. Hvis du for eksempel ved et uheld har markeret den forkerte ordre og derefter klikket på Fjern (Del) (ordrens række blev markeret med symbolet Du kan kun fortryde den sidste handling, du foretog. Det er ikke muligt at fortryde flere tidligere handlinger. Hvis du vil fortryde flere tidligere handlinger, skal du lukke ordrekontrollen uden at gemme dine ændringer, og derefter åbne den igen, foretage de ønskede ændringer og gemme dem. |
| Kopier (Ctrl+C) | Hvis du vil kopiere en række eller en celle i ordrelisten. Nogle oplysninger kan dog ikke kopieres, for eksempel oplysningerne i kolonnerne Ordrenr., Første status for læsning, Sidste status for levering, Status og Fakturaens OCR-nummer. Hvis du vil kopiere ordrelisten til Excel, kan du bruge knappen Eksporter til Excel (CTRL+E) under fanen Alternativer– se nedenfor. |
| Sæt ind (Ctrl-V) | Hvis du har kopieret en række eller celle i ordrelisten og vil indsætte oplysningerne et nyt sted, skal du markere den række eller celle, hvor oplysningerne skal være, og klikke på Sæt ind (Ctrl-V). Hvis du vil fortryde din handling, kan du klikke på Fortryd (Ctrl+Z). Ændringerne gemmes, når du klikker på |
Indstilling | Du kan have flere forskellige visninger af ordrekontrollen. Du kan vælge den visning, du vil bruge, i rullemenuen. Hvis du vil foretage ændringer i en visning eller oprette en ny visning, skal du klikke på |
Dine gemte søgninger (Rullemenu) | Du kan gemme søgninger, du ofte foretager, så du nemt kan bruge dem igen. Se instruktionerne i Lagring af søgninger i ordrekontrollen. Standardsøgningen [Standard] ændrer ikke nogen søgeparametre, men bruger altid de samme søgeindstillinger som ved den forrige søgning, uanset om den var manuel eller gemt. Den kan ikke fjernes. Symbolerne ved siden af rullemenuen anvendes på følgende måde:
|
| Søg (Knap) | Foretag dine søgeindstillinger, og klik derefter på Søg. Resultatet vises i ordrelisten nedenfor. Hvad, der vises i kolonnerne, er beskrevet i Ordrelisten nedenfor. |
Ryd søgealternativ (Knap) | Klik på Ryd søgealternativ, hvis du vil fjerne alle de indstillinger, du har foretaget under Søgeindstillinger. Kundekode og Kundenavn i rudenSøgealternativ fjernes også, men den periode, du har valgt, bliver. |
| Periode | Vælg den tidsperiode, du vil søge i, for eksempel Denne uge eller Dette år. Hvis du selv vil vælge Fra- og Til- datoer, skal du vælge Valgfrit i rullemenuen Periode, og derefter vælge datoer i felterne Fra og Til nedenfor. |
| Fra | Vælg den dato, du vil søge fra og med, ved at indtaste datoen eller klikke på kalendersymbolet og derefter vælge datoen. |
| Til | Vælg den dato, du vil søge til og med, ved at indtaste datoen eller klikke på kalendersymbolet og derefter vælge datoen. |
| Kundekode | Hvis du vil søge efter en bestemt kunde, skal du indtaste kundekoden her eller kundens navn i feltet Kundenavn nedenfor. |
Kundenavn | Hvis du vil søge efter en bestemt kunde, skal du indtaste kundens navn her eller indtaste kundens kode i feltet Kundekode ovenfor. |
Valgt kunde | Hvis du har foretaget søgningen efter en bestemt kunde ved hjælp af felterne ovenfor, vises kundekoden og navnet her. |
Alternativer
Søg efter ordrer ud fra de kriterier, du vælger, i ordrekontrollen under fanen Generelt og fanerne under Søgeindstillinger. Derefter kan du under fanen Alternativer for eksempel eksportere ordrelisten til Excel, markere/fjerne markeringen af afkrydsningsfeltet Klar til fakturering/afregning for én/flere/alle ordrer og genberegne priser, vægt, afstand osv. for ordrerne i ordrelisten.
| Funktion | Beskrivelse |
|---|---|
| Eksporter til Excel (CTRL+E) | Når du har søgt efter ordrer ved hjælp af fanen Generelt og Søgeindstillinger i ordrekontrollen, kan du eksportere ordrelisten til Excel. Se Importer ordrer fra Excel til ordrekontrollen, hvis du vil importere ordrer fra Excel. |
| Eksporter til Logix | Eksporter en CSV-fil fra Opter. |
| Importer fra Logix | Importer en CSV-fil til Opter. |
| Klar til fakturering/afregning (Ctrl+9) | Hvis du vil markere afkrydsningsfeltet i kolonnen Klar til fakturering/afregning for alle ordrer i ordrelisten, skal du klikke på Klar til fakturering/afregning (Ctrl+9) og derefter klikke på fanen Generelt samt klikke på Gem (Ctrl+S). Hvis du vil markere afkrydsningsfeltet i kolonnen Klar til fakturering/afregning for en eller flere ordrer, kan du markere ordrernes rækker (ved at holde Ctrl-tasten nede og klikke på rækken yderst til venstre i ordrelisten) og derefter klikke på Klar til fakturering/afregning (Ctrl+9). |
| Ikke klar til fakturering/afregning (Ctrl+0) | Hvis du vil fjerne markeringen af afkrydsningsfeltet i kolonnen Klar til fakturering/afregning for alle ordrer i ordrelisten, skal du klikke på Klar til fakturering/afregning (Ctrl+9), derefter klikke på fanen Generelt samt klikke på Gem (Ctrl+S). Hvis du vil fjerne markeringen af afkrydsningsfeltet i kolonnen Klar til fakturering/afregning for en eller flere ordrer, kan du markere ordrernes rækker (ved at holde Ctrl-tasten nede og klikke på rækken yderst til venstre i ordrelisten) og derefter klikke på Ikke klar til fakturering/afregning (Ctrl+0). |
| Advisering for valgte opgaver (F10) | Hvis du vil sende en manuel advisering for en eller flere ordrer, skal du markere ordrenes rækker i ordrelisten og derefter klikke på Advisering for valgte opgaver (F10). Vinduet Manuelle adviseringer åbnes. Se instruktionerne i Send adviseringer manuelt fra disponeringen og ordrekontrollen. |
| Genberegn... (Ctrl+R) | Hvis du ønsker, at for eksempel priser, vægt, afstand og/eller servicetider skal genberegnes for en, flere eller alle ordrer i ordrelisten. Se instruktionerne i Genberegn oplysninger på ordrer i ordrekontrollen. |
Udskrift
Under denne fane kan du få vist og udskrive fragtbreve, kollilabels og ordrelister for de ordrer, du har søgt efter.
| Funktion | Beskrivelse |
|---|---|
Se en forhåndsvisning af fragtbrevene for de ordrer, du har markeret i ordrekontrollen. | |
Se en forhåndsvisning af kollilabelene for de ordrer, du har markeret i ordrekontrollen. | |
Se en forhåndsvisning af ordrelisten. Ordrelisten indeholder de ordrer, du har markeret i ordrekontrollen. Når du klikker på | |
Udskriv fragtbrevene for de ordrer, du har markeret i ordrekontrollen. | |
Udskriv kollilabelene for de ordrer, du har markeret i ordrekontrollen. | |
Udskriv ordrelisten. Ordrelisten indeholder de ordrer, du har markeret i ordrekontrollen. Når du klikker på | |
| Vælg printer ved udskrift | Klik på knappen, hvis du vil have mulighed for at vælge printer, før du udskriver fragtbreve, kollilabels eller ordrelister. Knappen bruges i kombination med de andre knapper/rullemenuer under menufanen Udskrift. |
Du kan indstille, hvilke kolonner der skal vises i ordrelisten – se Kolonner i ordrekontrollen. Hvis du filtrerer efter nogle af kolonnerne, vises de som knapper lige over ordrelisten. Med disse knapper kan du også deaktivere filtrene.
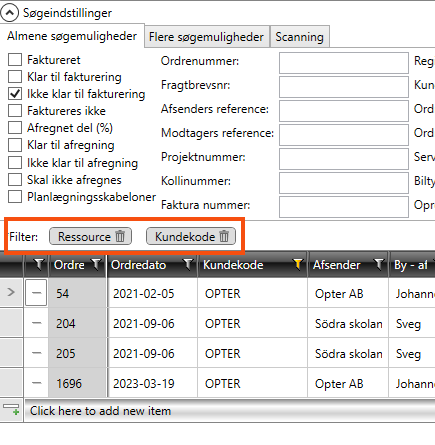
Nederst i vinduet vises summen af værdierne i kolonnerne for de ordrer, der i øjeblikket vises på listen.
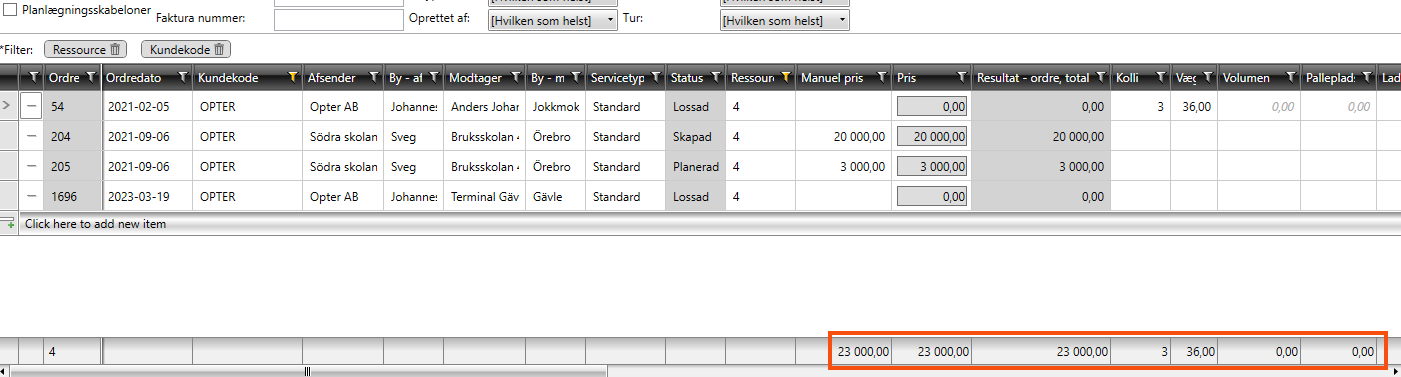
| Kolonne | Beskrivelse |
|---|---|
| Acceptabel forsinkelse | Hvis ordren er forsinket, og afkrydsningsfeltet er markeret, er forsinkelsesårsagen for ordren acceptabel, dvs. at denne ordre ikke betragtes som forsinket i Opter. Den vil f.eks. ikke blive vist i søgeresultaterne, når du søger efter forsinkede ordrer. Du kan finde yderligere oplysninger i Obligatorisk årsag og kommentar ved forsinkelse i Opter Driver og Årsager til forsinkelser (vindue). Standardindstilling: |
| Ansvarlig sælger | Ansvarlig sælger på ordren. |
| Prisenhedsnavn | Artikelnavn på ordren. Kolonnen viser artiklens navn. |
| Prisenheder | Artikler på ordren. Kolonnen viser artiklens beskrivelse, hvis der er en. Ellers vises artiklens navn. |
| Afregnes ikke |
|
| Afregningsnr. | Viser afregningens nummer, hvis der er en afregning på ordren. |
| Afstand | Ordrens køreafstand i kilometer, det vil sige summen af alle de indgående opgavers afstand. Hvis afstanden angives manuelt, vises afstanden med normal sort tekst. Hvis afstanden ikke angives manuelt, vises den beregnede afstand i kursiv grå tekst. I ordrekontrollen viser kolonnen Afstand afstanden til ordren. I ordrekontrollen viser kolonnen Afstand afstanden til opgaven. I opgavekontrollen kan du vise afstanden til ordren med kolonnen Afstand (ordre). |
| Afsender | Afsenderens navn. |
| Afsenders reference | Afsenderreferencen på ordren. |
| Afvigelseshændelser | Afvigelseshændelser kan være en nærmere specifikation af, hvad der er sket med godset. Hvis der er registreret mere end én afvigelse for ordren, vises afvigelsensernes hændelser med komma mellem dem. |
Afvigelseskommentar | Hvis der er kommentarer til registrerede afvigelser, vises de i denne kolonne. Hvis der er registreret mere end én afvigelse for ordren, vises afvigelsensernes kommentarer med komma mellem dem. |
| Afvigelsesårsager | En afvigelsesårsag kan være en forklaring på afvigelsen. Hvis der er registreret mere end én afvigelse for ordren, vises afvigelsensernes årsager med komma mellem dem. |
Afvigelser | Kolonnen viser antallet af afvigelser, der er registreret på ordren. Hvis en ordre indeholder flere kolli, og hvis den samme afvigelse er registreret på flere kolli på samme tid, vises det som en afvigelse i denne kolonne. |
| Afvigelsestyper | Afvigelsestypen kan bruges til at kategorisere afvigelserne. Hvis der er registreret mere end én afvigelse for ordren, vises afvigelsensernes typer med komma mellem dem. |
| Beregnet køretid | Køretiden er den tid, det tager at køre mellem to adresser. Køretiden vises i formatet “timer:minutter”, så hvis der f.eks. står “9:16”, betyder det 9 timer og 16 minutter. Her vises den beregnede køretid baseret på ordren eller de indgående opgaver. Beregningen af køretiden afhænger af, hvilken afstandsberegningstjeneste du har angivet i kontorindstillingerne på fanen Vægt/Afstand i rullemenuen Afstand. Hvis du for eksempel har valgt PTV v2, foretages en avanceret analyse, hvor tjenesten blandt andet tager højde for hastighedsbegrænsninger. Hvis du har valgt en anden afstandsberegningstjeneste, for eksempel Finske postnummerafstande, anvendes en låst tabel, der er baseret på postnummer. I tabellen angives afstanden mellem forskellige postnumre og estimerede køretider for de forskellige strækninger, for eksempel fra postnummer “00170” (i Helsinki) til postnummer “65100” (i Vaasa) er der altid præcis 422 km, og køretiden er 4:49. |
CO2-udledning, beregnet (g) | Viser ordrens beregnede CO2-udledning i gram. Den beregnede CO2-udledning for en ordre er en opsummering af de indgående opgavers beregnede CO2-udledning. Du kan finde yderligere oplysninger i Klimapåvirkning fra CO2-udledning i gram. |
| CO2-udledning, estimeret (g) | Viser ordrens estimerede CO2-udledning i gram. Den estimerede CO2-udledning er en indledende beregning af ordrens CO2-udledning. Beregningen er baseret på de informationer, der er tilgængelige på det tidspunkt, hvor kunden afgiver ordren. Du kan finde yderligere oplysninger i Klimapåvirkning fra CO2-udledning i gram (og Klimatpåverkan av CO2-utsläpp mätt i gram). |
| Dato valgt | Viser, om modtageren har valgt leveringsdato i Track & Trace. |
| E-mail/telefonnr. (adviseringer) | E-mailadresse/telefonnummer til de brugere, der modtager adviseringer om ordren. Hvis der er flere adresser/numre, adskilles de med kommaer. |
| Ekstern afregning - beløb | Det samlede beløb for alle eksterne afregninger på ordren eller beløb, der er blevet indtastet manuelt:
Det samlede beløb for alle eksterne afregninger på ordren eller beløb, der er blevet indtastet manuelt:
|
| Ekstern afregning - klar | Afkrydsningsfeltet kan markeres automatisk eller manuelt ud fra følgende scenarie:
Markeringen i afkrydsningsfeltet kan fjernes automatisk eller manuelt ud fra følgende scenarie:
Standardindstilling: |
| Ekstern afregning - dato | Hvis den eksterne afregning er importeret, vises den afregningsdato, som din samarbejdspartner har angivet. Hvis du har tilføjet den eksterne afregning manuelt i ordremodtagelsen, vises den dato, du har angivet. Hvis ordren har mere end én ekstern afregning, vises datoen for den senest registrerede eksterne afregning. |
| Ekstern afregning - nummer | Hvis den eksterne afregning er importeret, vises afregningens nummer hos din samarbejdspartner. Hvis du har tilføjet den eksterne afregning manuelt i ordremodtagelsen, vises det afregningsnummer, du angav, hvis du har angivet et. Afregningsnummeret, som vises i denne kolonne, er det, som står i feltet Ekstern notanummer under Ekstern afregning i ordremodtagelsen.
Hvis du i ordrekontrollen vil vise afregningsnumre, som er angivet i kolonnen Notanummer under Ekstern afregning i ordremodtagelsen, skal du se kolonnen Importeret afregningsnummer nedenfor. Du kan finde yderligere oplysninger i Kontrol af eksterne afregninger og Ekstern afregning, ordremodtagelsen. |
| Ekstern afregning - forskel | Forskellen mellem Ekstern afregning - beløb og det beregnede beløb (altså den forventede indtægt på ordren). |
Fakturaens OCR-nummer | Viser OCR-nummeret på fakturaen for ordren. Hvis en ordre har flere fakturaer, vises OCR-numrene for alle fakturaer, adskilt af komma. |
| Køretøjstype | Køretøjstypen for det køretøj, der er angivet i ordren. |
| Første status for læsning | Viser, hvilken chauffør og/eller hvilket køretøj der først satte ordrens status til Lastet og hvornår. De oplysninger, der vises, er den status, som ordren blev sat til (Lastet), chaufførens telefonnummer og navn, køretøjets nummer og navn samt dato og klokkeslæt for, hvornår statussen blev sat. Klokkeslættet viser time, minut, sekund og millisekund. Oplysninger om chaufføren og køretøjet vises, hvis der er nogen. Hvis ordrens status endnu ikke har nået Lastet i livscyklussen, vises der ikke noget i kolonnen. |
Importeret afregningsnummer | Hvis den eksterne afregning er importeret, vises afregningens nummer hos din samarbejdspartner. Hvis du har tilføjet den eksterne afregning manuelt i ordremodtagelsen, vises det afregningsnummer, du angav, hvis du har angivet et. Afregningsnumrene, som vises i denne kolonne, er dem, som står i kolonnen Notanummer under Ekstern afregning i ordremodtagelsen.
Hvis du i ordrekontrollen vil vise afregningsnummeret, som er angivet i feltet Ekstern notanummer i sektionen Ekstern afregning i ordremodtagelsen, skal du se kolonnen Ekstern afregning - nummer ovenfor. Du kan finde yderligere oplysninger i Kontrol af eksterne afregninger og Ekstern afregning, ordremodtagelsen. |
| Kundekode | Kundekoden fra kunderegistret. Hvis du vil vide, hvilken kunde det er, skal du klikke på Register > Kunder og søge efter kundekoden. |
Kvitteringsnummer | Kvitteringsnummeret vises, hvis der er registreret en direkte betaling på ordren i Opter. Du kan finde yderligere oplysninger i Kontantbetaling (ordremodtagelsen). |
| Køretid | Køretiden er den tid, det tager at køre mellem to adresser. Køretiden vises i formatet “timer:minutter”, så hvis der f.eks. står “9:16”, betyder det 9 timer og 16 minutter. Her vises den beregnede køretid eller en manuelt indtastet køretid i henhold til følgende:
Kolonnerne Beregnet køretid og Køretid viser samme tidspunkt, hvis ingen brugere manuelt har ændret køretiden i kolonnen Køretid. |
Lastbærer | Viser lastbærer-ID. Hvis ordren har kolli en lastbærer, vises lastbærerens ID i kolonnen. Hvis ordren har kolli hos mere end én lastbærer, vises lastbærernes ID'er med kommategn imellem. Se flere oplysninger om lastbærere iLastbærer. |
| Løse enheder | Antallet af løse enheder vises med tallene før og efter, for eksempel "5->3" og "7->7".
|
| Modtager | Modtagerens navn. |
| Ordredato | Dato for planlagt start af transport. |
| Ordrenr. | Ordrenummer. |
| Organisationsnummer | Kundens virksomhedsnummer. |
| Priskøretøjstype | Ordrens prisbiltype. |
| Sidste status for levering | Viser, hvilken chauffør og/eller hvilket køretøj der sidst satte ordrens status til Leveret og hvornår. De oplysninger, der vises, er den status, som ordren blev sat til (Leveret), chaufførens telefonnummer og navn, køretøjets nummer og navn samt dato og klokkeslæt for, hvornår statussen blev sat. Klokkeslættet viser time, minut, sekund og millisekund. Oplysninger om chaufføren og køretøjet vises, hvis der er nogen. Hvis ordrens status endnu ikke har nået Leveret i livscyklussen, vises der ikke noget i kolonnen. |
| Servicetype | Den servicetype, ordren henviser til. |
| Samlede fakturerede omkostninger for alle omkostningsprisenheder | Viser de samlede omkostninger for alle ordrens udgiftsposter. Afkrydsningsfeltet Lev. Faktura udført skal være markeret på artikelrækken i ordremodtagelsen for at omkostningerne kan vises, ellers vil denne kolonne vise "0". |
| Samlede forventede omkostninger for alle omkostningsprisenheder | Viser de samlede anslåede omkostninger for alle ordrens omkostningsartikler. |