Senest opdateret: 20.04.2022
Gyldig fra og med: 2020.06.00 og nyere
Importer ordrer fra Excel til ordrekontrollen
For at kunne importere ordrer fra Excel til ordrekontrollen bedst muligt, skal indholdet i kolonnerne stemme overens og have den samme rækkefølge i Excel og Opter.
Kolonneoverskrifterne behøver ikke at være de samme. Det vigtige er, at indholdet af kolonnerne stemmer overens. For eksempel kan en kolonne hedde "Pris, manuel" i Excel, og i ordrekontrollen "Manuel pris". Det vigtige er, at du ved, hvilke oplysninger hver kolonne i Excel indeholder, så du kan matche dem korrekt med kolonnerne i ordrekontrollen.
1Opret en ny ordrekontrolvisning
Du kan oprette en ny visning i Ordrekontrolindstillinger, hvor du indstiller kolonnerne, så de matcher Excel-filen. Sådan gør du:
Klik på Ordre > Ordrekontrol.
Klik på
 ved siden af rullemenuen Indstilling i ordrekontrollen.
ved siden af rullemenuen Indstilling i ordrekontrollen.Vinduet Ordrekontrolindstillinger åbnes.
Klik på
 for at oprette en ny indstilling, og navngiv den, for eksempel "Import fra Excel".
for at oprette en ny indstilling, og navngiv den, for eksempel "Import fra Excel".Markér afkrydsningsfeltet Tillad at oprette nye ordrer under fanen Generelt.
Vælg, hvilke kolonner der skal vises i ordrekontrollen, og i hvilken rækkefølge de skal vises, ved at klikke på fanen Kolonner og derefter følge instruktionerne i Kolonner i ordrekontrollen.
Opter opretter ordrenumre, når du har importeret de nye ordrer til Opter og gemt dem, så hvis du har en kolonne til ordrenumre, kan du lade cellerne i den kolonne være tomme i Excel-filen.
Hvis du har angivet et ordrenummer i kolonnen for ordrenumre i Excel-filen, vil Opter ignorere dette ordrenummer og i stedet oprette nye ordrenummer for hver ordre, når du gemmer de nye ordrer i Opter.
2Kopier og indsæt ordrerne
Der er ingen specifik importfunktion – du skal blot kopiere ordrerækkerne fra Excel til ordrekontrollen – men der er nogle vigtige detaljer, du bør have for øje. Sådan gør du:
Tjek, at ordrekontrollen viser de samme kolonner, og at de ligger i samme rækkefølge som i Excel-filen. Tjek, at eksempelvis datoer og priser er skrevet i samme format i Excel-filen, som de er i Opter.
I Excel-filen markerer du alle rækker undtagen kolonneoverskrifterne (første række), og trykker på Ctrl+C for at kopiere.
Klik på Click here to add new item længst nede i ordrelisten i ordrekontrollen. En ny række oprettes.
Klik på
 til venstre for den første kolonne på den nye række, og indsæt ordrerne med Ctrl+V.
til venstre for den første kolonne på den nye række, og indsæt ordrerne med Ctrl+V.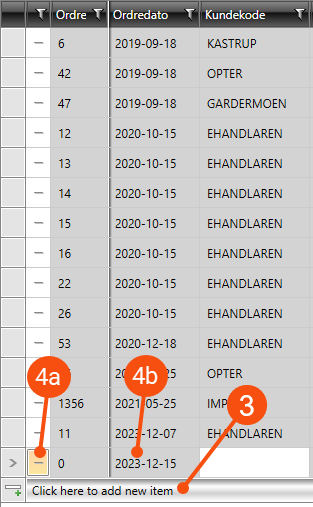
Du kan også klikke på det felt, der ligger længst til venstre for de felter, du har kopieret fra Excel-filen, for eksempel Ordredato (4b), og derefter indsætte de nye ordrer med Ctrl+V.
Klik på Ok i dialogboksen, der vises.
Tjek, at alt ser ud, som det skal, i ordrekontrollen, og klik derefter på Gem (Ctrl+S) øverst til venstre under menufanen Generelt for at gemme alle nye ordrer. Når du har gemt ordrerne, opretter Opter et ordrenummer for nye ordrer.
Hvis der er blevet oprettet tomme rækker i ordrekontrollen, skyldes det ofte, at den kopierede kundekode ikke stemmer overens med nogen eksisterende kundekode i Opter.
Hvis du vil fjerne en tom række, skal du klikke yderst til venstre på rækken, så den markeres. Tryk herefter på Delete-tasten eller på Fjern øverst til venstre i vinduet. Rækken får da symbolet
 , hvilket betyder, at den vil blive slettet, når du klikker på
, hvilket betyder, at den vil blive slettet, når du klikker på  øverst til venstre.
øverst til venstre.