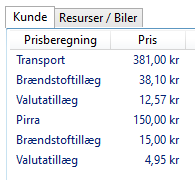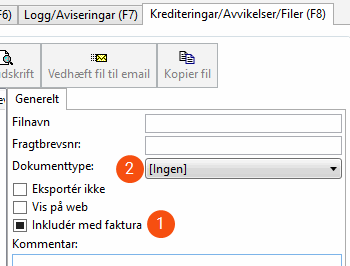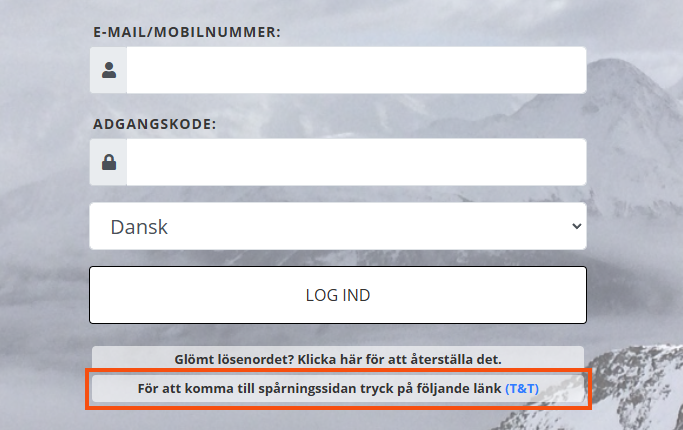Senest opdateret: 2025-02-17
Kontor (vindue)
I denne artikel
w Indstillinger > Kontor
De indstillinger, der foretages i dette vindue, kaldes kontorindstillingerne. Mange generelle indstillinger, der ofte bruges som standardindstillinger, foretages her. De samme indstillinger kan derefter foretages på lavere niveauer i systemet, for eksempel regions-, kunde- og kundereferenceniveau, for at tilpasse systemet mere detaljeret.
Standardvalg
På denne fane kan du angive nogle af de standardindstillinger, der bruges, såfremt de ikke står angivet i et tilsvarende register.
|
Handling |
Beskrivelse |
|---|---|
|
Startnr. for finanskontonr. (kunde) |
Startværdien for finanskontonummeret i kunderegistret. Hvis du f.eks. ønsker, at finanskontonummeret skal bestå af mindst 4 cifre, kan du skrive "1001" her. Denne indstilling anvendes ikke i vognmands- eller underleverandørerregistret. |
|
Slutnr. for finanskontonr. (kunde) |
Den maksimale værdi for feltet Finanskontonummer i kunderegistret. Det højeste tal, du kan indtaste, er "2147483647" (10 cifre). Hvis du ikke udfylder dette felt, kan du indtaste op til 38 cifre i feltet Finanskontonummer. Denne indstilling anvendes ikke i vognmands- eller underleverandørerregistret. |
Vægt/Afstand
Under denne fane kan du bestemme vægtberegning, vægtkorrektion, geografiske datakilder og ruteoptimering.
Vægtfaktorer
|
Handling |
Beskrivelse |
|---|---|
|
Vægtberegning |
Vælg vægtberegning i rullemenuen. Klik på |
|
Opdater hovedfragter automatisk |
Vi anbefaler, at du anvender samlastning i stedet for hovedfragt. Du kan finde yderligere oplysninger i Samlastning.
|
|
Tillæg for vægtkorrigering |
Vægtkorrigeringen kan automatisk tilføje et tillæg, hvis ordrens oprindelige vægt eller volumen er mindre end summen af kollirækkernes målte vægte eller mål. Du kan finde yderligere oplysninger i Vægtkorrigering. Vælg en udvidelse for at tilføje en udvidelse. Markere [Ingen] hvis du ikke vil tilføje nogen tilføjelser. Priserne på tillæggene er fastsat i prislisterne. |
Kilde for geografisk data
|
Handling |
Beskrivelse |
|---|---|
|
Adressepositioner |
Den tjeneste, der bruges til at finde positioner for afsender- og modtageradresser. Uanset hvilken tjeneste du bruger, tjekkes det altid først, om der er en manuelt justeret position for adressen. Så bruges den tjeneste, du vælger nedenfor. Du kan finde yderligere oplysninger i Adresser og adressepositioner.
Hvis du bruger Google Maps eller PTV v2 og har problemer med forkerte adressepositioner, kan du prøve at rydde cachen ved at klikke på Hjælp > Diagnostik > Ryd adresselokationscache , så positionerne kan blive genindlæst fra tjenesten. Du kan finde yderligere oplysninger i (meny). |
|
Den tjeneste, der bruges til at beregne afstanden mellem afsender og modtager på en ordre.
Hvis du har problemer med forkerte afstande, kan du prøve at rydde cachen ved at klikke på Hjælp > Diagnostik > Ryd afstandscache , så afstandene kan genindlæses fra tjenesten. Du kan finde yderligere oplysninger i (meny). |
|
|
Ruteoptimering |
Opter bruger PTV til ruteoptimering. Du kan deaktivere hele funktionen ved at vælge [Ingen]. Du kan finde yderligere oplysninger i Ruteoptimering: forberedelse og konfiguration. |
|
Ruteoptimering (flere biler) |
Opter bruger PTV til ruteoptimering. Du kan deaktivere hele funktionen ved at vælge [Ingen]. Du kan finde yderligere oplysninger i Ruteoptimering: forberedelse og konfiguration. |
Ruteoptimeringsindstillinger
Tabellen er kun til intern brug af Opter og skal ikke anvendes. Selv om du tilføjer en række og indtaster en værdi i tabellen, for eksempel "Servicetid pr. stop 180 sekunder", anvendes den ikke i ruteoptimeringen.
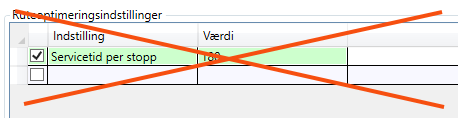
Vejafgiftsindstillinger
Her kan du indstille, hvilke afgiftstyper Opter automatisk skal oprette afgiftsartikler for, og om artiklerne skal vises enkeltvis eller i grupper.
Indstillingerne kan også foretages i registret Land under fanen Vejafgiftsindstillinger. Det er ligegyldigt, om du foretager indstillingerne i landeregistret eller i kontorindstillingerne, det er stort set de samme data, der ændres. Hvis du vil lave de samme indstillinger for alle lande, er det mest effektivt at lave dem her i kontorindstillingerne. Hvis du ikke foretager nogen indstillinger, hverken her eller i landeregistret, bruges standardindstillingerne:
-
Generelle vejafgifter (Type: GENERAL) vises grupperet for hvert land.
-
Alle andre vejafgifter vises enkeltvist, dvs. en artikelrække for hver vejafgift.
Du kan finde instruktioner om, hvordan du opsætter vejafgifter i Opter, på Håndtering af vejafgifter.
Opret en ny række i tabellen for hver indstilling, du vil lave.
|
Kolonne |
Alternativ |
|---|---|
|
Land |
Vælg, hvilket land indstillingen skal gælde for. [Hvilken som helst] = indstillingen gælder for alle lande. |
|
Type |
Vælg afgiftstype.
|
|
Håndtering |
Vælg, hvordan vejafgifterne skal vises på varelinjerne.
|
Fakturaindstillinger
Under denne fane kan du indstille, hvordan fakturering skal fungere. Dette er de grundlæggende indstillinger for fakturering. Mange af indstillingerne kan tilsidesættes andre steder, f.eks. i kunderegistret.
|
Handling |
Beskrivelse |
|---|---|
|
Fakturaskema |
Vælg, hvilke fakturarapporter der skal anvendes. Klik på Du kan finde yderligere oplysninger i Rapporter (vindue). Hvis du vil opsætte undtagelser for en kunde, skal du indstille dette under fanen Faktureringsinformation > rullemenuen Fakturadesign i kunderegistret. |
|
Afgift |
Vælg et faktureringsgebyr. Hvis du vil opsætte undtagelser for en kunde, skal du indstille dette på Register > Kunder, under fanen Faktureringsinformation i rullemenuen Afgift. |
|
Betalingsbetingelser |
Vælg betalingsbetingelser. Hvis du vil opsætte undtagelser for en kunde, skal du indstille dette på Register > Kunder, under fanen Faktureringsinformation i rullemenuen Betalingsbetingelser. |
|
Rente ved for sen betaling |
Vælg morarente i rullemenuen, for eksempel 10 %. Hvis du vil opsætte undtagelser for en kunde, skal du indstille dette på Register > Kunder, under fanen Faktureringsinformation i rullemenuen Rente ved for sen betaling. |
|
Faktureres |
Vælg faktureringsinterval i rullemenuen, for eksempel fakturering hver anden uge eller hver måned. Hvis du vil opsætte undtagelser for en kunde, skal du indstille dette på Register > Kunder, under fanen Faktureringsinformation i rullemenuen Faktureres. |
|
Fakturatype |
Samlefaktura: Én faktura per kunde oprettes. Én faktura per kundeprojekt: Én faktura per kundeprojekt oprettes. Én faktura per ordre: Én faktura per ordre oprettes. Hvis du vil opsætte undtagelser for en kunde, skal du indstille dette på Register > Kunder, under fanen Faktureringsinformation i rullemenuen Fakturatype. |
|
Faktureringsmetode |
En åben fakturaperiode. Der kan kun være én fakturaperiode åben ad gangen. Den åbne faktureringsperiode skal lukkes, før du kan oprette en ny faktureringsperiode. Flere åbne fakturaperioder. Du kan have flere faktureringsperioder åbne på samme tid. Hvis du har flere fakturaperioder åbne på samme tid, skal de lukkes i samme rækkefølge, som de blev åbnet. Læg til en åben periode. Hvis du ønsker at kunne oprette fakturaer og føje dem til en allerede eksisterende åben periode, hvor der allerede er en eller flere fakturaer. |
|
Fakturanummerorden |
Vælg i hvilken rækkefølge, fakturanumrene skal udstedes, når du opretter fakturaer i en faktureringsperiode.
|
|
Inkluder længdecifre i OCR-nummer |
Bruges kun for OCR-nummertyperne 1 (Svensk) og 8 (Svea KID). Gælder ikke for OCR-typer, som er oprettet i vinduet OCR-nummertyper. |
|
Fakturaeksport |
Den fakturaeksportgruppe, der anvendes som standard. Du kan gøre en undtagelse for en kunde ved at vælge en anden eksportgruppe i rullemenuen Fakturaeksportindstilling under fanen Faktureringsinformation i kunderegistret. Hvis du vælger [Standard] i denne rullemenu, anvendes den eksportgruppe, du vælger her. Du kan også indstille standardeksportgruppen i vinduet Fakturaeksportinstillinger. Du kan finde yderligere oplysninger i Faktura- og afregningseksporter. |
|
Ingen fakturaer inden |
Indtast den tidligste dato, der kan bruges som fakturadato, når du fakturerer. Dette kan for eksempel være nyttigt, hvis du ønsker at låse en tidsperiode. Hvis du forsøger at oprette fakturaer med en tidligere fakturadato end den, du angiver her, vises der en besked om, at fakturadatoen ligger for tidligt, når du fakturerer. Under fanen Fakturabetaling kan du også indstille en datoblokering for betalingsregistreringer (datofeltet Ingen betalinger inden). |
|
Fakturapriser indeholder olietillæg Fakturapriser indeholder pris for valutatillæg Fakturapriser indeholder pris for tilvalg |
Styrer, om DMT, valutatillæg og valgfrie varer er inkluderet i den samlede pris for ordrelinjen på fakturaen eller ej (dvs. tælles med i tagget Price_Customer eller ej). Da brændstoftillæg og valutatillæg er indlagt i den samlede pris for ordrelinjen, fremgår det ikke tydeligt, hvor stor en del af den samlede pris for ordrelinjen, der er brændstoftillæg og valutatillæg. For at gøre det mere overskueligt kan du vise det samlede beløb for DMT og valutatillæg på en separat linje i oversigten nederst på fakturaen. Du kan finde yderligere oplysninger i Vis brændstoftillæg på fakturaer. Indstillingerne vises på ordrelinjen som varer (under <!-- Price Items --> i rapporten), men med Fakturapriser indeholder pris for tilvalg vælge, om prisen på de valgfrie varer skal medtages i Den samlede pris på ordrelinjen eller ej (med eller uden DMT- og valutatillæg), og om prisen på den valgfrie vare skal medregnes i Samlet pris på varelinjen (dvs. talt med i tagget TotalPrice_Customer) eller ej.
En ordre med følgende prislinjer vil blive vist som nedenfor på ordrelinjen på fakturaen.
|
|
Fakturer negative prisenheder som krediteringer |
|
|
Aktiver interne kunder |
Med denne indstilling kan du slå den interne faktureringsfunktion til og fra for alle interne kunder. Hvis du har foretaget særlige konteringsindstillinger, vil de forblive gemt, til næste gang du slår funktionen til. Du kan finde yderligere oplysninger i Intern fakturering. |
|
Anvend gældende momssats ved kreditering |
|
|
Separate fakturanummerserier for regioner |
Det er kun hensigtsmæssigt at indstille forskellige fakturanummerserier for forskellige regioner, hvis du arbejder med flere forskellige virksomheder (juridiske enheder) i det samme Opter-system. Du kan finde yderligere oplysninger i Kontor og regioner.
|
|
Vis fradato som valg ved fakturering |
|
|
Vis konteringsdato som valg ved fakturering |
|
|
Manuel fakturadato ved oprettelse af ny fakturaperiode |
|
|
Inkluder oprettede renter på transportfakturaer |
Du kan finde yderligere oplysninger i Fakturering af morarenter og rykkergebyrer . |
|
Inkluder oprettede rykkergebyrer på transportfakturaer |
Du kan finde yderligere oplysninger i Fakturering af morarenter og rykkergebyrer . |
|
Inkluder vedhæftede filer uden filkategori i fakturaforsendelsen |
Marker afkrydsningsfeltet, hvis du ønsker, at vedhæftede filer uden filkategori skal sendes sammen med fakturaer. Hvis Inkludér med faktura er
Du kan finde yderligere oplysninger i Vedhæftede, ordremodtagelsen. |
Disponering
På denne fane kan du indstille, hvordan opgaverne skal fungere i disponeringen.
Kontaktinformation
|
Handling |
Beskrivelse |
|---|---|
|
|
E-mailadresse på disponeringen. |
|
Telefonnummer |
Telefonnummer, inklusive landekode. Eksempel: ”+4507012345”. Hvis du indtaster et telefonnummer her, kan chaufføren ringe til disponeringen ved at trykke på en knap på chatsiden i Opter til iOS. Du kan finde yderligere oplysninger i Chat med eller ring til disponeringen fra Opter Driver til iOS. Databasefelter: OFF_PhoneNoDispatch |
Kø/tidsplan
Du kan finde yderligere oplysninger i Aktiver og gruppér køen i disponeringen.
|
Handling |
Beskrivelse |
|---|---|
|
Aktiver skemaplanlægning |
Vi anbefaler, at du ikke bruger dette. |
|
Aktiver containerplprojektning |
Vi anbefaler, at du ikke bruger dette. Afkrydsningsfeltet og funktionen vil blive fjernet. |
|
Aktiver kø |
I disponeringen kan man vælge at vise en kø af køretøjer/ressourcer, der i øjeblikket ikke har nogen opgaver tildelt. Du kan finde yderligere oplysninger i Aktiver og gruppér køen i disponeringen.
|
|
Grupper efter biltype |
For at kunne gruppere køen efter køretøjstype skal den primære ressource være køretøj, da ansatte ikke har en køretøjstype.
|
|
Grupper efter zone |
Du kan finde yderligere oplysninger i Aktiver og gruppér køen i disponeringen.
|
|
Grupper efter region |
|
|
Samling af geografiske zoner for zonekø |
Hvis du har markeret afkrydsningsfeltet Grupper efter zone, og hvis du ønsker at bruge en samling af geografiske zoner, kan du indstille en sådan i rullemenuen Samling af geografiske zoner for zonekø. Du kan finde yderligere oplysninger i Aktiver og gruppér køen i disponeringen og Samling af geografiske zoner (vindue). |
Disponering
|
Handling |
Beskrivelse |
|---|---|
|
Angiv detaljer ved opdeling af opgave |
|
|
Indlæs kun opgaver for (valgt) region i disponering |
|
|
|
Vælg, hvad der skal ske med opgaverne i disponeringen, når du trykker på mellemrumstasten:
Du skal genstarte disponeringen, for at ændringerne kan træde i kraft. |
|
Få handlingsforslag for den markerede opgave ved at trykke på Enter/dobbeltklikke |
Vælg, hvad der skal ske med opgaverne i disponeringen, når du trykker på Enter eller dobbeltklikker:
|
Automatisk fordeling
Her indstiller du, hvordan ruter skal vælges på ordrer, der fordeles automatisk.
|
Handling |
Beskrivelse |
|---|---|
|
Omkostningsberegning |
Omkostninger derefter ankomsttidspunkt: Opter prioriterer ruten med det laveste antal point. Ankomsttidspunkt derefter omkostninger: Opter prioriterer ruten med det tidligste ankomsttidspunkt. |
|
Antal dages planlagte ruter at kontrollere |
Det antal dage fremadrettet, som Opter tjekker for passende ruter. Du sætter denne indstilling til "5". Du har ruten Sundsvall-Luleå en gang om ugen, på onsdage, med seneste afgang kl. 10.00 fra terminalen i Sundsvall. En opgave med sidste leveringstid til terminalen i Sundsvall kl. 13.00 om onsdagen bliver så ikke automatisk fordelt på den rute, fordi der er mere end 5 dage til næste afgangstidspunkt. I stedet leder Opter efter en anden rute, der afgår inden for 5 dage. |
|
Dybde for autodisponering |
Antal opgaver, som en ordre er opdelt i til automatisk fordeling. |
|
Juster opgaveandele efter afstand |
Find flere oplysninger og eksempler i Del indtægterne mellem opgaverne på en ordre. |
|
Automatisk fordeling af eksisterende ordrer, når servicetype ændres |
Hvis du ændrer servicen på en ordre, der allerede er påbegyndt, kan opgaver blive annulleret, da de kan forsvinde, når ruterne ændres.
|
|
Giv autodisponeringspoint fra ruter til linjekørsel ved ej afhentning |
Nogle statistiske rapporter kan være misvisende, fordi de forudsætter, at der er en afhentningsopgave. Hvis du har en ordre med fire opgaver (25 % hver), og du sletter den første opgave, vil de 25 % blive fordelt mellem de to linjeopgaver, hvis afkrydsningsfeltet er markeret (37,5 % + 37,5 % + 25 %). Hvis afkrydsningsfeltet ikke er markeret, deles de 25 % ligeligt mellem de resterende tre opgaver (33,3 % + 33,3 % + 33,4 %). |
|
Giv autodisponeringspoint fra ruter til linjekørsel ved ej levering |
Nogle statistiske rapporter kan være misvisende, fordi de forudsætter, at der er en leveringsopgave. Hvis du har en ordre med fire opgaver (25 % hver), og du sletter den sidste opgave, vil de 25 % blive fordelt mellem de to linjeopgaver, hvis afkrydsningsfeltet er markeret (25 % + 37,5 % + 37,5 %). Hvis afkrydsningsfeltet ikke er markeret, deles de 25 % ligeligt mellem de resterende tre opgaver (33,3 % + 33,3 % + 33,4 %). |
Internet
|
Handling |
Beskrivelse |
|---|---|
|
Internet tema |
CSS-fil, der bruges til at formatere webportalerne. [Ingen]: Opters standard-CSS anvendes. |
|
Valider EDI-ordrer i ordrebilledet |
|
|
Vis link til Track & Trace på loginsiden |
Viser et link til Track & Trace på webportalernes login-side.
|
Økonomi
Kontering
|
Handling |
Beskrivelse |
|---|---|
|
Anvend ordreregion til kontering (både faktura og afregning) |
I første omgang bruges regionen på ordrerne til bogføring, men du kan tilsidesætte dette og bruge regionen på ordren ved at markere denne mulighed. Du kan finde yderligere oplysninger i Kontering pr. region. |
|
(Undefined variable: UI.OFF_CHK_AccountingOutputMonthFromOrderDate) |
Ordreår og -måned sendes i konteringen for fakturaeksport af typen XmlSerializer. Dette kan være nyttigt, hvis du periodiserer baseret på ordredato i stedet for fakturadato. |
|
(Undefined variable: UI.OFF_CHK_AccountingOutputMonthFromConsignment) |
År og måned for samlæsningsordrerne er inkluderet i kodningen for fakturaeksport af typen XmlSerializer. Dette kan være nyttigt, hvis du fakturerer samleordrer og periodiserer på baggrund af ordredato i stedet for fakturadato. |
|
(Undefined variable: UI.OFF_CHK_AccountingOutputFreightbillFromConsignment) |
Fragtbrevsnummeret for stykgodsordren indgår i kodningen for fakturaeksport af typen XmlSerializer. |
Servere
På denne fane kan du oprette en e-mail-konto til e-mails sendt fra Opter og Pixie-tjenesten, som bruges til SMS-notifikationer. Du kan finde yderligere oplysninger i Send e-mails fra Opter og Aktivering af SMS-tjenesten Pixie.
|
Handling |
Beskrivelse |
|---|---|
|
SMTP-server |
Adressen på e-mailtjenestens eller internetudbyderens server til udgående e-mails, f.eks. "smtp.office365.com". |
|
Test email |
Åbner en dialogboks, hvor du kan teste e-mailkontoen. |
|
Port |
Port til udgående e-mails på SMTP-serveren, normalt 587. |
|
Brugernavn |
Bruger-id til e-mailkonto. Normalt det samme som e-mailadressen. |
|
Adgangskode |
Adgangskode til e-mailkontoen. |
|
Sikke forbindelse (SSL) |
|
|
Log beskeder |
Beskeder, der er sendt med ovenstående e-mailkonto, gemmes i Opter og kan hentes ved at klikke på Søg e-mail, ligesom mappen med sendt post i Outlook. Hvis beskederne ikke logges, er det ikke muligt at se, hvilke beskeder der er blevet sendt fra Opter. |
|
Søg e-mail |
Åbner et vindue, hvor du kan søge efter mails, der er sendt fra Opter. |
|
SMS-afsender |
Det der vises som afsender af SMS-adviseringerne. Højst 11 tegn, A-Z, a-z og 0-9. Kan ikke vælges, hvis Anvend Http-SMS ikke er markeret. |
|
Standard landekode |
Landekode i formatet "45", "0045", ikke "+45". Bruges, hvis der ikke allerede er en landekode i det telefonnummer, som meddelelsen sendes til. Kan ikke vælges, hvis Anvend Http-SMS ikke er markeret. |
|
SMS-id |
Brugernavn til Pixie-tjenesten. Kan ikke vælges, hvis Anvend Http-SMS ikke er markeret. |
|
SMS adgangskode |
Adgangskode til Pixie-tjenesten. |
|
Send ikke adviseringer via SMS på før + Send ikke adviseringer via SMS på efter |
De tidspunkter, hvor der kan sendes automatiske SMS-adviseringer, for eksempel fra 8.00 (Send ikke adviseringer via SMS på før) til 21.00 (Send ikke adviseringer via SMS på efter). Kan tilsidesættes for individuelle tjenester. Du kan finde yderligere oplysninger i Angiv tidsinterval for automatiske SMS-adviseringer. Kan ikke vælges, hvis Anvend Http-SMS ikke er markeret.
|
|
Anvend Http-SMS |
|
|
Test SMS |
Åbner en dialogboks, hvor du kan teste Pixie-tjenesten. |
|
Serverindstillinger er flyttet til system (klik for at åbne) |
Åbner vinduet Systemindstillinger. |
Scanning
På denne fane kan du indstille visse funktioner for scanning, for eksempel om systemet skal kontrollere, at placeringen af scanningen er korrekt, og om en ny ordre skal oprettes, hvis der scannes et ukendt fragtbrevsnummer.
Scanning
| Funktion | Beskrivelse |
|---|---|
| Tidsgrænse for at betragte et kolli som savnet (minutter) |
En pakke anses som manglende, hvis andre pakker i samme ordre er kommet længere, for eksempel hvis de er ankommet til den næste terminal. For at undgå, at kolonnen Manglende kolli i disponeringen underretter ordre- og samlastningskontrollen om dette i den tid, det tager at scanne alle pakker på ordren, skal du indtaste et antal minutters forsinkelse her. |
| Tidsgrænse for terminalarbejde |
Hvis du bruger funktionen Opret en ny ordre ved scanning af manglende kolli, oprettes der en ny ordre, hvis et manglende kolli ankommer til en terminal, efter at de andre kolli i ordren har forladt terminalen. Hvis du vil undgå, at det sker ved en fejltagelse, når de øvrige kolli er blevet scannet ved afgang, men lastningsarbejdet stadig er i gang, skal du indstille et antal minutters forsinkelse her. |
| Opret ny ordre ved scanning af ukendt fragtbrevsnummer |
I feltet nedenfor kan du angive, hvilken kunde der skal bruges, når der oprettes nye ordrer fra ukendte fragtbrevsnumre.
|
| Kunde til ordre oprettet ved scanning af ukendt fragtbrevsnummer
|
Indtast den kunde, der skal bruges, når der automatisk oprettes nye ordrer ved scanning af ukendte pakker. Kan ikke vælges, hvis Opret ny ordre ved scanning af ukendt fragtbrevsnummer ikke er markeret. |
| Konsolideringstype ved ankomstscanning |
Angiv den konsolideringstype, der skal anvendes, hvis funktionen Konsolider ved ankomstscanning anvendes. Du kan finde yderligere oplysninger i Konsolidering ved ankomstscanning på terminal og Konsolidering af ordrer. |
| Opret en ny ordre ved scanning af manglende kolli |
I feltet Tidsgrænse for terminalarbejde ovenfor kan du indstille et antal minutters forsinkelse.
|
| Opdater status og ressource ved fragtbrevsscanning, selv om den aktuelle status er nået |
|
| Ingen kontrol af placering ved scanning |
Eksempel: En ordre afgår fra afsenderen til terminal 1, derefter til terminal 2 og slutteligt til modtageren. Hvis et kolli eller et fragtbrev på denne ordre er blevet scannet ved ankomst og afgang på terminal 1, på terminal 2 og derefter ved ankomst på terminal 1 igen, godkendes scanningen i Opter Driver/Opter Terminal. Statussen på opgaven ændres dog ikke, selv om ordren nu er tilbage på et tidligere sted i ordrekæden.
|
| Split ordre ved ankomst/afgangsscanning på uventet terminal |
|
| Log på som terminal i Opter Terminal |
Vælg, om brugerne skal logge ind som terminaler eller med personlige brugerkonti:
Du kan finde yderligere oplysninger i Installer Opter Terminal til Android. |
| Nulstil ikke ordredato ved ændring af status |
Kontroller også, at afkrydsningsfeltet Nulstil ordredato ved scanning i ordreindstillingerne under fanen Indstillinger har de ønskede indstillinger for nye ordrer. Du kan finde yderligere oplysninger i Ordreindstillinger (vindue). |
| Blokér leveringsscanning, hvis opgaven ikke er fordelt på ressourcen |
Denne indstilling gælder kun for den sidste opgave på ordren.
Indstillingen forhindrer ikke, at leveringsscanningen foretages forkert. Hvis der f.eks. er to opgaver, og den samme ressource står på begge opgaver, kan han eller hun leveringsscanne hele ordren, når den første opgave skal scannes på terminalen.
|
| Brug funktionen "Vægtkorrektion", når du ændrer vægten i Opter Terminal |
Du kan finde yderligere oplysninger i Vægtkorrigering og Ændring af kollidimensioner i Opter Terminal. |
Status
|
Handling |
Beskrivelse |
|---|---|
|
Advar om anden ressource ved afgangsscanning fra og med status |
Gælder for afgangsscanning på terminal. Hvis du ønsker, at ressourcen (chaufføren/køretøjet) skal modtage en advarsel i Opter Driver, om at man afgangsscanner noget, som tilhører en anden ressourceopgave, skal du vælge fra og med hvilken status, advarslen skal vise, for eksempel Fordelt. Standardindstillingen er Lastet. Du kan gøre undtagelser fra den generelle indstilling. Hvis du vil gøre undtagelser for visse køretøjer, skal du klikke på Register > Bil, derefter på fanen Mobil/Web og foretage indstillingen i ruden Scanning. Hvis du vil gøre undtagelser for visse chauffører, skal du klikke på Register > Ansatte, derefter på fanen Mobil/web og foretage indstillingen i ruden Scanning. Du kan finde yderligere oplysninger i Bloker eller advar om en anden ressource ved scanning i Opter Driver til iOS. |
|
Advar om anden ressource ved afhentningsscanning fra og med status |
Gælder for afhentningsscanning hos afsenderen. Hvis du ønsker, at ressourcen (chaufføren/køretøjet) skal modtage en advarsel i Opter Driver, om at man afhentningsscanner noget, som tilhører en anden ressourceopgave, skal du vælge fra og med hvilken status, advarslen skal vise, for eksempel Fordelt. Standardindstillingen er Lastet. Du kan gøre undtagelser fra den generelle indstilling. Hvis du vil gøre undtagelser for visse køretøjer, skal du klikke på Register > Bil, derefter på fanen Mobil/Web og foretage indstillingen i ruden Scanning. Hvis du vil gøre undtagelser for visse chauffører, skal du klikke på Register > Ansatte, derefter på fanen Mobil/web og foretage indstillingen i ruden Scanning. Du kan finde yderligere oplysninger i Bloker eller advar om en anden ressource ved scanning i Opter Driver til iOS. |
|
Blokér ændring af status/ressource, hvis der er en anden ressource ved afgangsscanning fra og med følgende status |
Gælder for afgangsscanning på terminal. Hvis du ikke ønsker, at andre end ressourcen (chaufføren/køretøjet), som har fået opgaven tildelt, skal kunne foretage ændringer af status eller ressource i Opter Driver ved afgangsscanning, skal du vælge, fra og med hvilken status blokeringen gælder, for eksempel Fordelt. Standardindstillingen er Lastet. Du kan gøre undtagelser fra den generelle indstilling. Hvis du vil gøre undtagelser for visse køretøjer, skal du klikke på Register > Bil, derefter på fanen Mobil/Web og foretage indstillingen i ruden Scanning. Hvis du vil gøre undtagelser for visse chauffører, skal du klikke på Register > Ansatte, derefter på fanen Mobil/web og foretage indstillingen i ruden Scanning. Du kan finde yderligere oplysninger i Bloker eller advar om en anden ressource ved scanning i Opter Driver til iOS. |
|
Blokér ændring af status/ressource, hvis der er en anden ressource ved afhentningsscanning fra og med følgende status |
Gælder for afhentningsscanning hos afsenderen. Hvis du ikke ønsker, at andre end ressourcen (chaufføren/køretøjet), som har fået opgaven tildelt, skal kunne foretage ændringer af status eller ressource i Opter Driver ved afhentningsscanning, skal du vælge, fra og med hvilken status blokeringen gælder, for eksempel Fordelt. Standardindstillingen er Lastet. Du kan gøre undtagelser fra den generelle indstilling. Hvis du vil gøre undtagelser for visse køretøjer, skal du klikke på Register > Bil, derefter på fanen Mobil/Web og foretage indstillingen i ruden Scanning. Hvis du vil gøre undtagelser for visse chauffører, skal du klikke på Register > Ansatte, derefter på fanen Mobil/web og foretage indstillingen i ruden Scanning. Du kan finde yderligere oplysninger i Bloker eller advar om en anden ressource ved scanning i Opter Driver til iOS. |
|
Indstil status ved leveringsscanning af kollilabel |
Denne indstilling anbefales ikke, da status sættes til Leveret/Leveret, før chaufføren har udfyldt leveringsbeviset i Opter Driver.
|
|
Indstil status ved leveringsscanning af fragtbrev |
Denne indstilling anbefales ikke, da status sættes til Leveret/Leveret, før chaufføren har udfyldt leveringsbeviset i Opter Driver.
|